Восстановление Linux Mint: советы и инструкции с загрузочной флешки
В данной статье представлены полезные советы и инструкции о том, как восстановить операционную систему Linux Mint с использованием загрузочной флешки. Если у вас возникли проблемы с загрузкой или работой системы, следуйте этим рекомендациям, чтобы вернуть Linux Mint к рабочему состоянию.
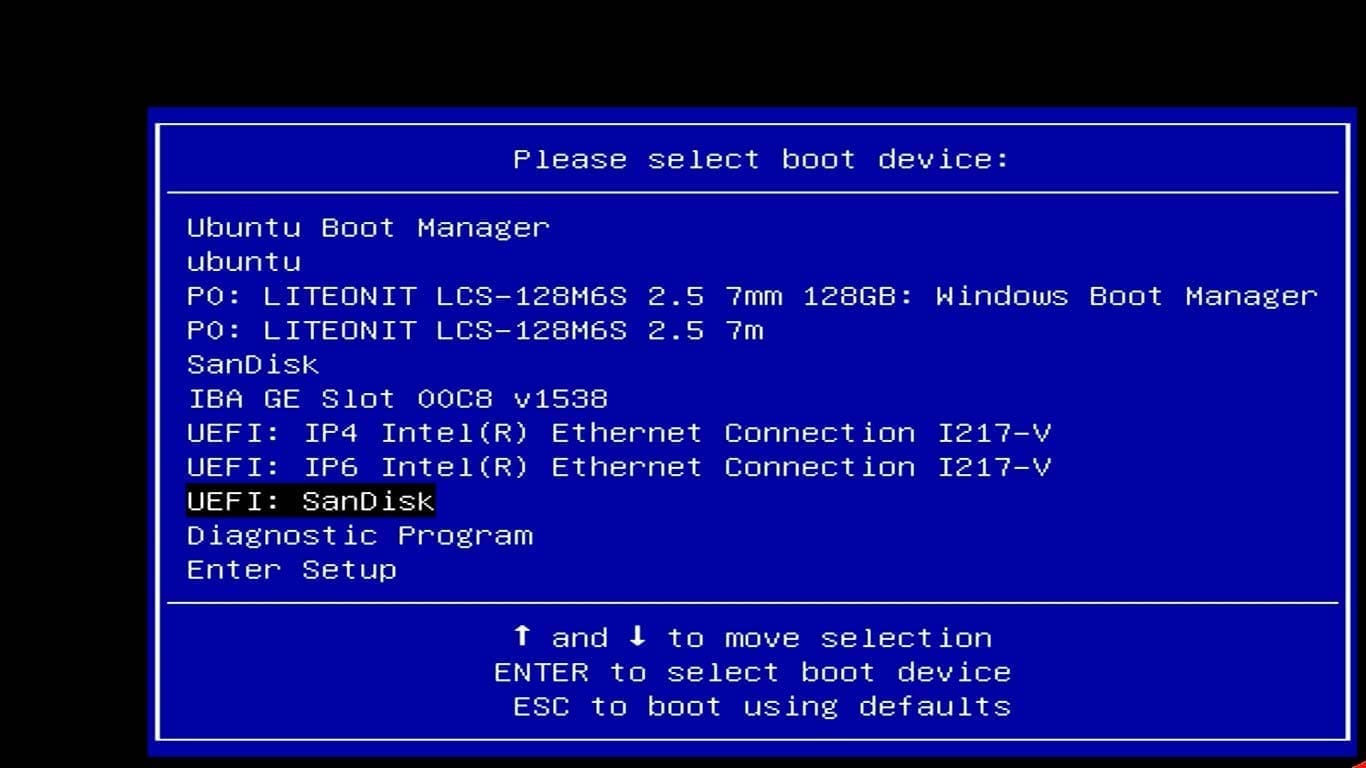

Подготовьте загрузочную флешку с Live-системой Linux Mint с помощью программы Rufus или другого аналогичного инструмента.
💔 Timeshift - Создание точки восстановления системы в Linux Mint 21.1 🐧

Подключите загрузочную флешку к компьютеру и перезагрузите систему. Убедитесь, что в BIOS или UEFI настроено загрузочное устройство на флешку.
Linux Mint: как восстановить ОС из резервной копии TimeShift (урок №5)
Выберите в меню загрузки пункт Try Linux Mint или Live Mode, чтобы запустить систему с флешки в режиме Live.
Как из загрузочной флешки сделать обычную
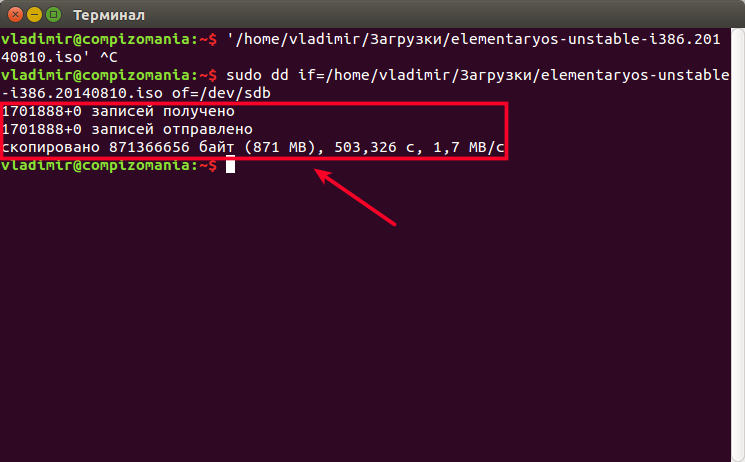
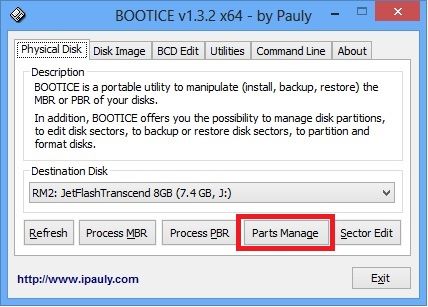
Откройте терминал и выполните команду sudo fdisk -l, чтобы определить раздел, на котором установлена Linux Mint.
Linux Mint: Восстановление загрузчика grub

Смонтируйте раздел с установленной системой Linux Mint с помощью команды sudo mount /dev/sdXY /mnt, где X - буква диска, а Y - номер раздела.
Установка Linux Mint с флешки на компьютер (Урок №1)
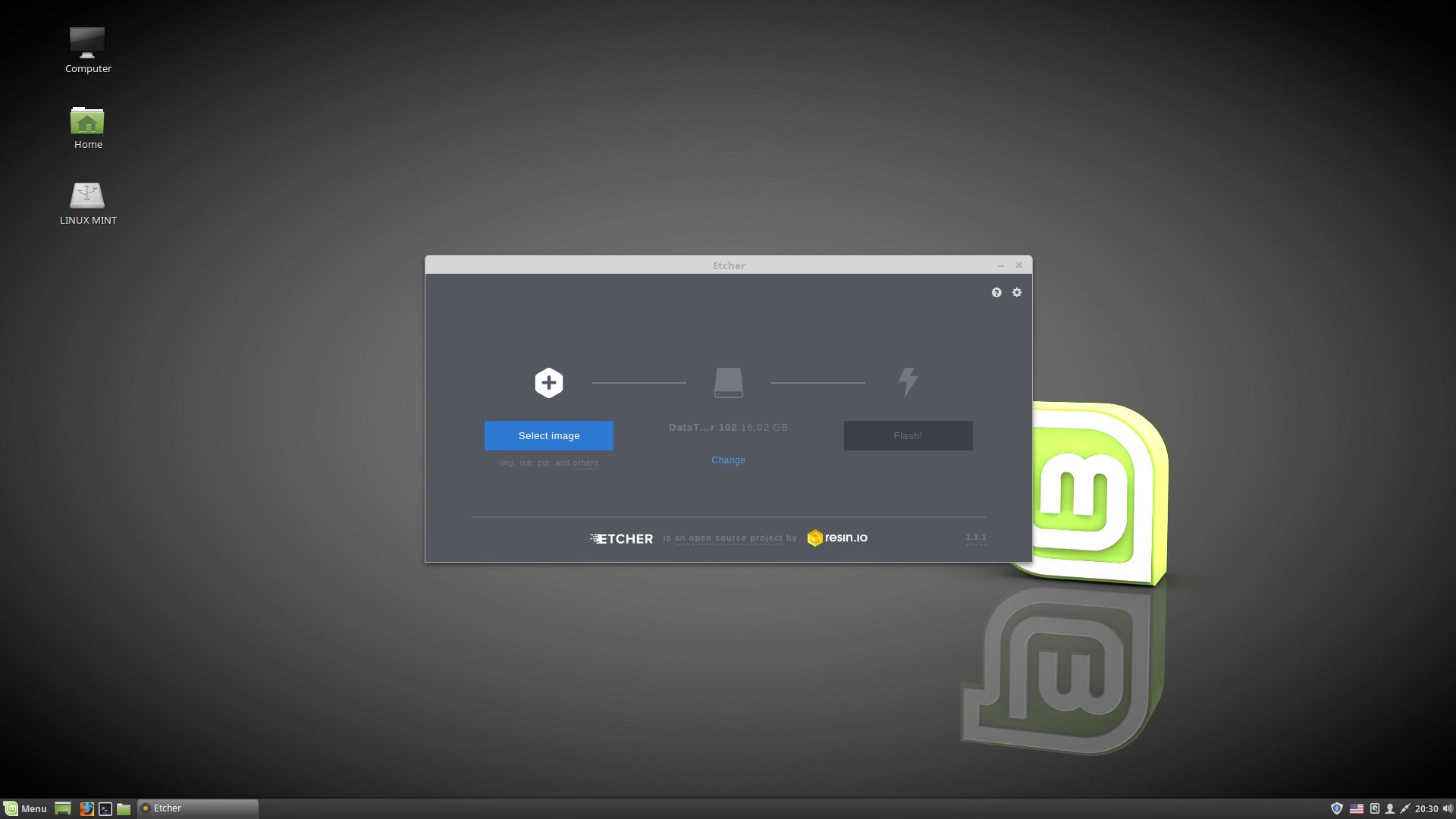

Перемонтируйте необходимые системные разделы, используя команду sudo mount --bind /dev /mnt/dev и sudo mount --bind /sys /mnt/sys.
Почему стоит перейти на линукс прямо сейчас - Топ 5 причин перейти с Windows на Linux

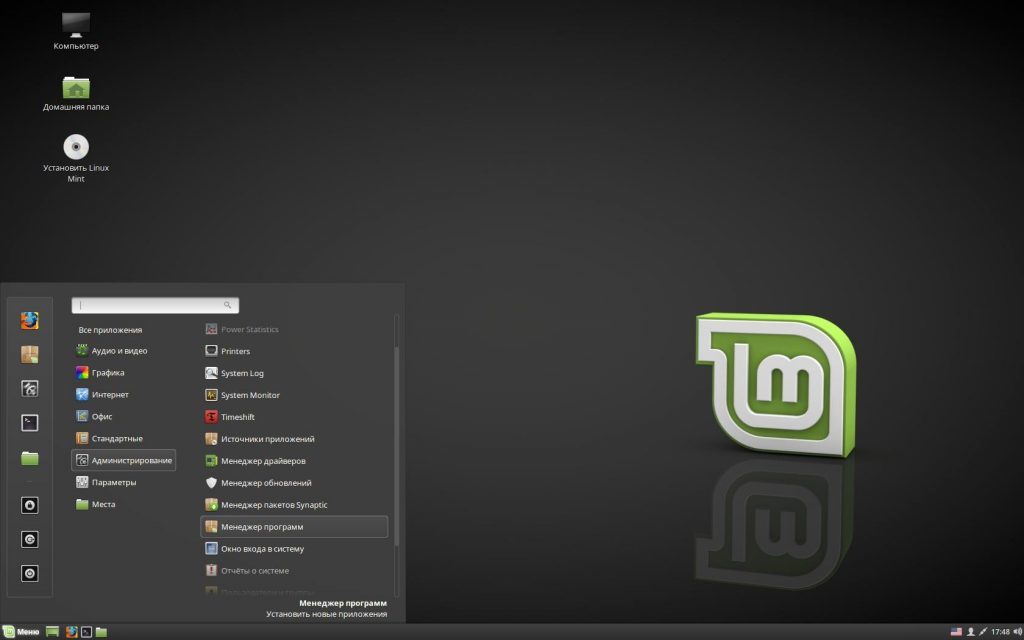
Сделайте chroot в системный раздел с помощью команды sudo chroot /mnt. Теперь вы будете работать в контексте установленной системы Linux Mint.
Эффективный способ отформатировать флешку в Linux Mint

Выполните команду sudo update-grub, чтобы обновить список загрузочных записей и восстановить GRUB.
Флешка после Linux. Как из загрузочной сделать простую?
Удаление Linux Mint восстановление загрузки Windows 10
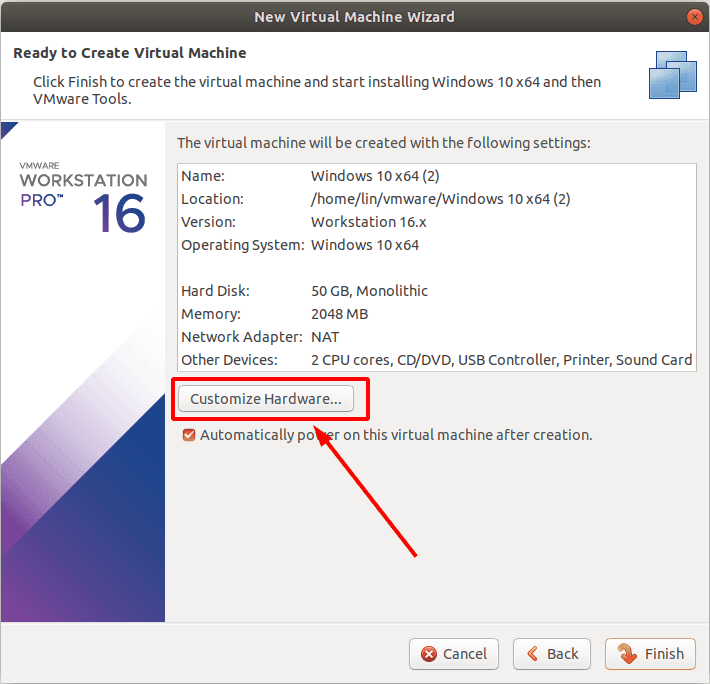

Затем выполните команды sudo apt-get update и sudo apt-get upgrade, чтобы обновить все пакеты системы.
Как сбежать с Линукса на Windows
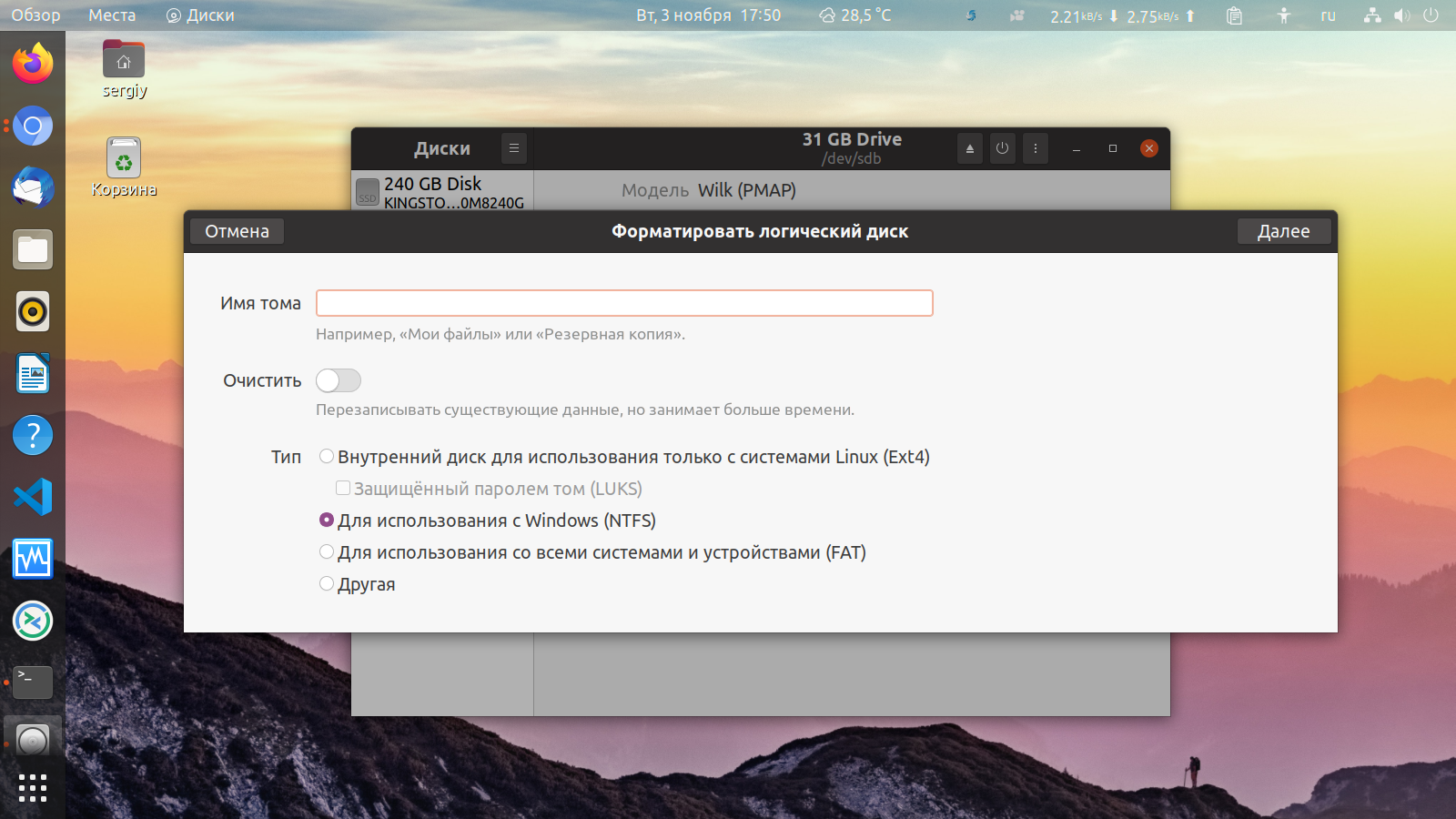

После завершения обновлений, выполните команду sudo reboot, чтобы перезагрузить систему и убедиться, что Linux Mint восстановлена успешно.

