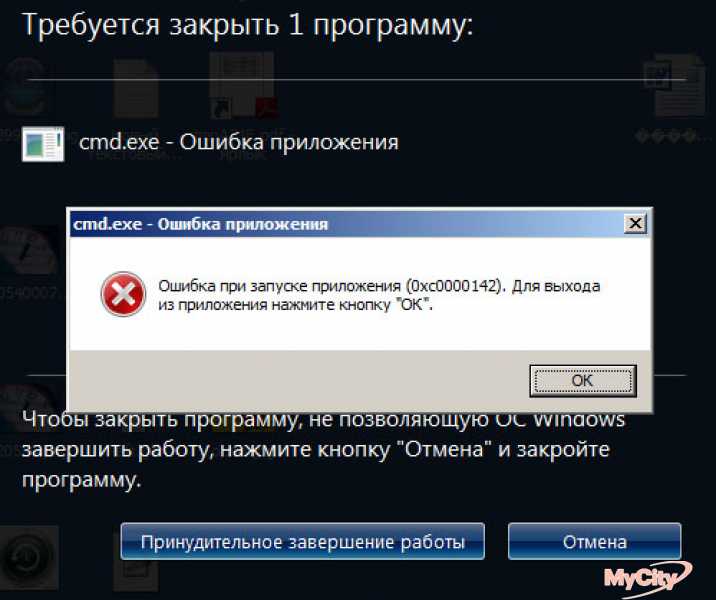Как правильно закрыть зависшее приложение на компьютере: советы и инструкции
Если ваш компьютер завис и вы не знаете, как закрыть зависшее приложение, не волнуйтесь - мы подготовили для вас полезные советы и инструкции, которые помогут вам справиться с этой проблемой. В нашем руководстве вы найдете несколько методов, которые позволят быстро и безопасно закрыть зависшее приложение.

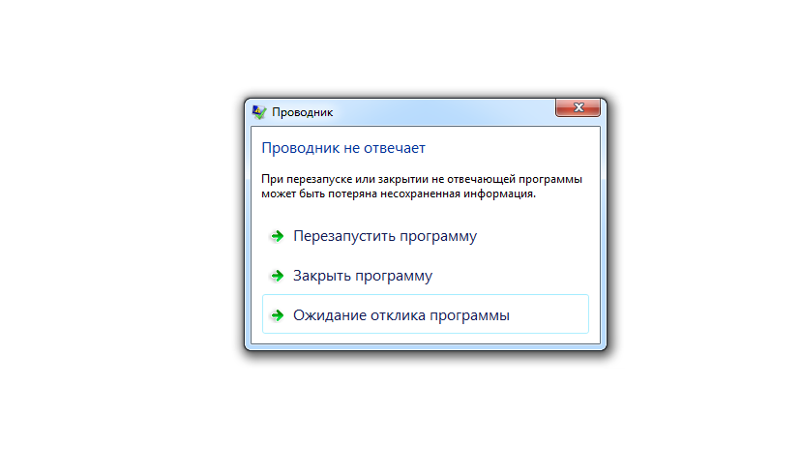
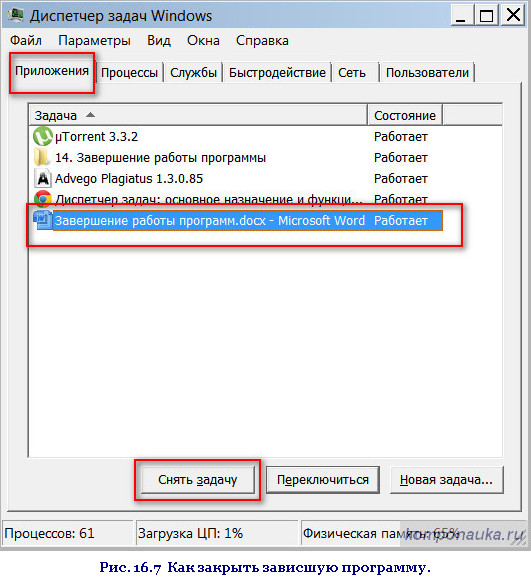
Перезагрузите компьютер. Нажмите на кнопку Пуск в левом нижнем углу экрана, выберите Выключить и затем Перезагрузить. Это поможет восстановить нормальную работу системы и закрыть зависшее приложение.
Как закрыть приложение [если оно зависло]

Воспользуйтесь комбинацией клавиш Ctrl + Alt + Delete. Когда компьютер завис, нажмите и удерживайте эти три клавиши одновременно. Откроется специальное окно, где вы сможете выбрать зависшее приложение и закрыть его.
15 горячих клавиш, о которых вы не догадываетесь


Используйте диспетчер задач. Нажмите правой кнопкой мыши на панель задач в нижней части экрана и выберите Диспетчер задач. В открывшемся окне найдите зависшее приложение, выберите его и нажмите кнопку Завершить задачу.
32 Секретные Комбинации Для Вашей Клавиатуры
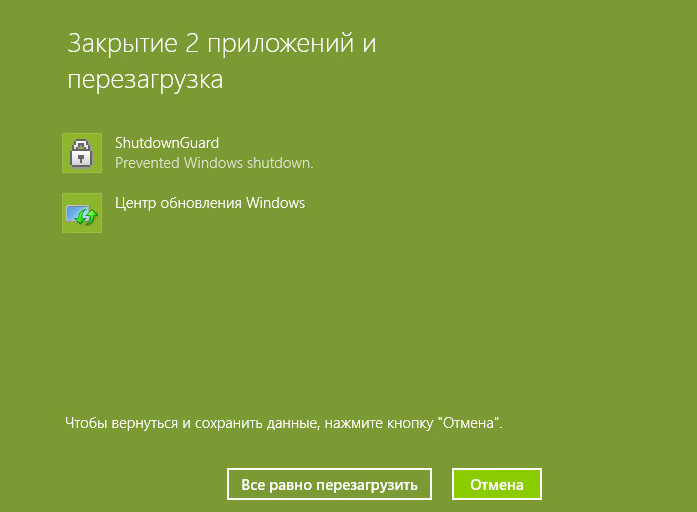
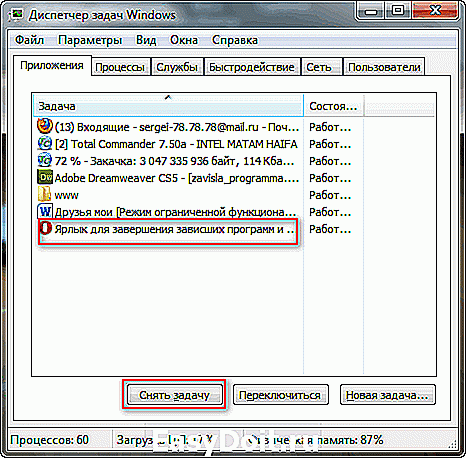
Выполните перезагрузку через командную строку. Нажмите Win + R, введите cmd и нажмите Enter. В открывшемся окне командной строки введите команду shutdown /r /f и нажмите Enter. Это принудительно перезагрузит компьютер и закроет зависшее приложение.
Как перезагрузить ноутбук (если завис) с клавиатуры
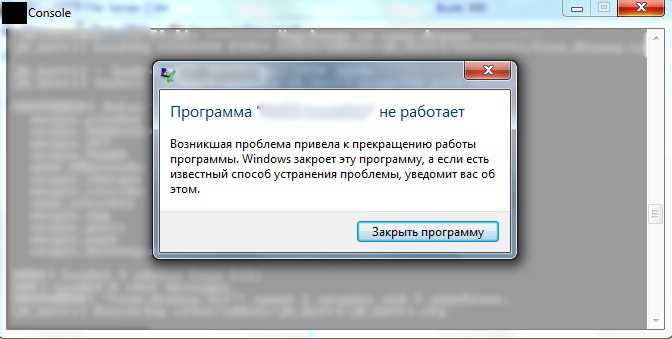
Используйте утилиту Завершение задачи. Нажмите комбинацию клавиш Ctrl + Shift + Esc или Ctrl + Alt + Del и выберите пункт Завершение задачи. В появившемся окне найдите зависшее приложение и нажмите на кнопку Завершить задачу.
Как ЗАКРЫТЬ игру, если она ЗАВИСЛА на Windows? ДИСПЕТЧЕР ЗАДАЧ НЕ РАБОТАЕТ! 100 %РАБОЧИЙ СПОСОБ.
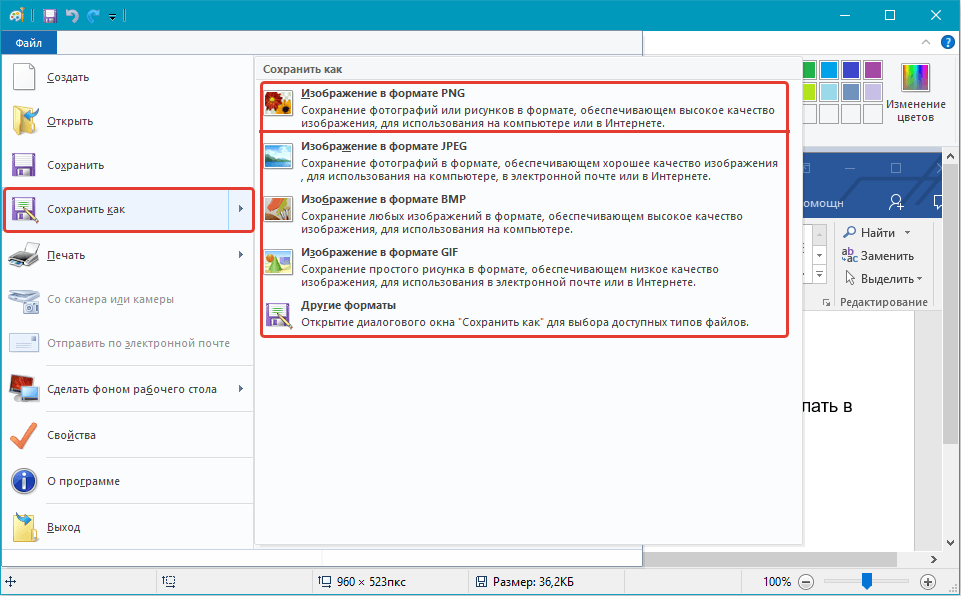

Проверьте наличие обновлений для зависшего приложения. Откройте меню Пуск, найдите приложение в списке программ, щелкните на него правой кнопкой мыши и выберите пункт Проверить наличие обновлений. Если доступно новое обновление, установите его и перезапустите приложение.
\
Закройте зависшее приложение через диспетчер файлов. Откройте проводник, найдите папку приложения, расположите файл с расширением .exe или .jar и щелкните на нем правой кнопкой мыши. В контекстном меню выберите пункт Завершить процесс или Завершить задачу.
Как закрыть программу, если она зависла и не закрывается
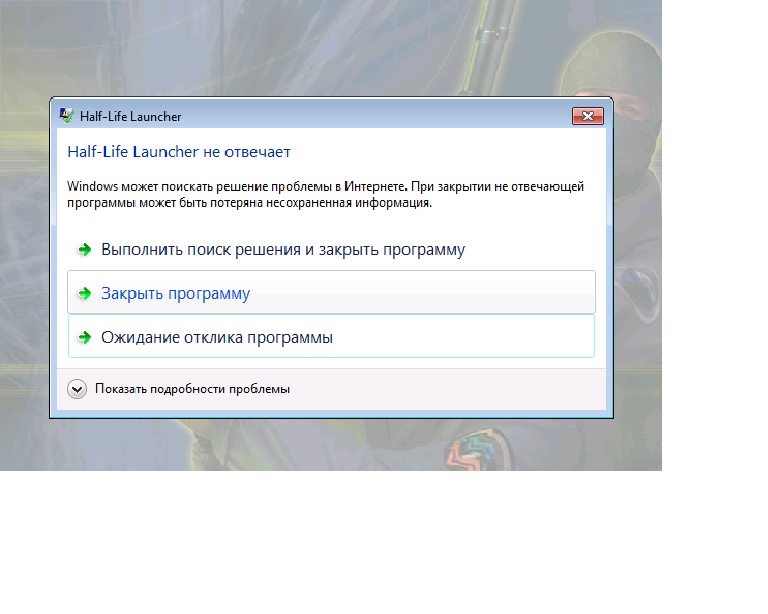
Используйте специальные программы для закрытия зависших приложений. В интернете вы можете найти множество бесплатных программ, которые помогают закрыть зависшее приложение. Установите одну из таких программ, запустите ее и выберите зависшее приложение для закрытия.
Как закрыть игру если завис компьютер и диспетчер задач не помогает?? Способ найден!
Как закрыть программу если она зависла, или перестала работать Windows 10
Обратитесь за помощью к специалисту. Если вы не можете самостоятельно закрыть зависшее приложение, не стесняйтесь обратиться к специалисту по компьютерам. Он поможет вам найти решение проблемы и закрыть зависшее приложение без последствий.
Удаляем любой неудаляемый файл - Как удалить неудаляемое
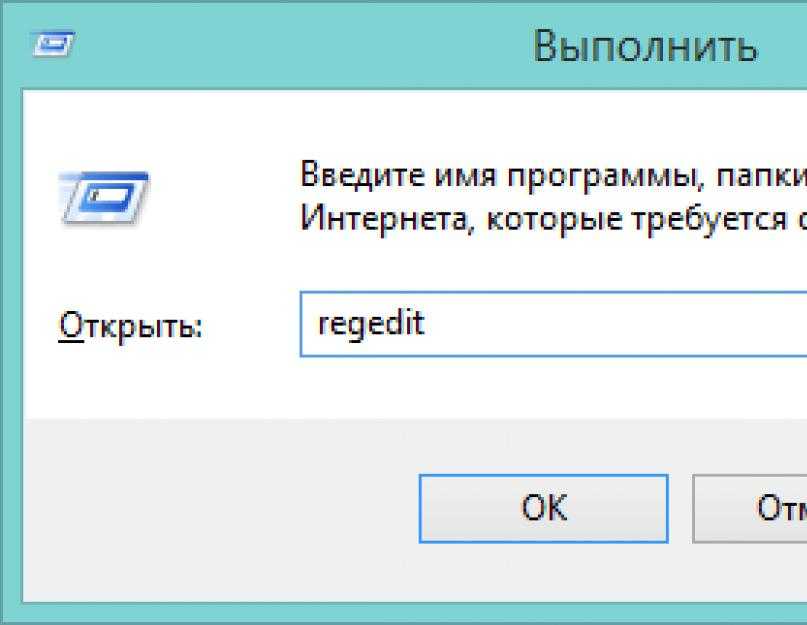
Сделайте резервное копирование данных. Если вы не можете закрыть зависшее приложение и беспокоитесь о сохранности ваших данных, сделайте резервную копию на внешний носитель, такой как флеш-накопитель или внешний жесткий диск. Это поможет избежать потери информации при перезагрузке компьютера.