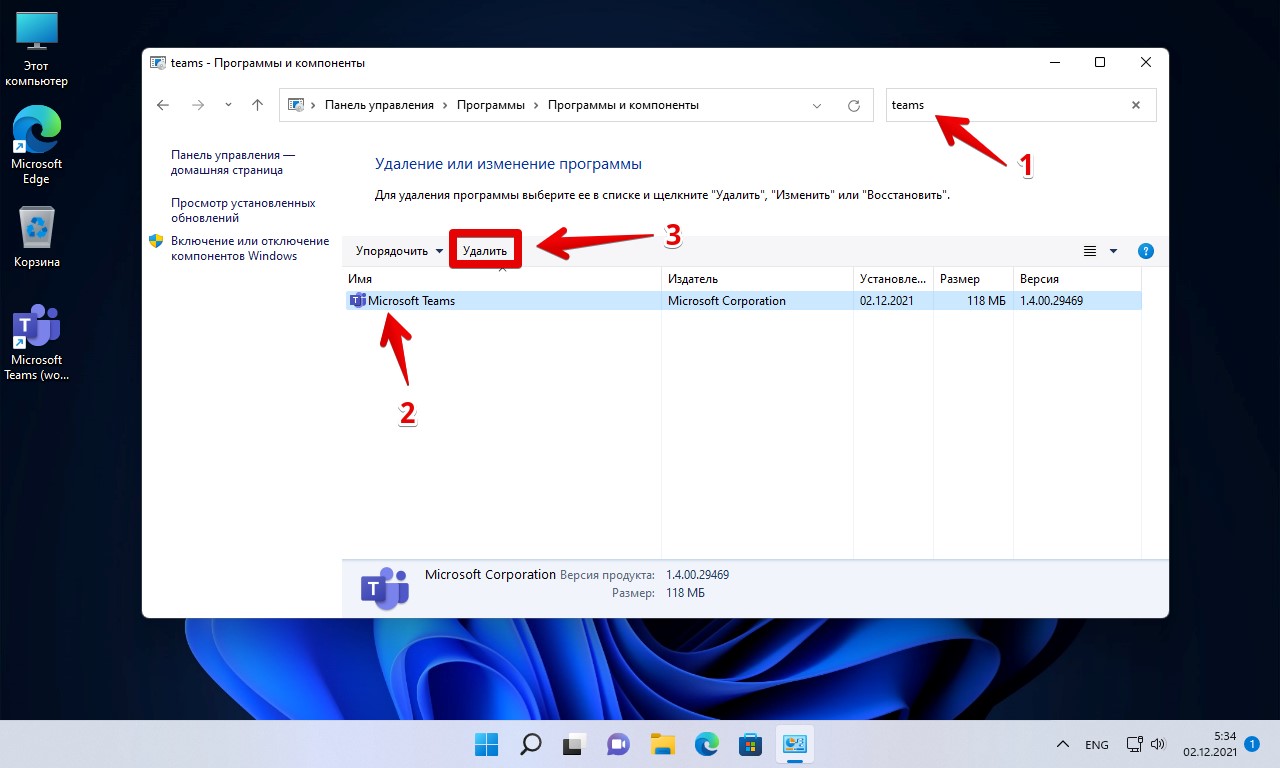Как избавиться от ненужного приложения на Windows 11 – шаг за шагом
Хотите удалить ненужное приложение на компьютере с Windows 11, но не знаете как? Не волнуйтесь, мы подготовили для вас подробную и простую инструкцию, которая поможет вам удалить приложение всего за несколько простых шагов.

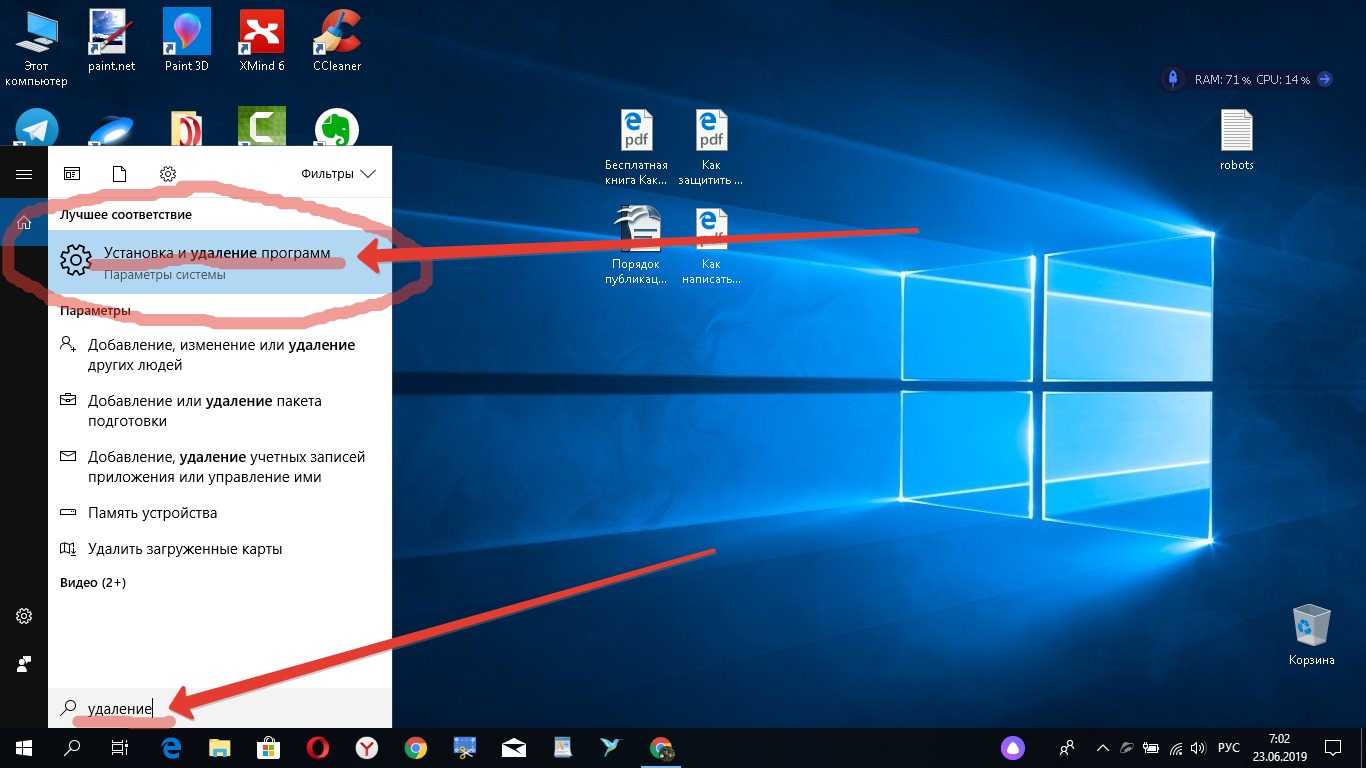
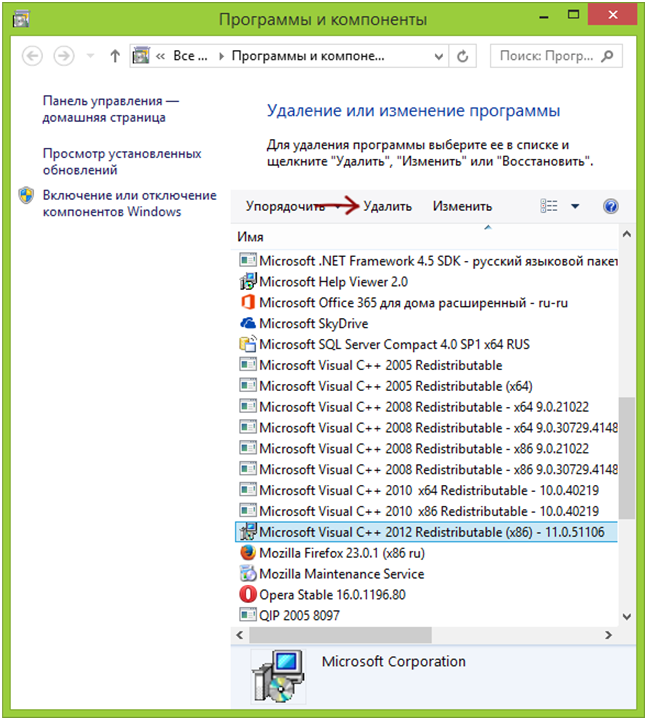
Перейдите к Настройкам путем нажатия на значок «Пуск» в левом нижнем углу экрана и выберите «Настройки».
Как сбросить Windows 11 до заводских настроек. Переустановка Windows 11 без флешки
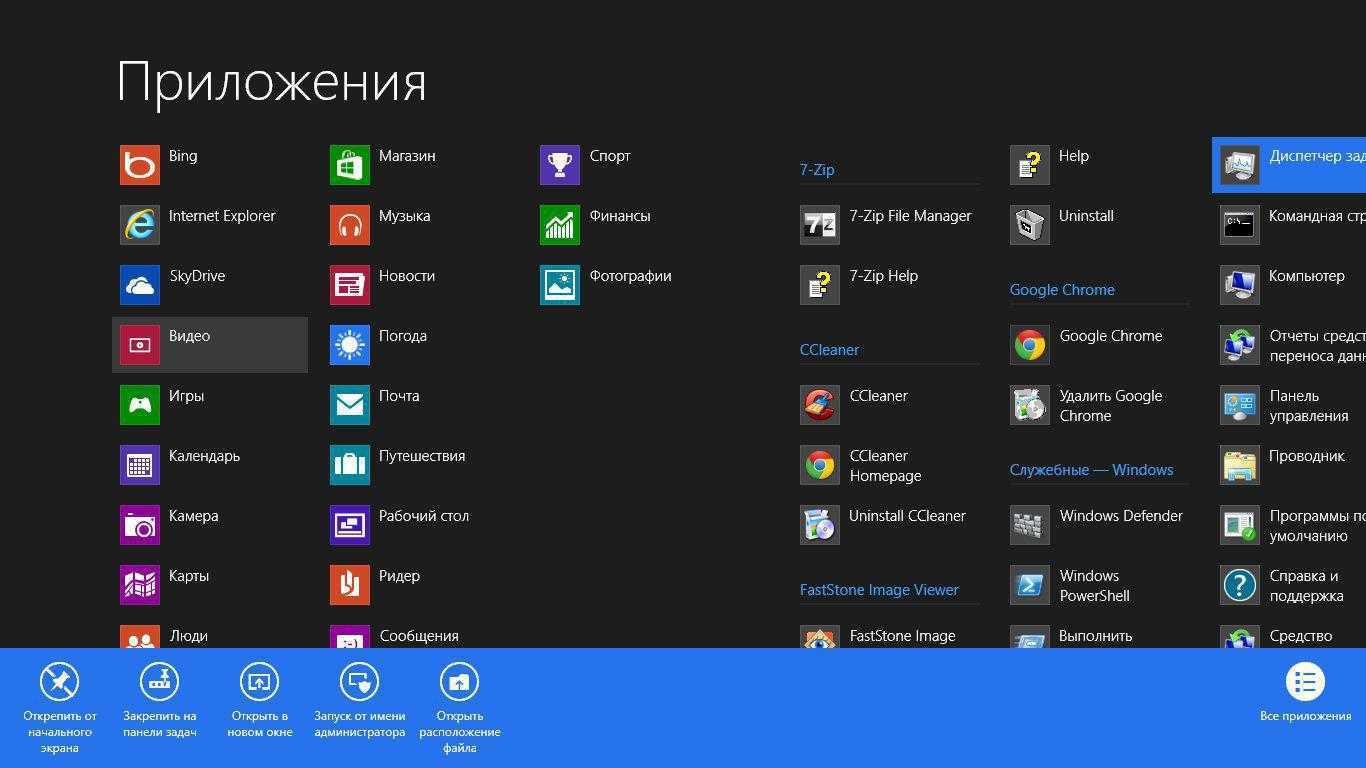
На странице Настройки выберите «Приложения» в левой панели.
Удаляем из Windows все лишнее! Выпилим хлам, повысим стабильность и скорость загрузки.
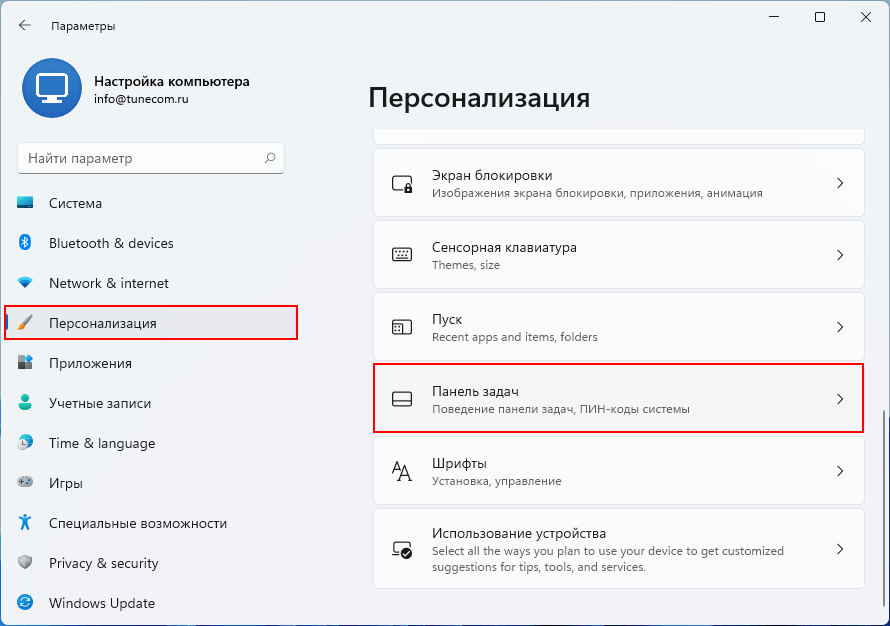
В разделе «Приложения и компоненты» найдите ненужное вам приложение и нажмите на него.
Как полностью удалить программу с компьютера ✅ Как удалить удаленную программу в Windows 7,8,10,11 ✅
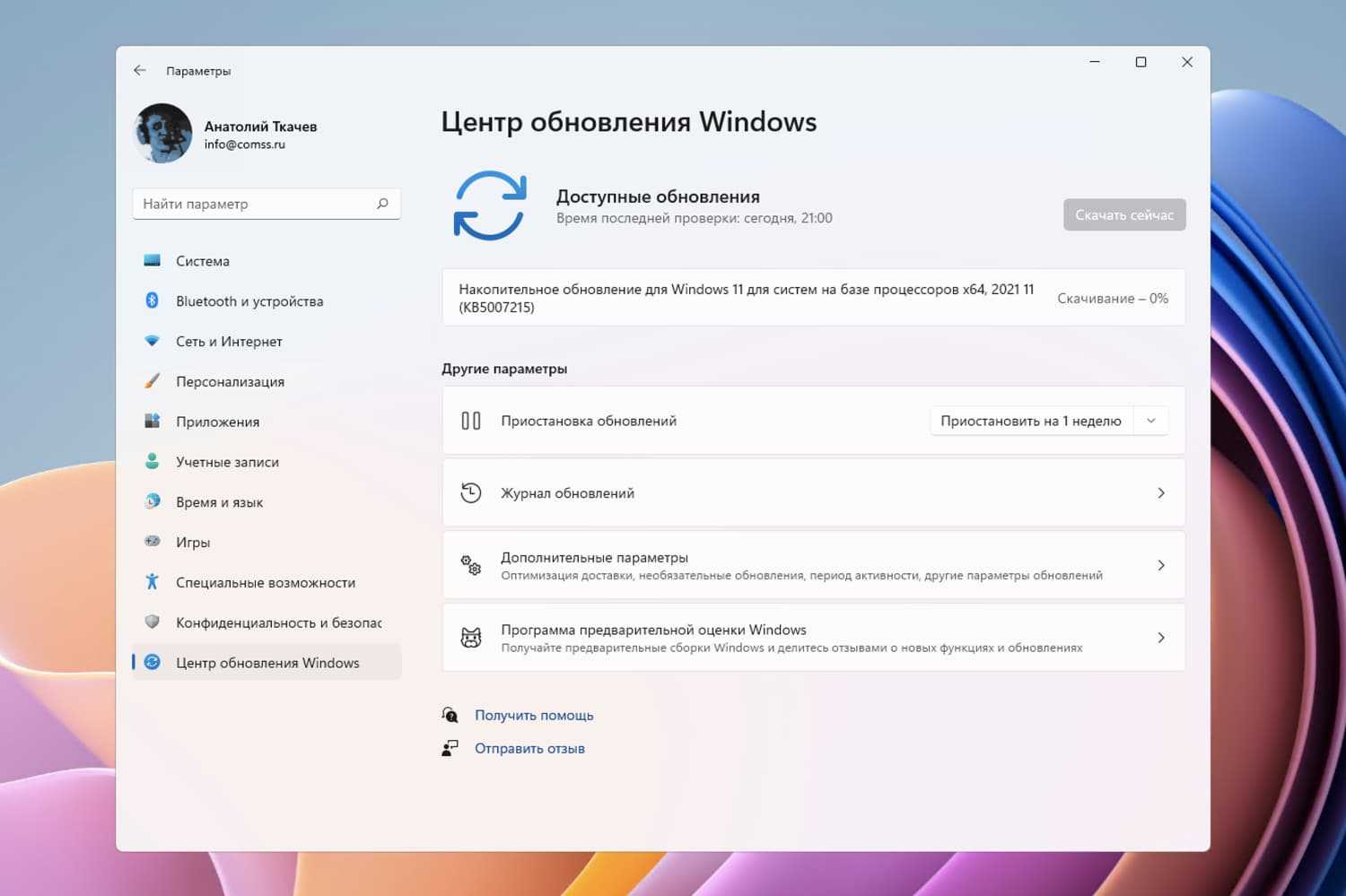
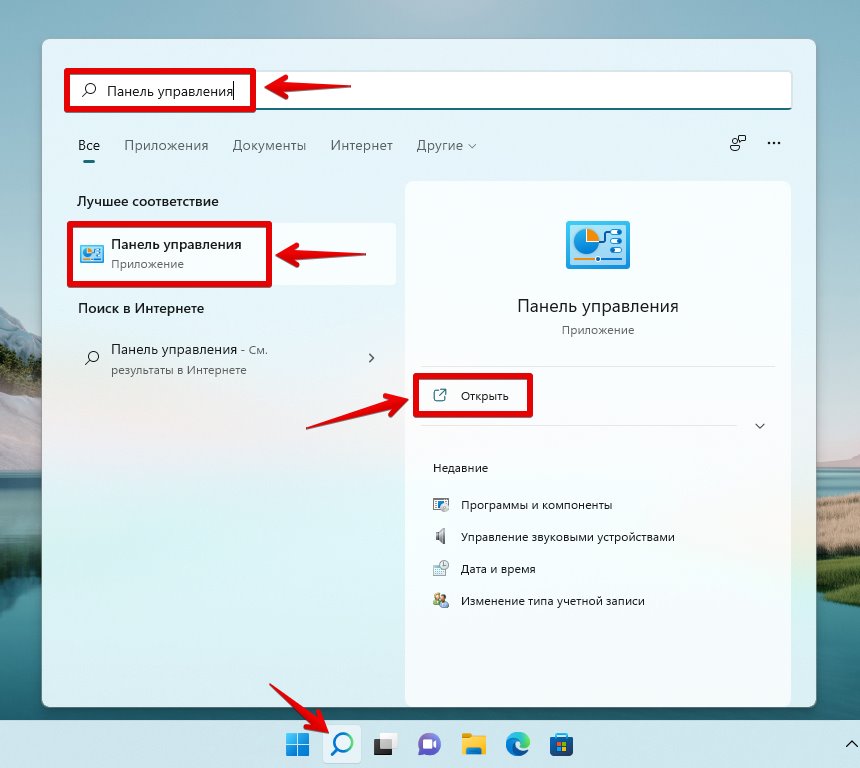
После открытия страницы с информацией о приложении, выберите «Удалить».
Как удалить программу или приложение в Windows 11
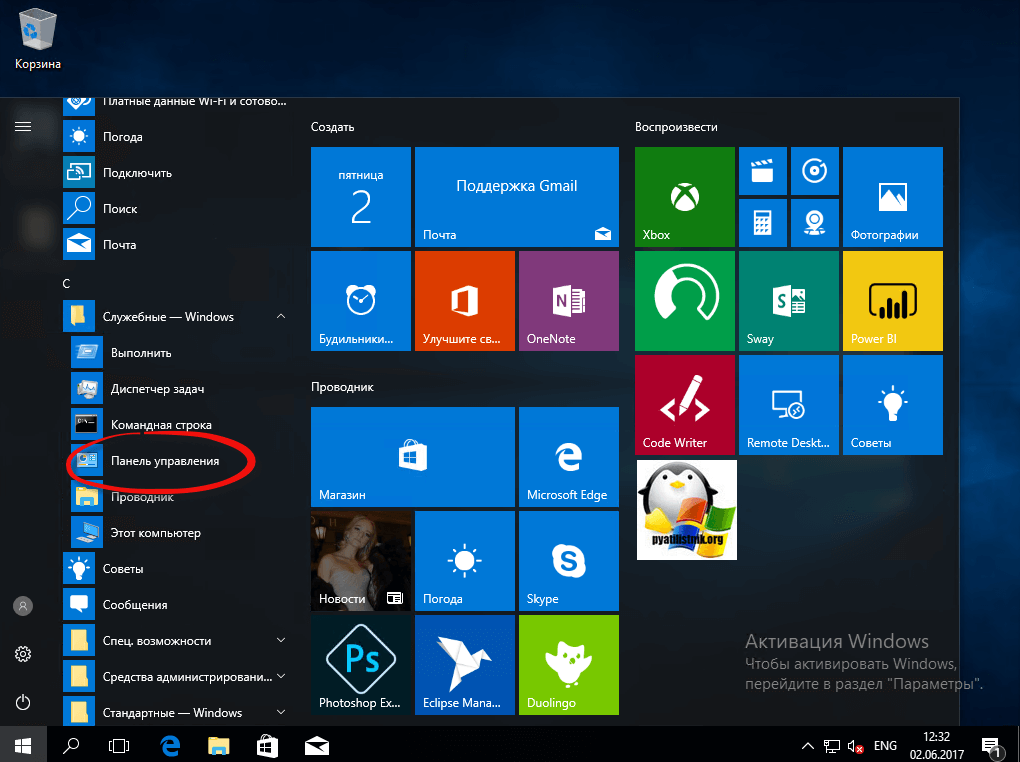
В появившемся окне подтвердите удаление приложения, нажав на кнопку «Да».
Как в windows 11 удалить программы и приложения или элементы
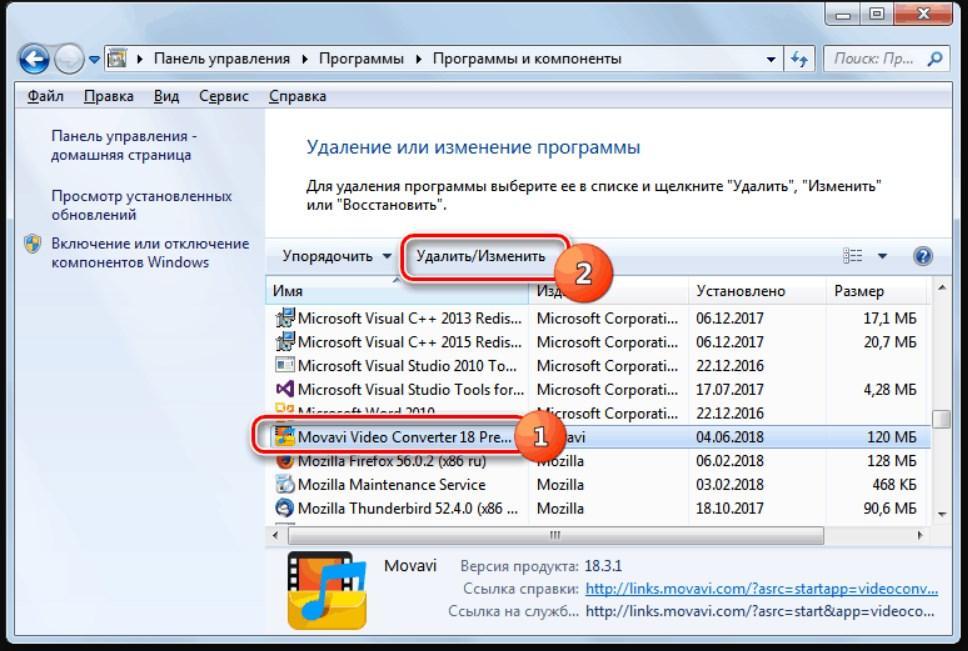
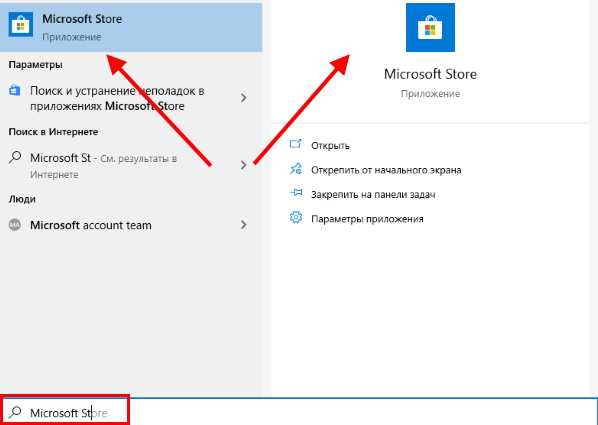
Подождите, пока Windows 11 выполнит удаление приложения.
Как на Windows 11 удалить приложение - Удалить программу Windows 11 - Удалить программу в Виндовс 11
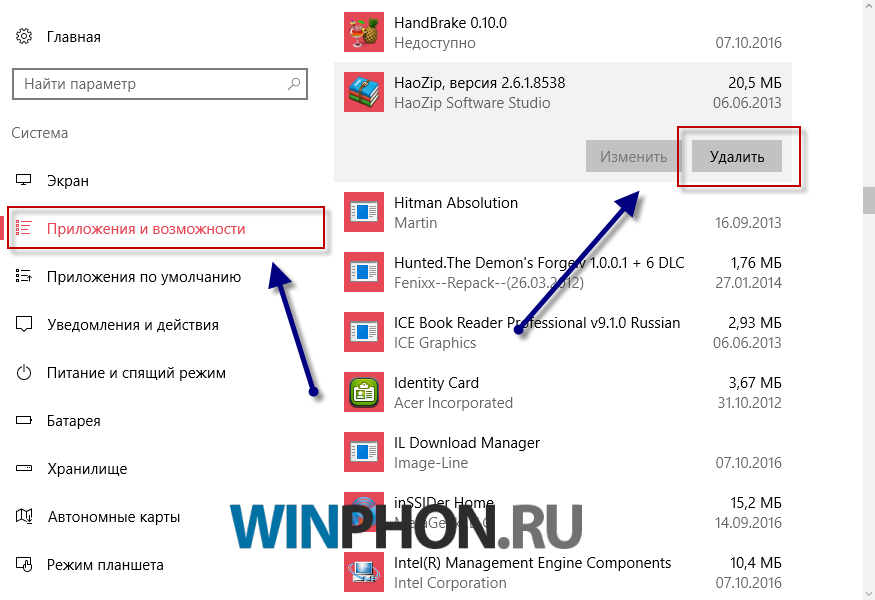
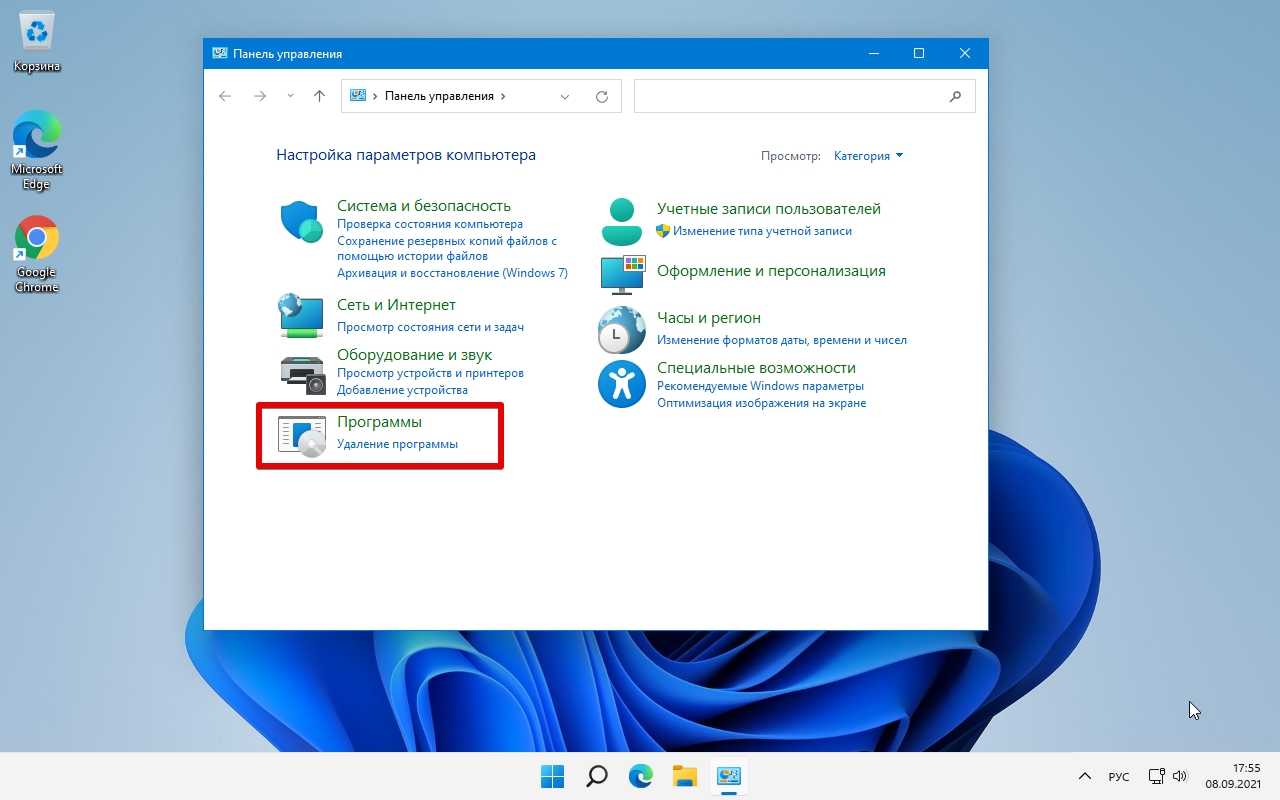
После завершения процесса удаления, закройте страницу «Приложения и компоненты».
Windows 11. Как правильно удалить программу? Настройка приложений
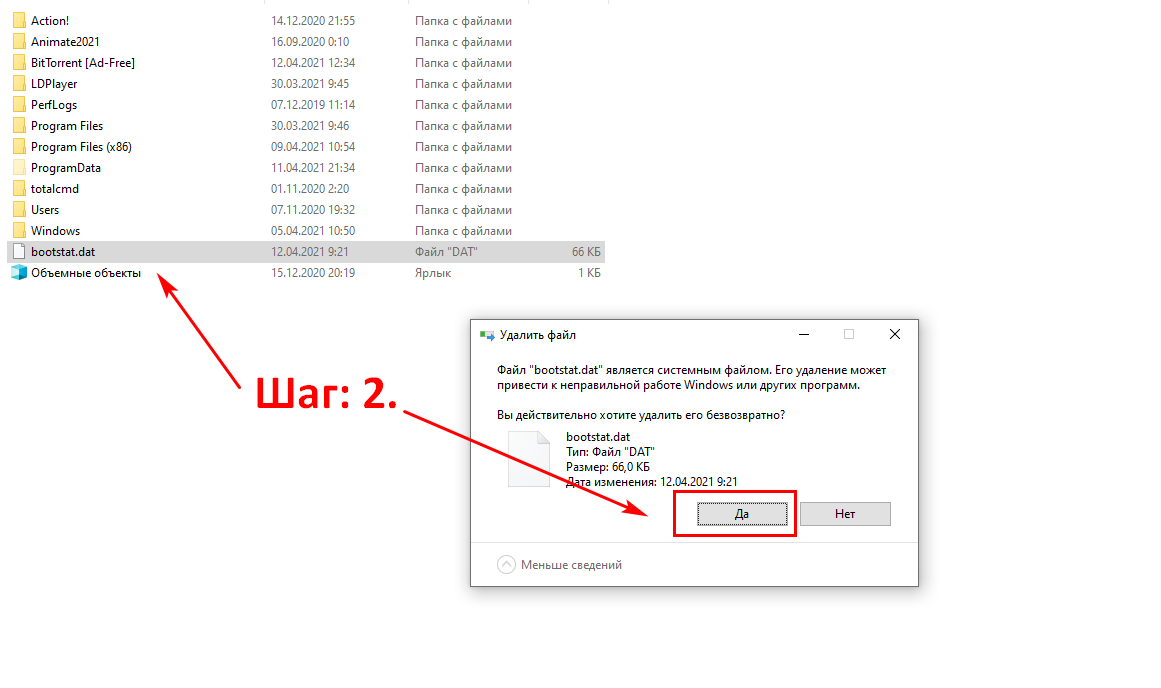
Теперь ненужное приложение полностью удалено с вашего компьютера с Windows 11.
How To Uninstall Programs and Apps in Windows 11
Как удалить программу полностью с компьютера Windows 11, 10?
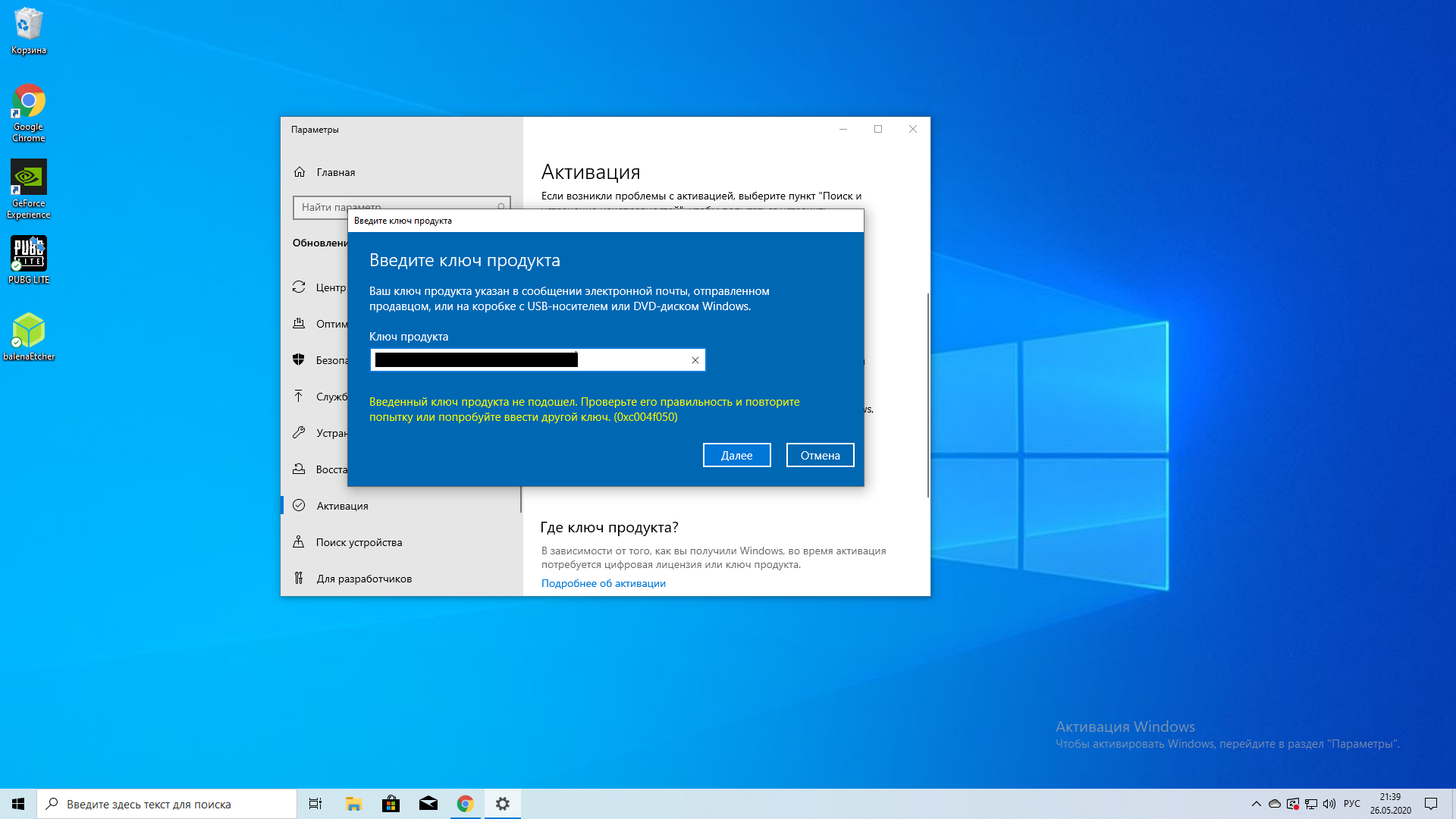
Убедитесь, что вы удалили все ненужные приложения, чтобы освободить место на диске и улучшить производительность вашего компьютера.
⚡7 хвилин тому! Названо ІМЕНА! Залужний ПЕРЕЛОМИВ плани Зеленського, ОП шукає план “б” - ШЛІНЧАК
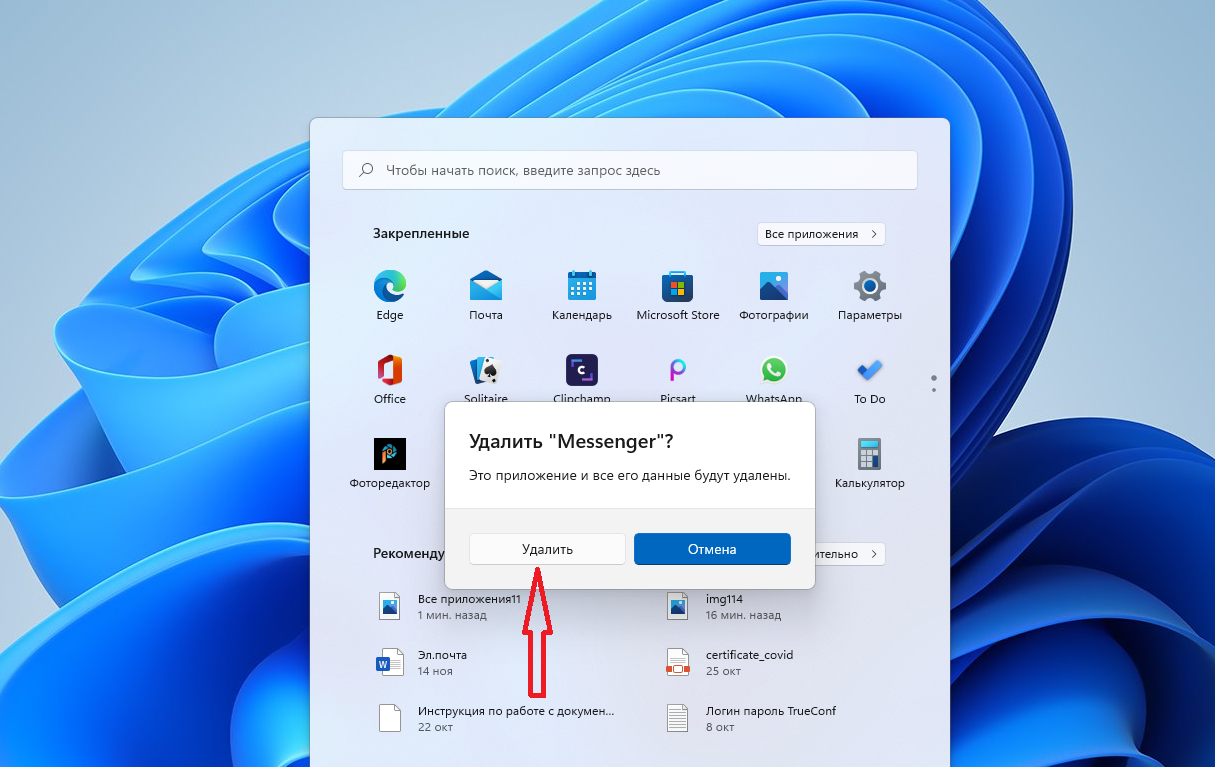
Не забудьте периодически проверять и удалять ненужные приложения, чтобы поддерживать свой компьютер в оптимальном состоянии.