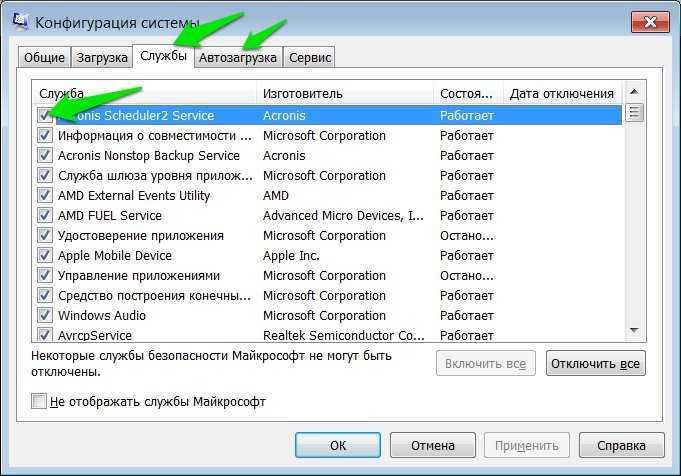Как правильно убрать программу из автозапуска на Windows: подробная инструкция
Узнайте, как легко и безопасно отключить приложение из автозапуска на операционной системе Windows. Следуйте нашему пошаговому руководству, чтобы установить, настроить и изменить автозапуск приложений на вашем компьютере.
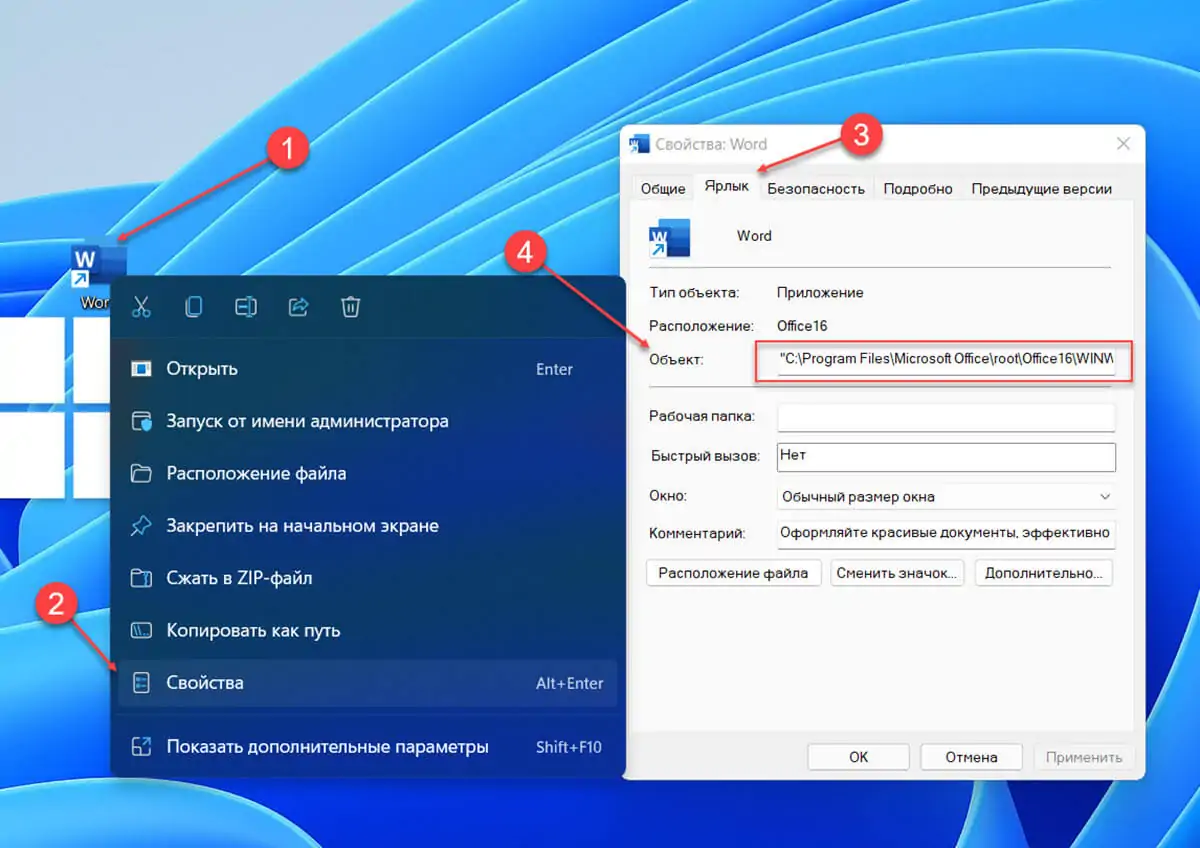
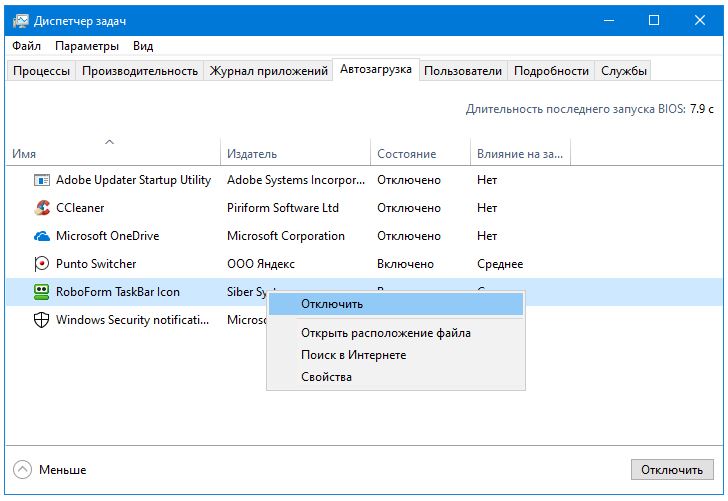
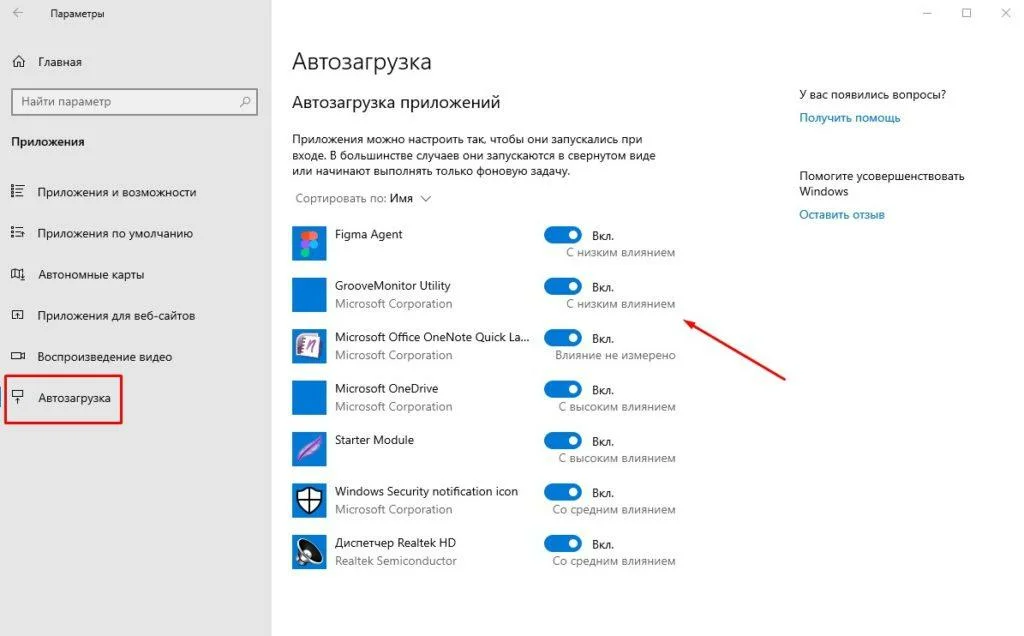
Откройте диспетчер задач, нажав комбинацию клавиш Ctrl + Shift + Esc.
Как Отключить Автозапуск Программ в Windows 10

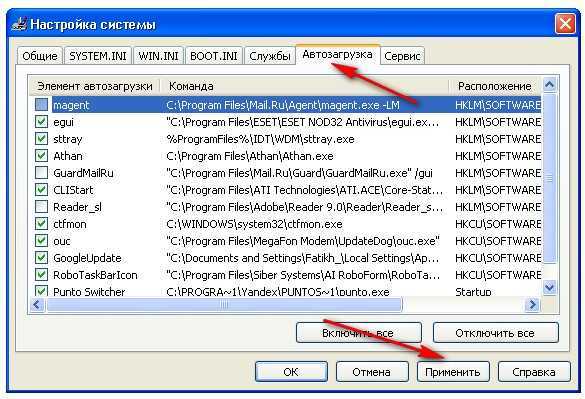
Перейдите на вкладку Автозагрузка.
Как удалить программы из автозагрузки или отключить автозагрузку программ Windows 11
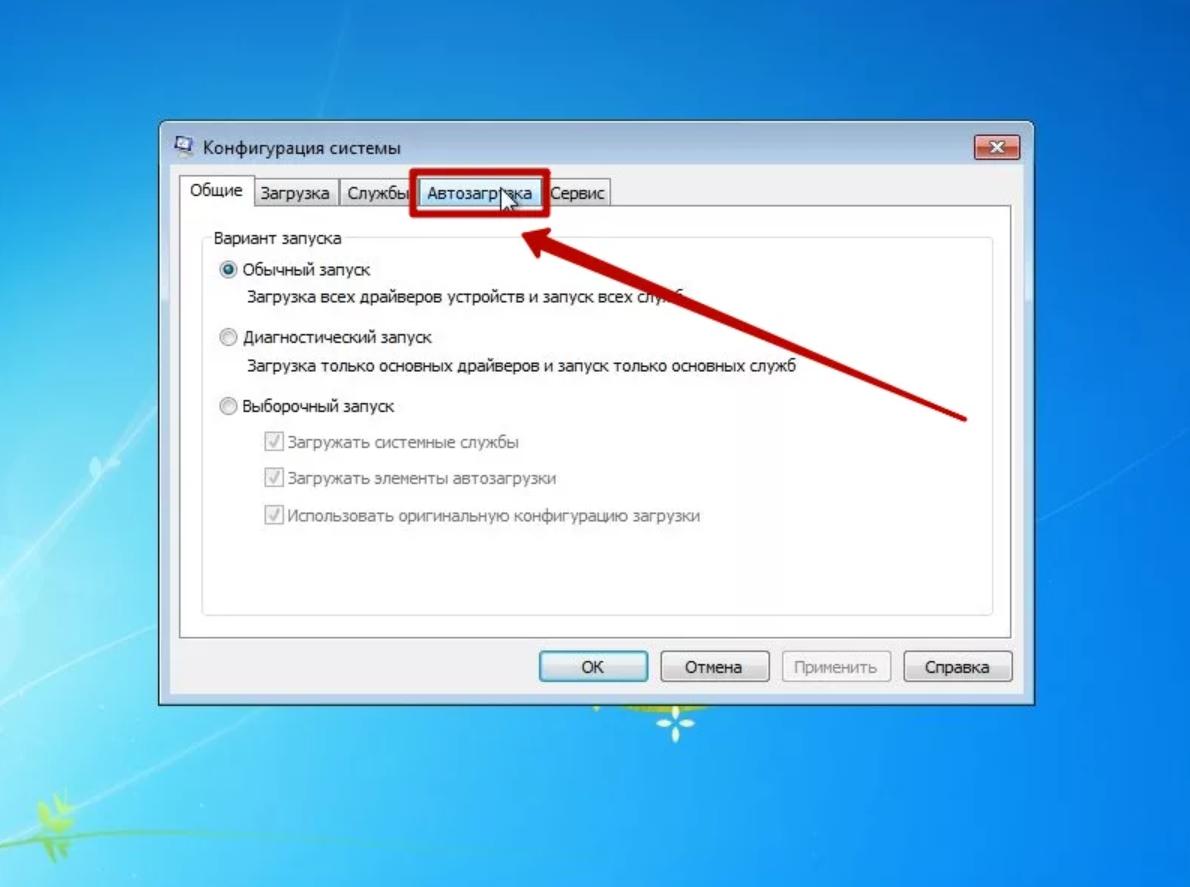
В списке приложений найдите нужное вам приложение и выделите его.
✅ Как ускорить компьютер/ Ускоритель компьютера/ Оптимизация компьютера/ Настройка компьютера

Нажмите правой кнопкой мыши на выделенное приложение и выберите Отключить или Удалить.
Как отключить автозапуск программ в Windows 10
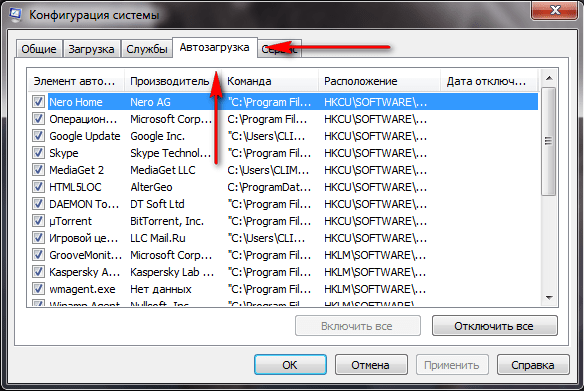
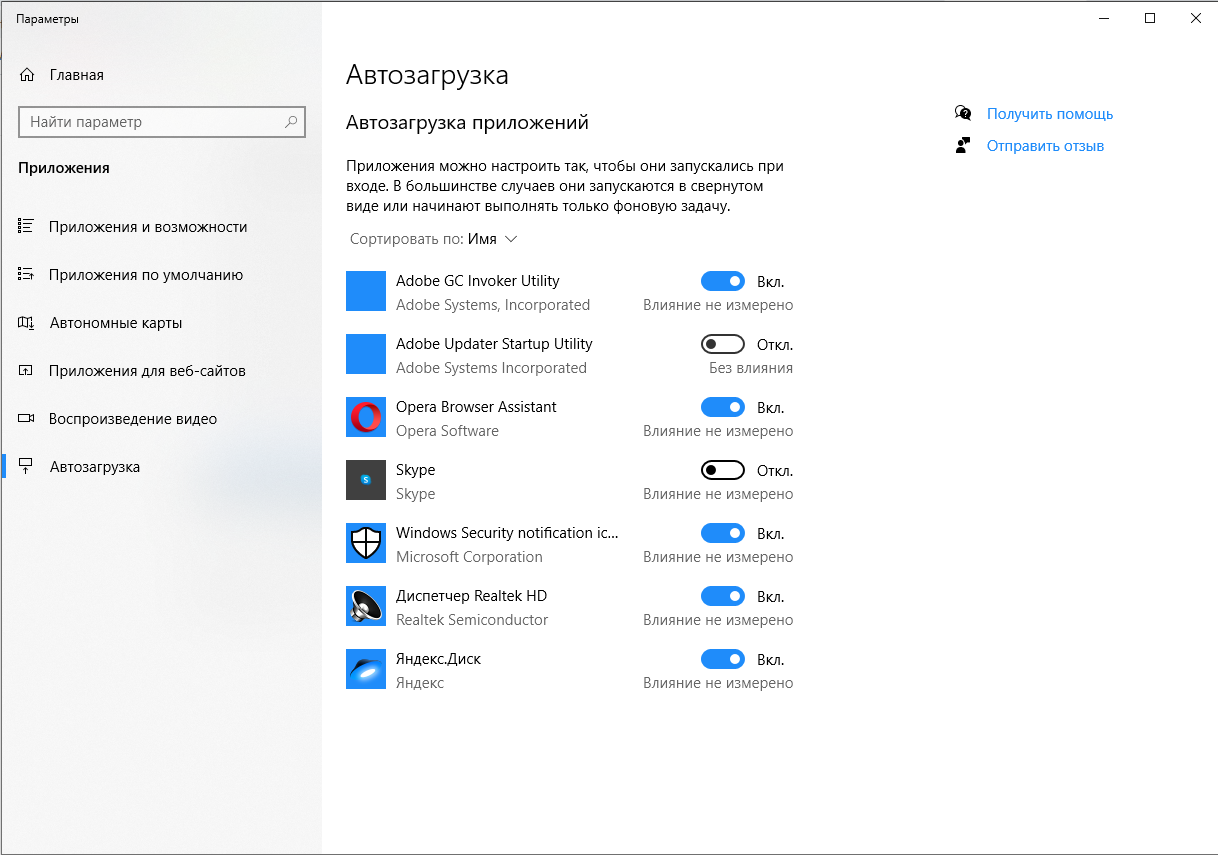
Подтвердите свое действие и закройте диспетчер задач.
Как отключить автозапуск программ в Windows 7
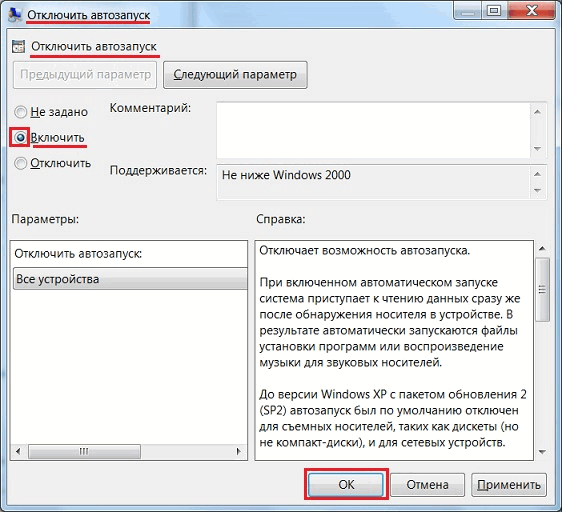

Теперь выбранное приложение больше не будет автоматически запускаться при загрузке вашей операционной системы.
Автозагрузка в Windows 10. Как удалить программу из автозагрузки
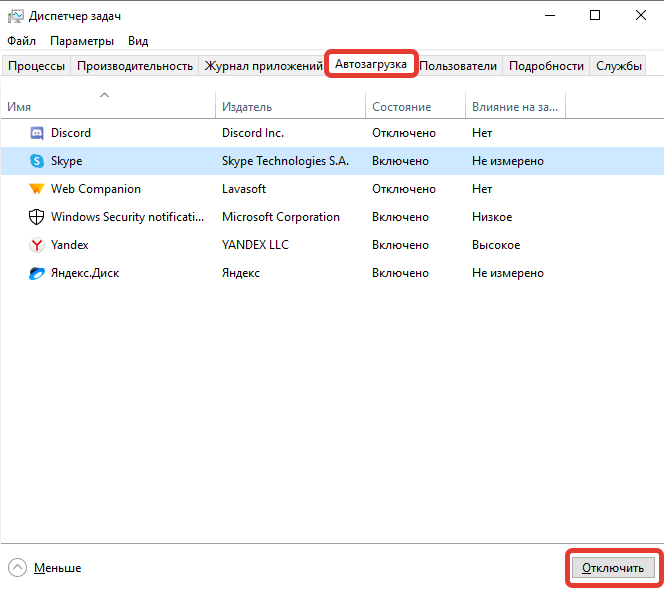
Если вы хотите вернуть приложение в автозапуск, повторите первые четыре шага и выберите Включить или Добавить.
Автозагрузка в Windows 10 - Как удалить или добавить программу


Проверьте, нет ли приложений с автозапуском в Пуск ->Все программы ->Пуск ->Автозапуск. Если такие есть, удалите или переместите их.
Как отключить автозапуск программ Windows 11
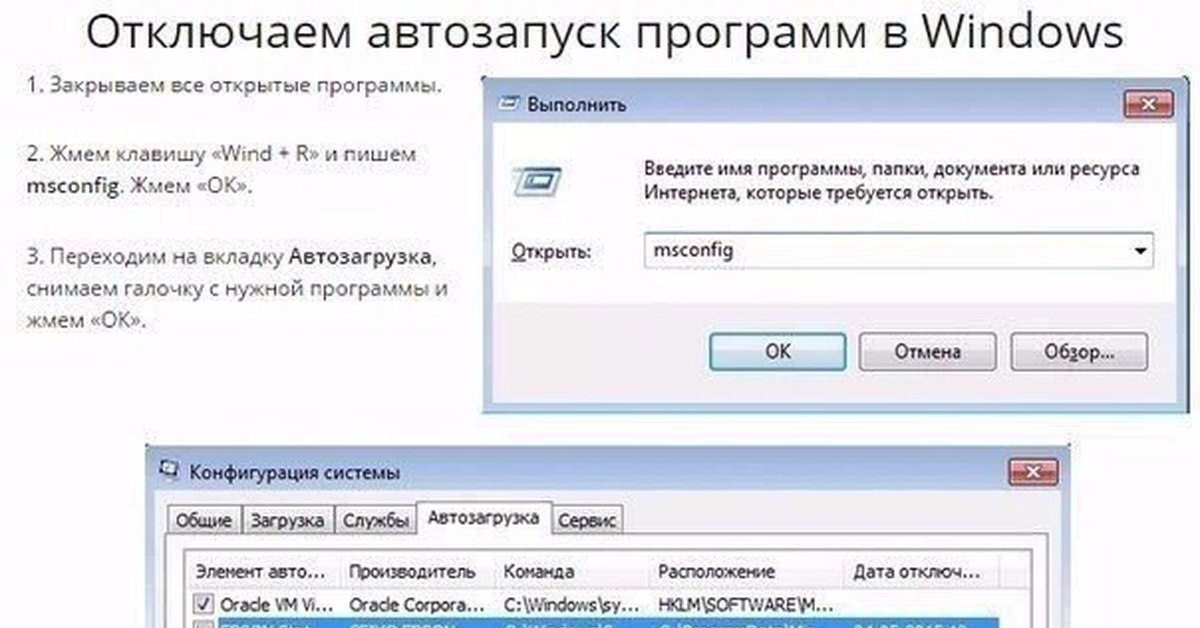
Проверьте содержимое папки Загрузка в папке пользователя C:/Users/Имя пользователя. Удалите лишние ярлыки или переместите их в другое место.
Убрать программы из автозапуска
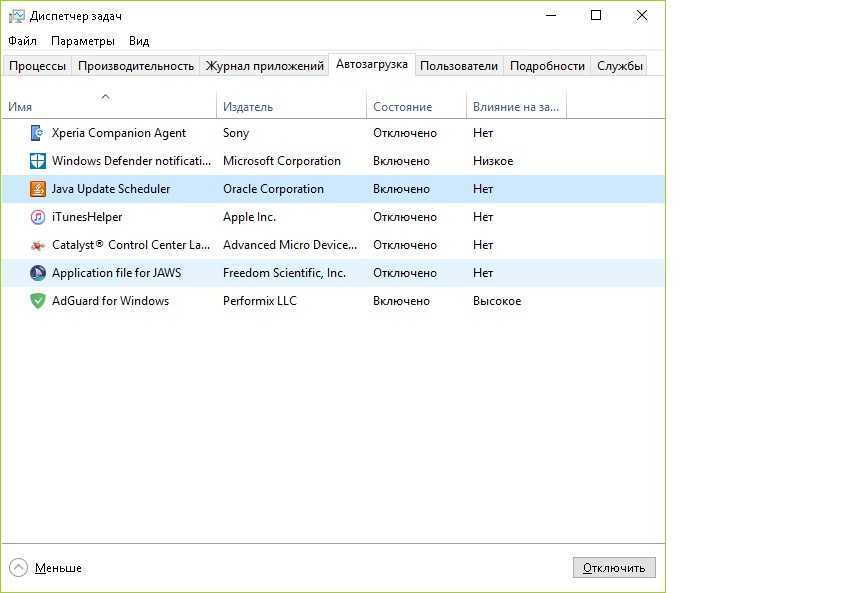
После внесения изменений в автозапуск, перезагрузите компьютер, чтобы изменения вступили в силу.
Как убрать программы из автозагрузки Windows 8