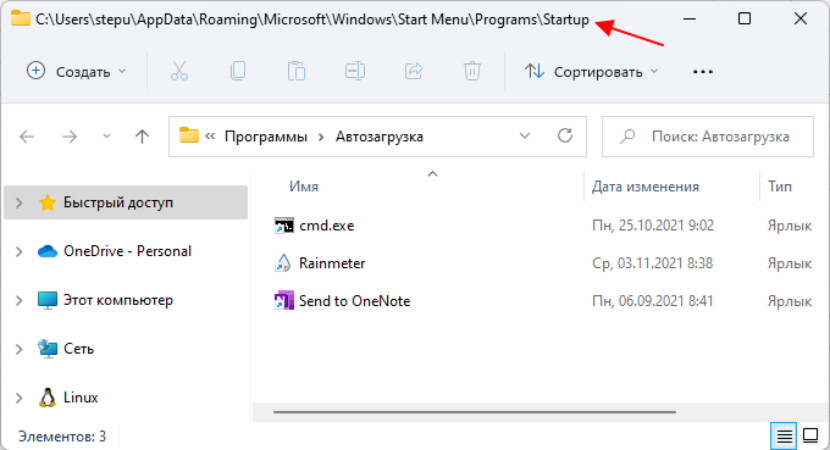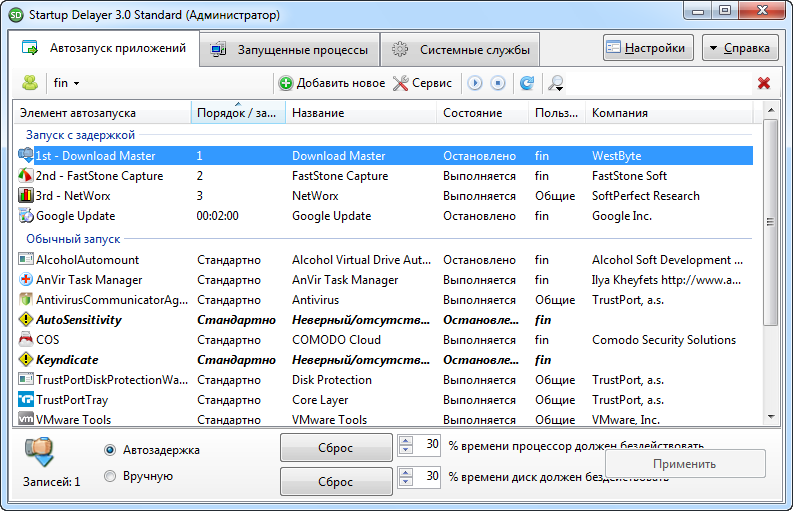Как установить программу в автозагрузку Windows: пошаговый гид для новичков
Добавление приложения в автозагрузку Windows может значительно упростить вашу работу и повысить удобство пользования компьютером. Если вы хотите, чтобы программа запускалась автоматически при каждом включении операционной системы, следуйте этой инструкции.

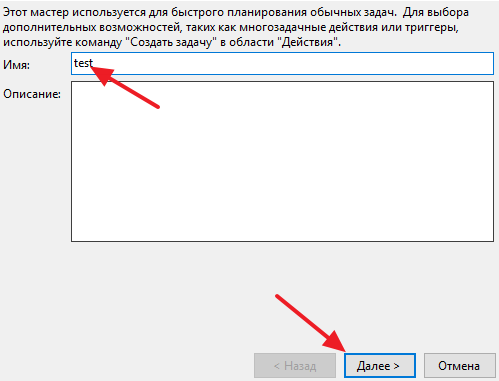

Откройте меню Пуск и найдите папку Запуск.
Как добавить приложение в Автозагрузку Windows 10,11 / How to place program in Windows Startup

Щелкните правой кнопкой мыши по папке Запуск и выберите Открыть.
💥Очистка Windows 10 от мусора без посторонних программ💥
Скопируйте ярлык приложения, которое вы хотите добавить в автозагрузку.
Как добавить любое приложение в автозапуск Windows 10 ?
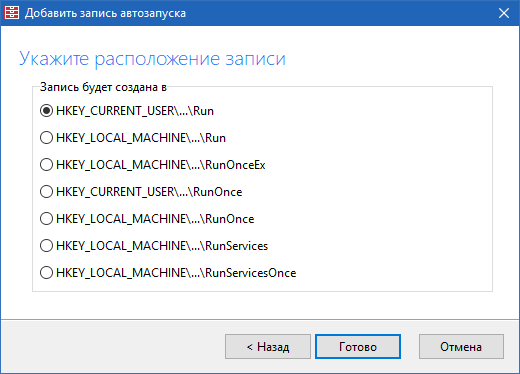
Вернитесь в папку Запуск и щелкните правой кнопкой мыши в любом свободном месте. Выберите Вставить, чтобы вставить ярлык приложения.
Как Добавить Программу в Автозагрузку Компьютера в Виндовс 10
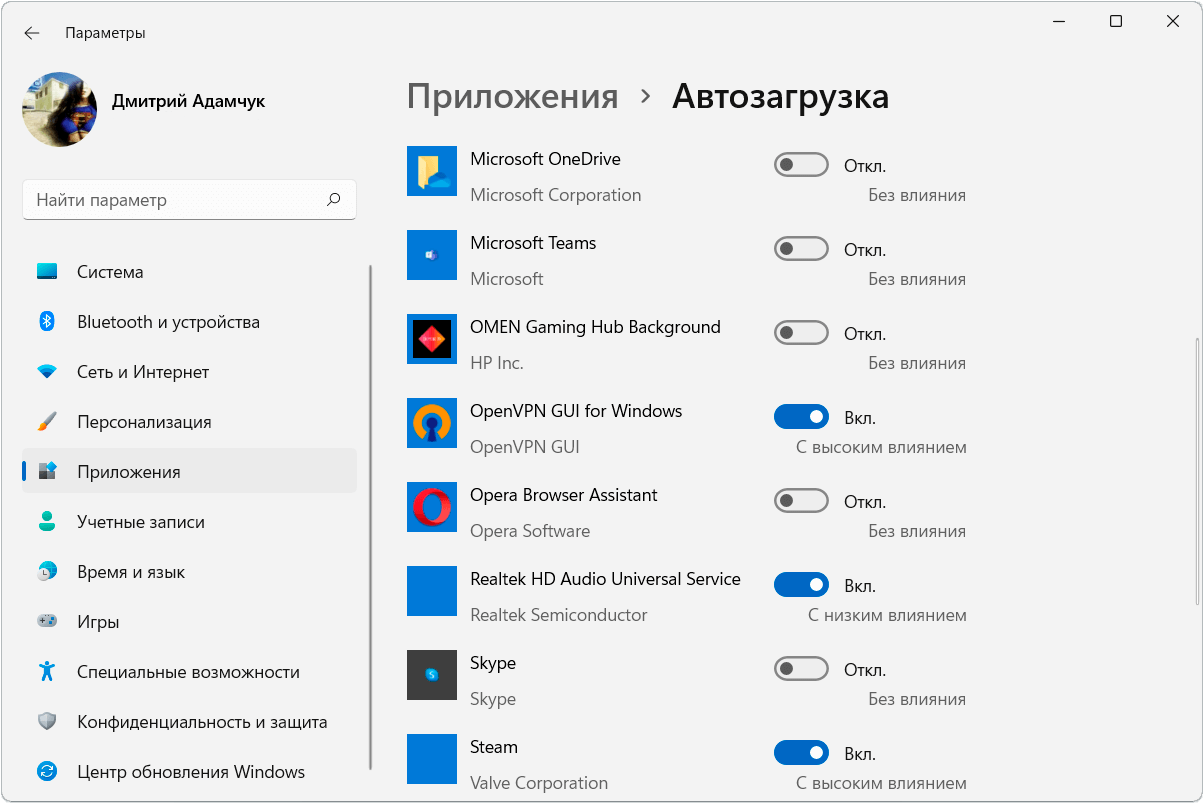
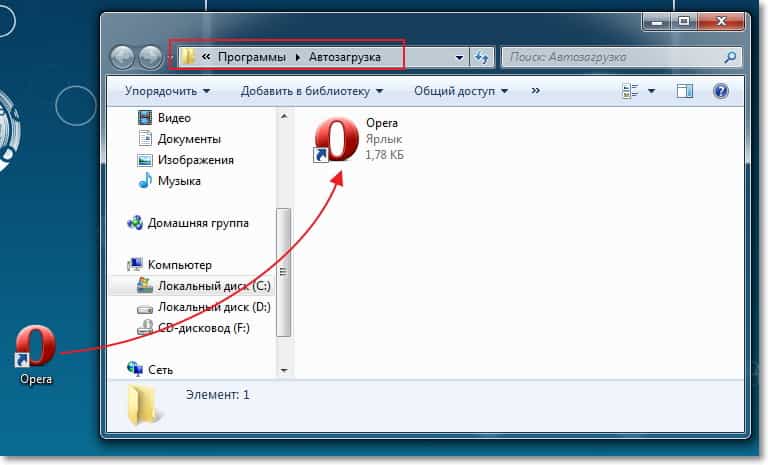
Перезагрузите компьютер, чтобы изменения вступили в силу.
✅ Как ускорить компьютер/ Ускоритель компьютера/ Оптимизация компьютера/ Настройка компьютера

Проверьте, что приложение успешно добавлено в автозагрузку, запустив операционную систему.
Автозагрузка программ в Windows 10

Если вы хотите удалить приложение из автозагрузки, просто удалите ярлык из папки Запуск.
Как добавить программу в автозагрузку в Windows 11
Обратите внимание, что не все приложения поддерживают автозагрузку. Убедитесь, что выбранное вами приложение имеет такую функцию.
Как удалить программы из автозагрузки или отключить автозагрузку программ Windows 11
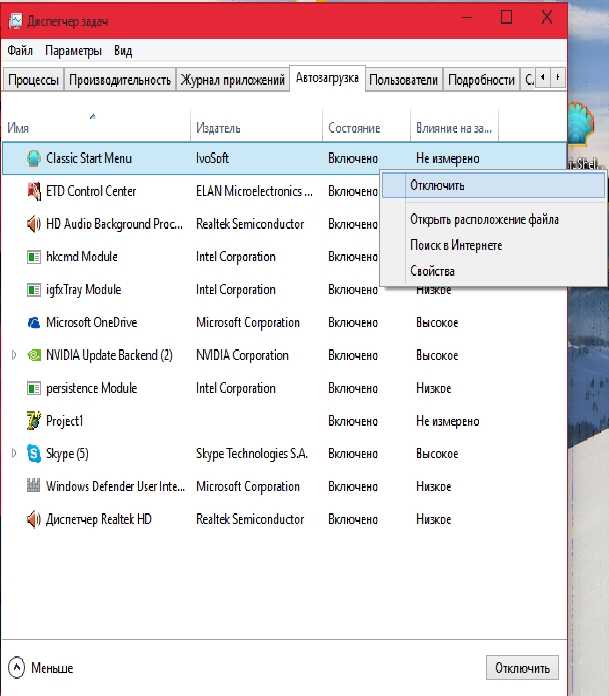
Если приложение не запускается автоматически, проверьте его настройки и убедитесь, что автозагрузка включена.
Как добавить программу в автозагрузку в Windows10
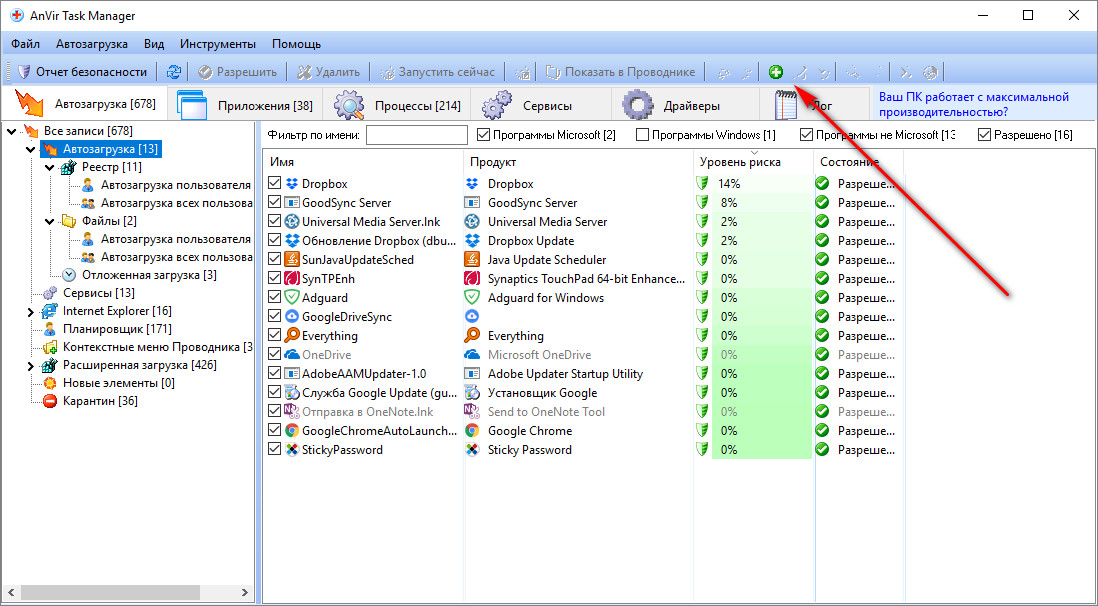
Если вы не хотите добавлять приложение в автозагрузку, но хотите запускать его быстро, создайте ярлык на рабочем столе или в панели задач.
Автозагрузка в Windows 10 - Как удалить или добавить программу