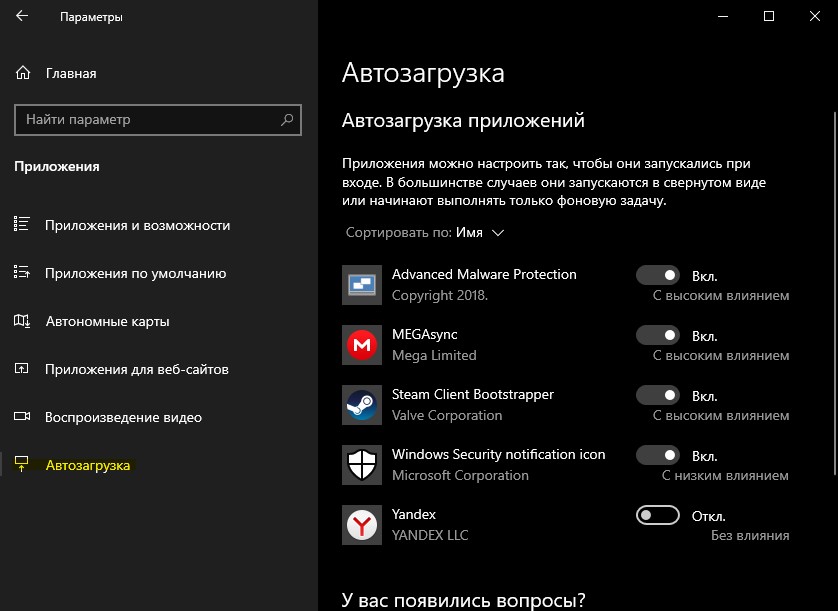Пошаговая инструкция: как настроить автозагрузку приложений в Windows 10
Узнайте, как настроить автозагрузку приложений в операционной системе Windows Следуйте подробному руководству и создайте удобный автозапуск необходимых программ после загрузки системы.
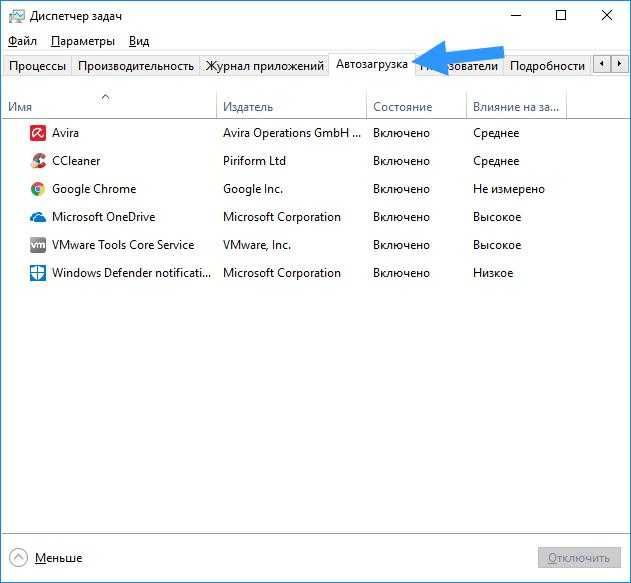
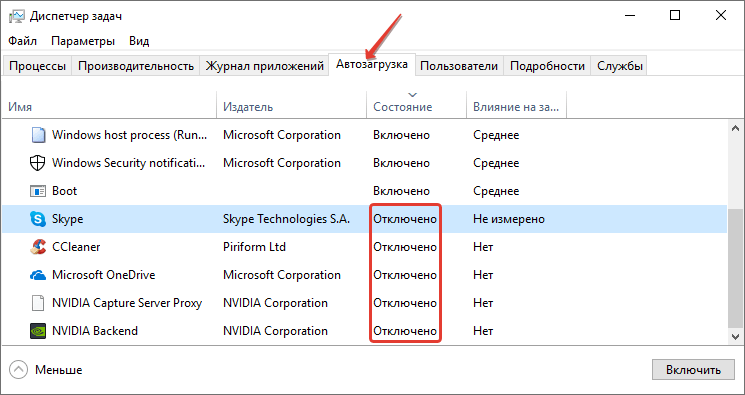
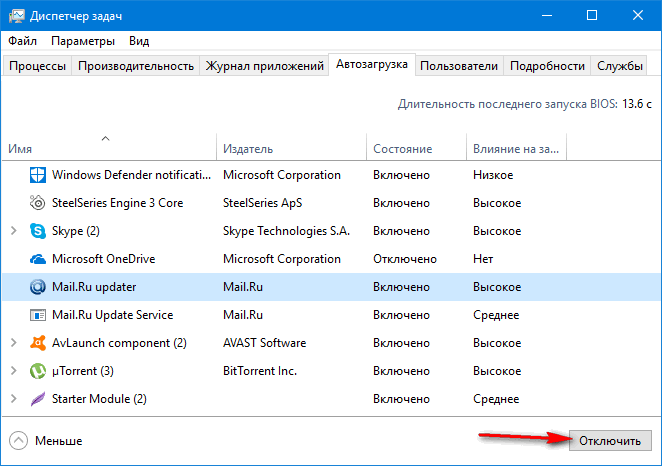
Откройте диспетчер задач, нажав комбинацию клавиш Ctrl+Shift+Esc или через меню Пуск.
15 горячих клавиш, о которых вы не догадываетесь

Перейдите на вкладку Автозагрузка.
Автозагрузка в Windows 10 - Как удалить или добавить программу
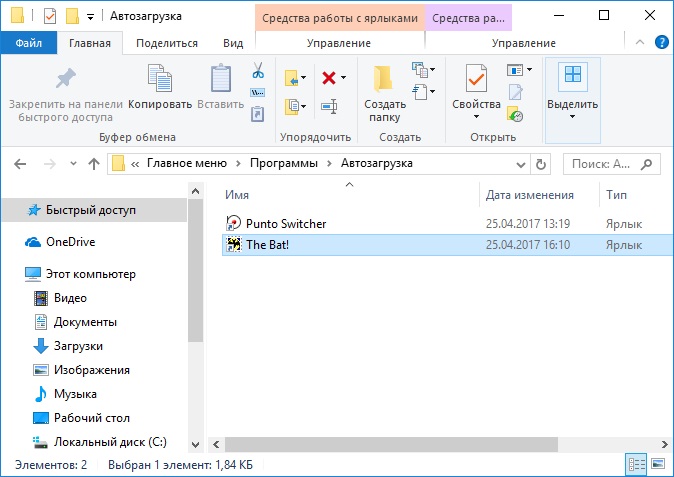
Найдите нужное вам приложение в списке и отметьте его флажком, чтобы включить автозагрузку для этой программы.
Как добавить любое приложение в автозапуск Windows 10 ?


Если нужного приложения нет в списке, нажмите на кнопку Дополнительные параметры или Управление и найдите его там.
Как удалить программу из автозагрузки которой нет в Windows 10 - Пустой ярлык Program в автозапуске
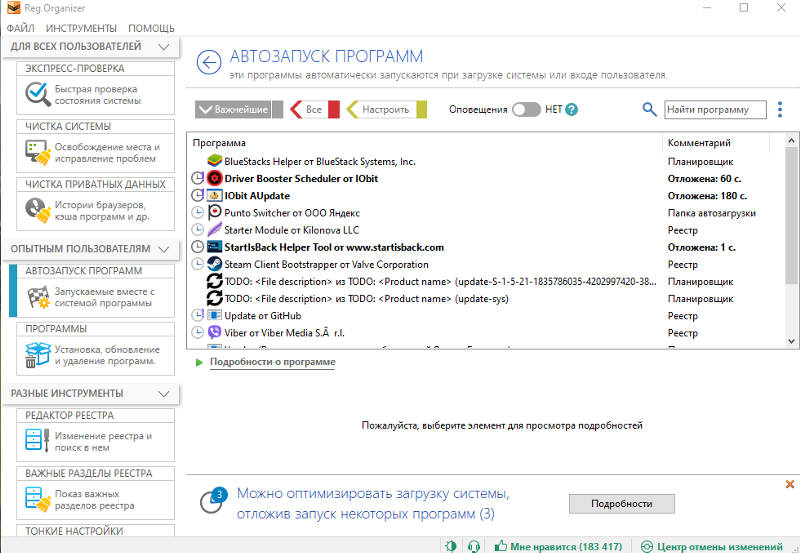
Вы также можете добавить новое приложение в автозагрузку, нажав на кнопку Добавить.
Как добавить программу в автозагрузку в Windows 11

Введите путь к исполняемому файлу приложения или найдите его в проводнике.
Как добавить программу в автозагрузку в Windows10
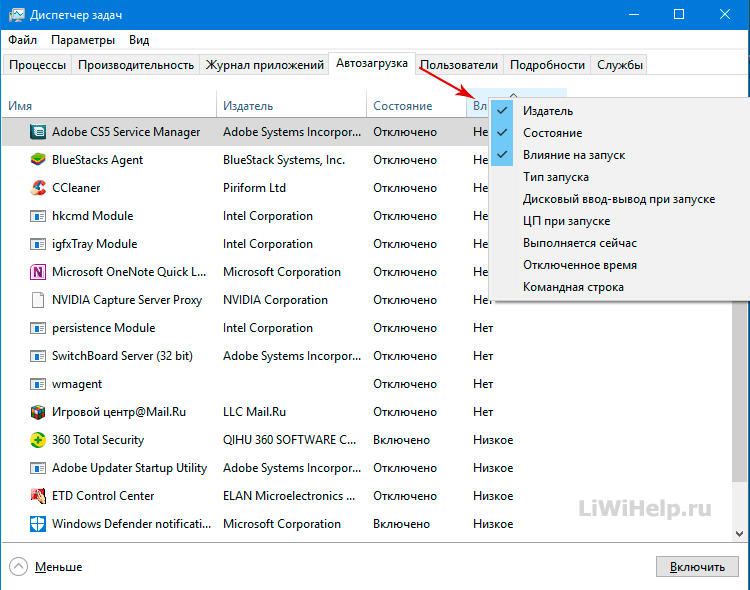

Убедитесь, что включен режим автозагрузки в настройках самого приложения, если это необходимо.
Легкий способ как добавить программу в автозагрузку Windows 10
При возникновении проблем с автозагрузкой приложений, попробуйте выполнить чистую загрузку системы и проверить, какое приложение вызывает проблему.
Автозагрузка программ в Windows 10

Не забывайте регулярно обновлять приложения, чтобы они работали стабильно и без ошибок при автозагрузке.
Самый Простой Способ Установить Обновить Скачать Драйвера для Windows 10, 11, 8, 7 в 2023 году ✅


Если вы хотите отключить автозагрузку для какого-то приложения, просто снимите флажок рядом с его названием в списке автозагрузки.
Как добавить приложение в Автозагрузку Windows 10,11 / How to place program in Windows Startup