Как устранить проблему с треском в наушниках на ноутбуке: 10 проверенных советов
Если у вас возникает неприятный треск в наушниках при подключении к ноутбуку, не отчаивайтесь. В данной статье вы найдете 10 полезных советов, которые помогут вам решить проблему и наслаждаться качественным звуком во время прослушивания музыки, просмотра фильмов или игры.


Проверьте подключение наушников к ноутбуку. Убедитесь, что штекер надежно вставлен в разъем и не согнут. Попробуйте использовать другой порт для подключения наушников.
ХРИПИТ ЗВУК НА WINDOWS 10 2 СПОСОБА \
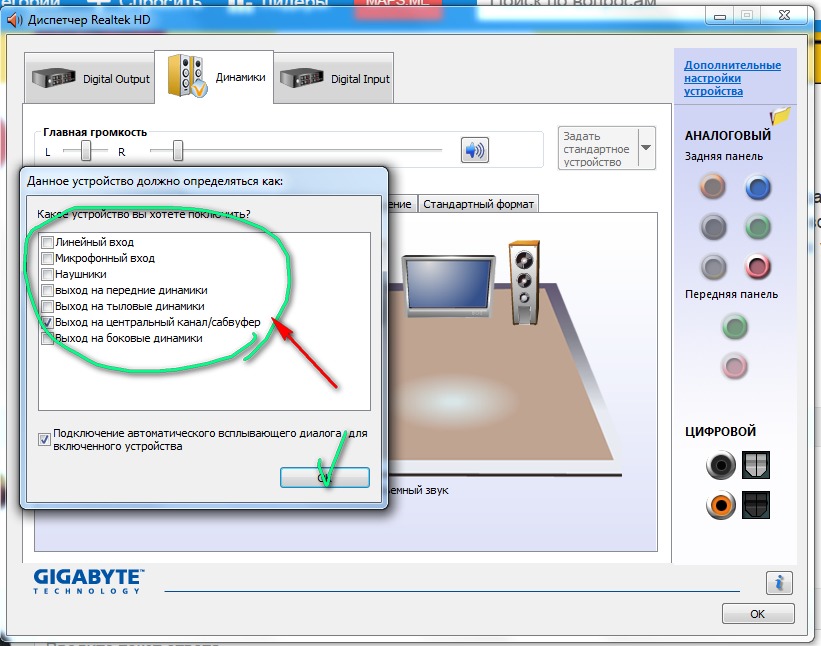
Обновите драйвера звука на ноутбуке. Зайдите в меню Устройства и звук в системных настройках, найдите раздел Звуковые устройства и обновите драйвера для аудиокарты.
Как исправить треск/пердёж/хруст в Realtek
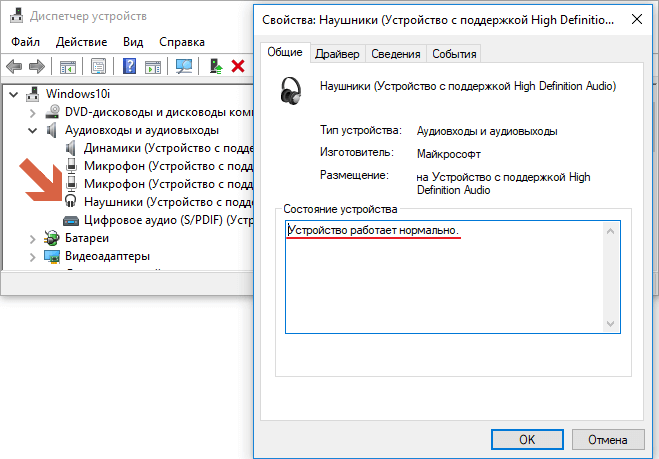
Проверьте настройки звука в операционной системе. Убедитесь, что уровень громкости на максимуме, а также что нет включенного звука усиления или эффектов, которые могут вызывать треск.
Как убрать шум в наушниках подключенных к панели ПК.

Очистите разъемы наушников от пыли и грязи. Используйте сжатый воздух или специальную щетку, чтобы удалить возможные загрязнения, которые могут приводить к треску.
Как исправить - хрипит звук на Windows 10

Перезагрузите ноутбук. Иногда простое перезапуск устраняет временные ошибки, которые могут привести к проблеме с треском в наушниках.
ЗВУК КАК ИЗ БОЧКИ? НОВЫЕ НАУШНИКИ? РЕШЕНИЕ ТУТ


Используйте другие наушники или проверьте текущие на другом устройстве. Если проблема сохраняется только на вашем ноутбуке, то это может быть связано с неисправностью звукового выхода на ноутбуке.
ПРОПАЛ ЗВУК НА КОМПЬЮТЕРЕ? 100% РЕШЕНИЕ для Windows на компьютере или ноутбуке
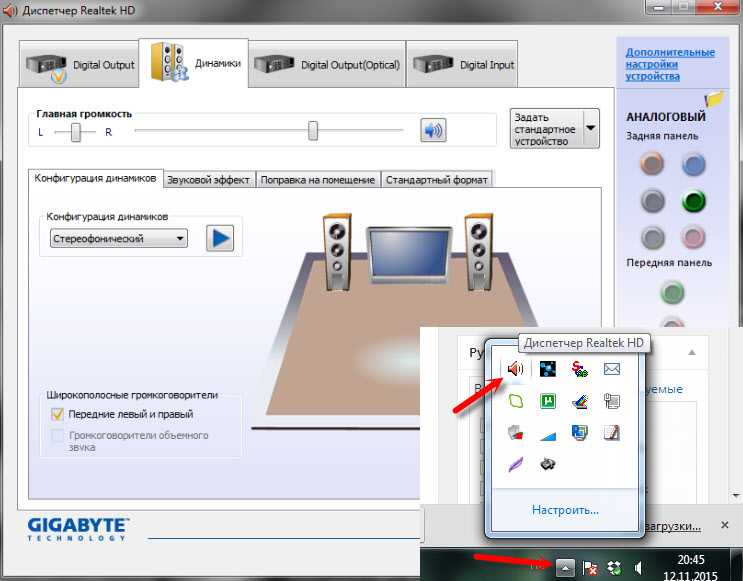

Проверьте наличие обновлений для операционной системы. Иногда проблемы с звуком могут быть связаны с ошибками или неполадками в самой операционной системе.
Исправить «потрескивание звука/звука» в Windows 11
Отключите все внешние устройства, подключенные к ноутбуку. Иногда треск в наушниках может быть вызван взаимодействием звуковых сигналов от других устройств.
Что делать если хрипят динамики в пк., ноутбуке, наушниках
Как убрать шум в наушниках

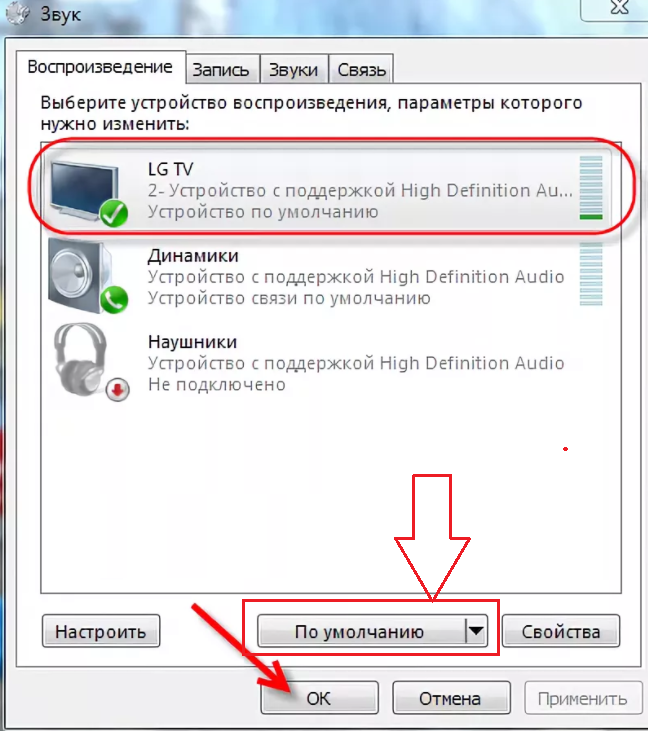
Проверьте настройки аудиоплеера или программы, с помощью которой вы слушаете музыку или смотрите фильмы. Возможно, там присутствуют некорректные настройки, которые вызывают треск.
Настройка windows 11 решения проблем со звуком треск или щелчки
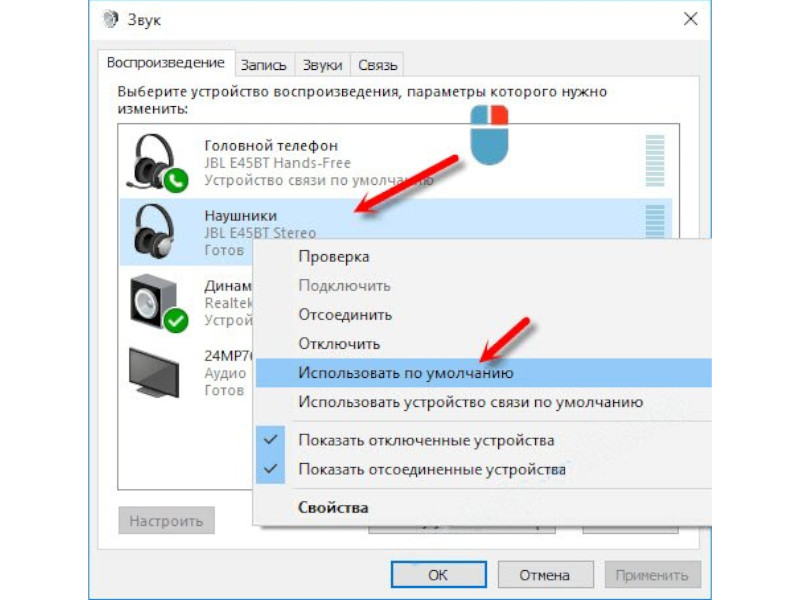
Если все вышеперечисленные советы не помогли, обратитесь за помощью к специалисту. Возможно, проблема требует более глубокого анализа и решения.
