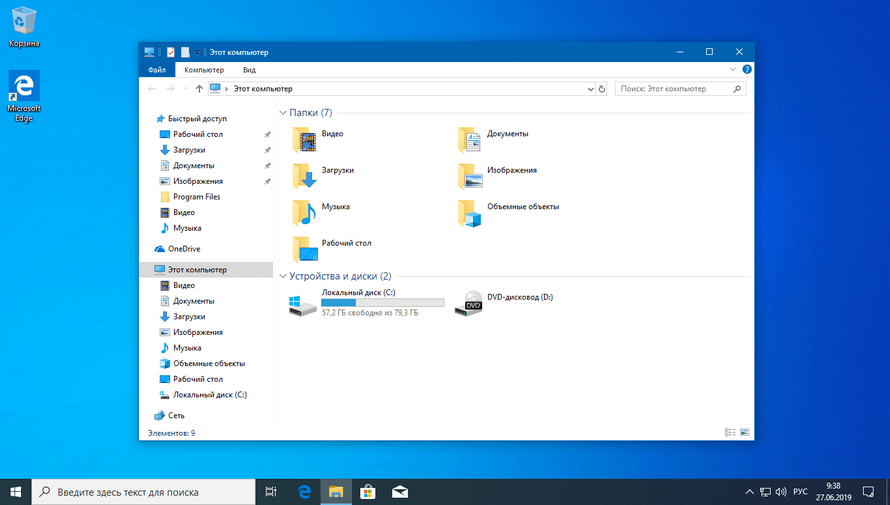Проводник на ноутбуке: основные функции и инструменты для удобной работы
Проводник на ноутбуке – это основное приложение операционной системы Windows, которое позволяет открывать и управлять файлами и папками. Узнайте, как использовать проводник на ноутбуке с помощью полезных советов и функций.
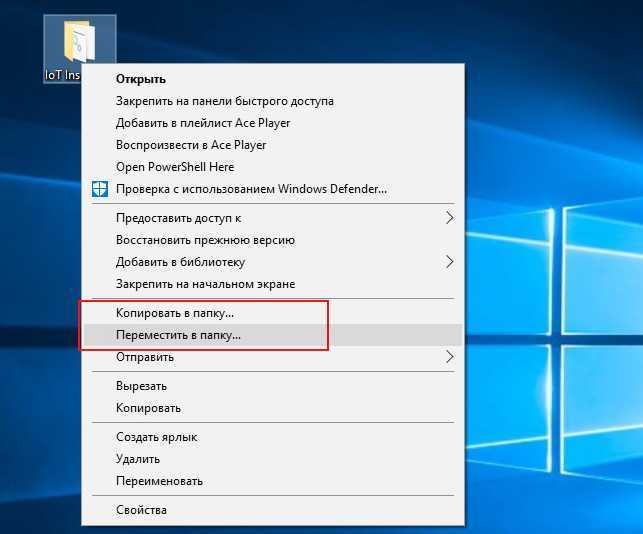

Используйте проводник для быстрого доступа к файлам и папкам. Для этого можно закрепить нужные папки в разделе Быстрый доступ.
Компьютер для начинающих урок 4 Проводник

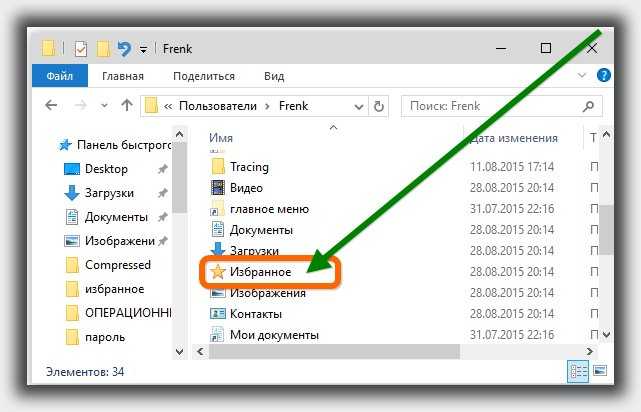
Изучите функцию поиска в проводнике, чтобы быстро находить нужные файлы и папки. Просто введите ключевое слово в поле поиска в правом верхнем углу окна проводника.
Где находится Проводник на компьютере с Windows
Используйте клавиатурные сочетания для быстрого управления проводником. Например, нажатие клавиши Ctrl + C скопирует выделенные файлы или папки, а комбинация Ctrl + V вставит их в выбранное место.
Вкладки в проводнике в Windows. Возможно ли это? Для начинающих!
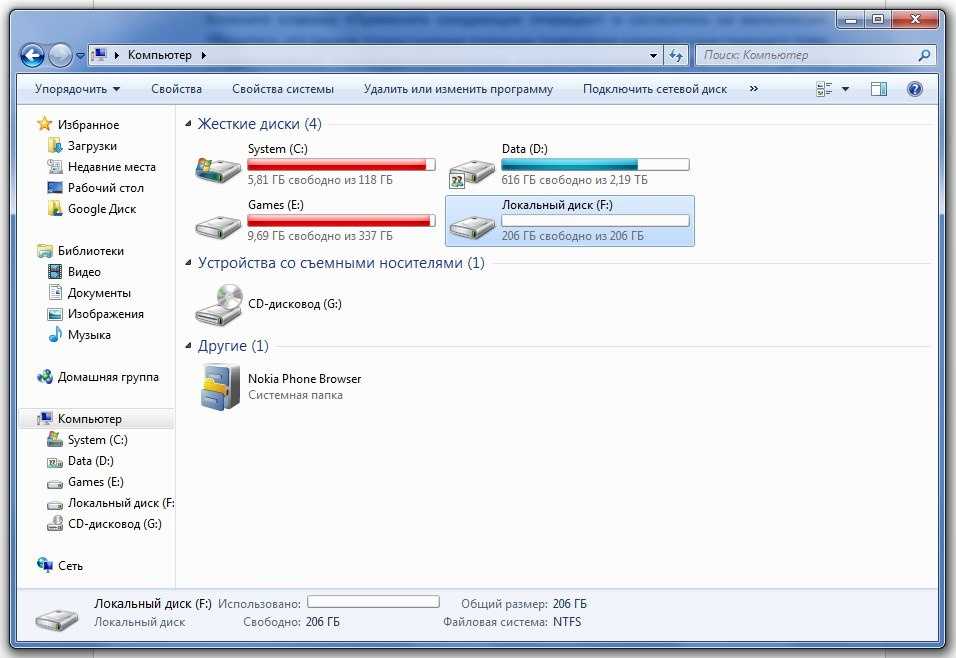
Определите предпочтительный вид отображения файлов и папок в проводнике. Вы можете выбрать между значками, списком, таблицей и др. Правой кнопкой мыши щелкните в окне проводника и выберите Вид.
Что такое проводник
Используйте функцию переименования файлов и папок в проводнике. Просто выделите файл или папку, нажмите клавишу F2 и введите новое имя.
Проводник операционной системы Windows. Часть первая. Внешний вид проводника.

Не забывайте использовать функцию Открыть с помощью, чтобы выбирать программы для открытия определенных типов файлов. Щелкните правой кнопкой мыши на файле, выберите Открыть с помощью и выберите нужную программу.
Видео #13. Программа Проводник в Windows 10
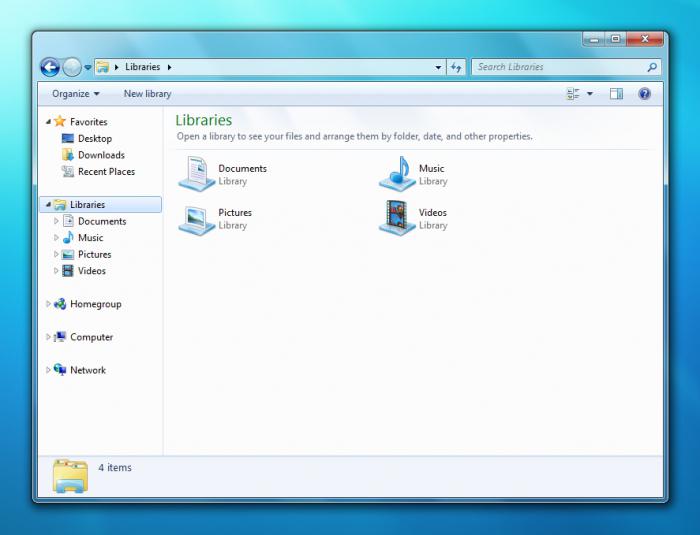
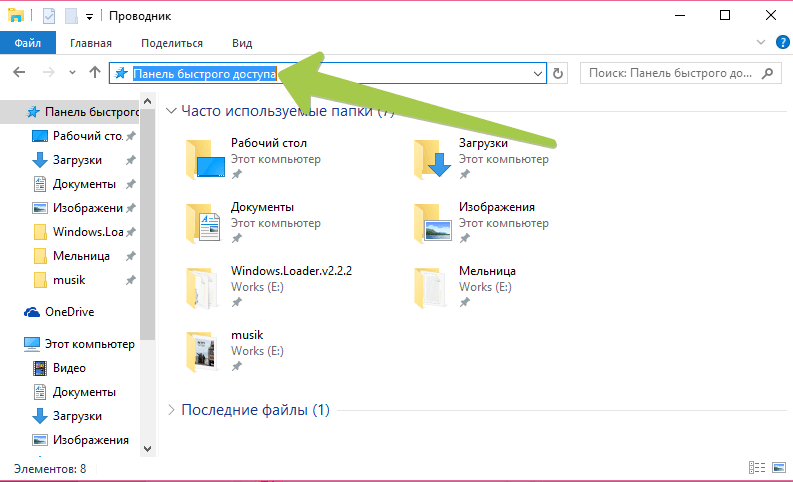
Изучите возможности работы с файлами и папками через контекстное меню проводника. Правой кнопкой мыши щелкните на файле или папке и выберите нужную опцию – копировать, вставить, удалить и т.д.
Проблемы с проводником Windows - универсальное решение здесь!
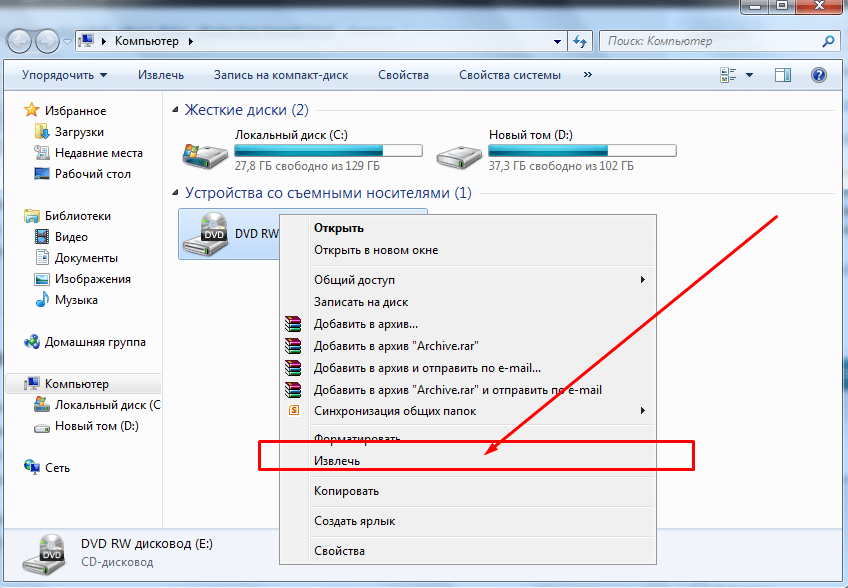
Освойте функции создания и удаления папок в проводнике. Щелкните правой кнопкой мыши в окне проводника и выберите Создать или Удалить.
Как перезапустить Проводник Windows (восстановить Проводник)?
15 горячих клавиш, о которых вы не догадываетесь
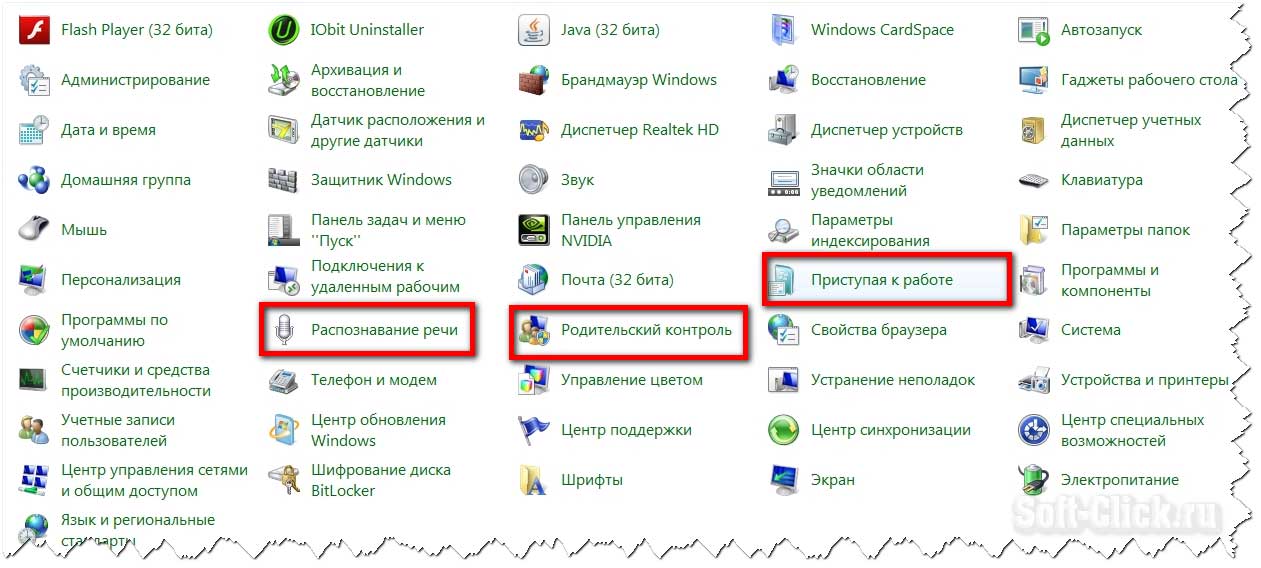
Используйте возможность архивирования файлов и папок с помощью проводника. Выделите нужные файлы или папки, нажмите правой кнопкой мыши и выберите Добавить в архив.
Почему надо становиться богатым?
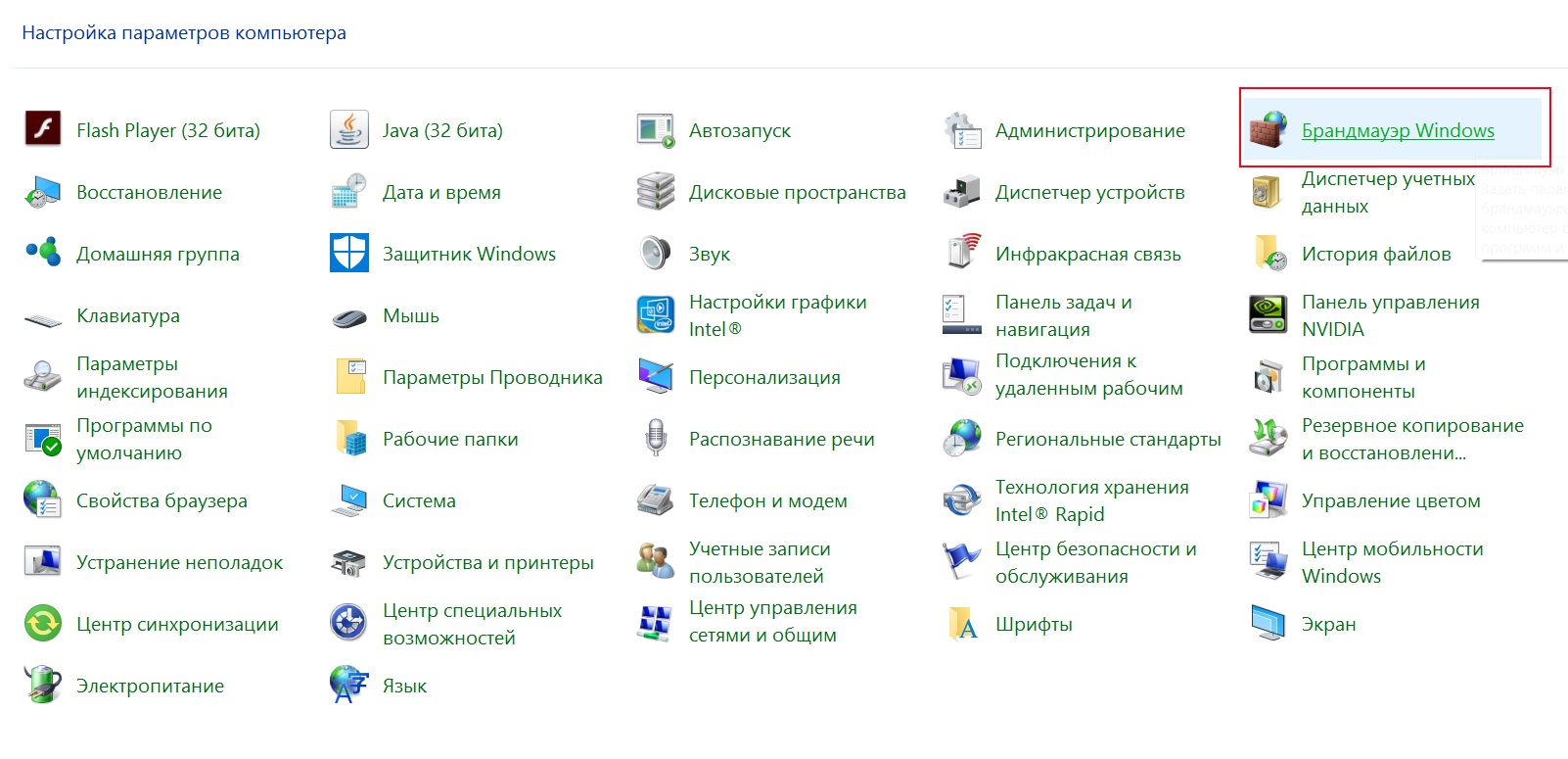
Настройте видимость скрытых файлов и папок в проводнике. В окне проводника выберите Вид и установите или снимите флажок Скрытые элементы.