Нет значков и файлов на ноутбуке: дюжина способов вернуть все назад
Возможно, каждому из нас приходилось сталкиваться с пропажей файлов и значков на рабочем столе ноутбука. Сначала, это может показаться пугающим и безнадежным, но не стоит отчаиваться - в нашей статье вы найдете четырнадцать полезных советов, которые помогут вернуть все обратно. Следуйте этим рекомендациям, и ваши файлы и значки снова будут на месте.
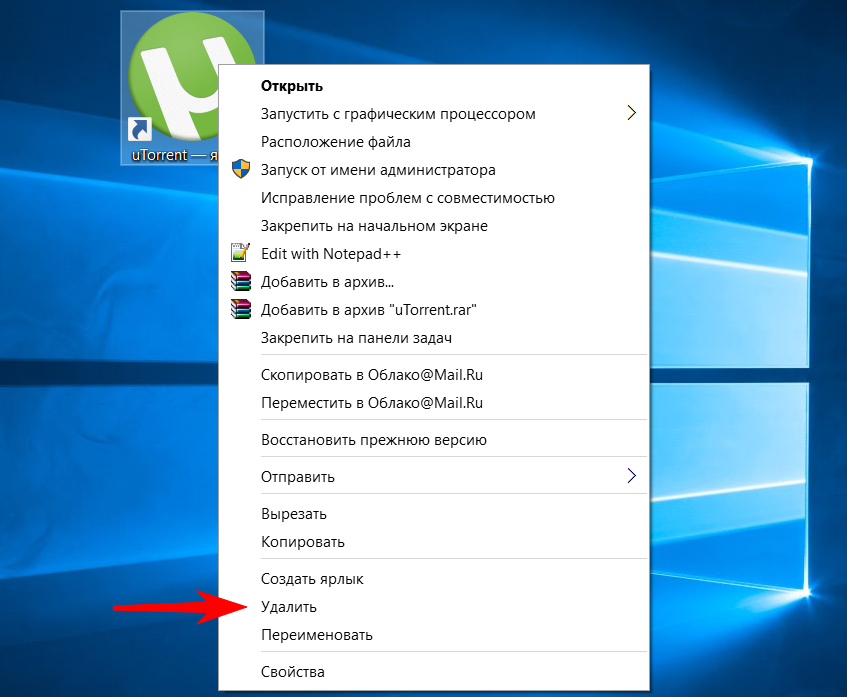
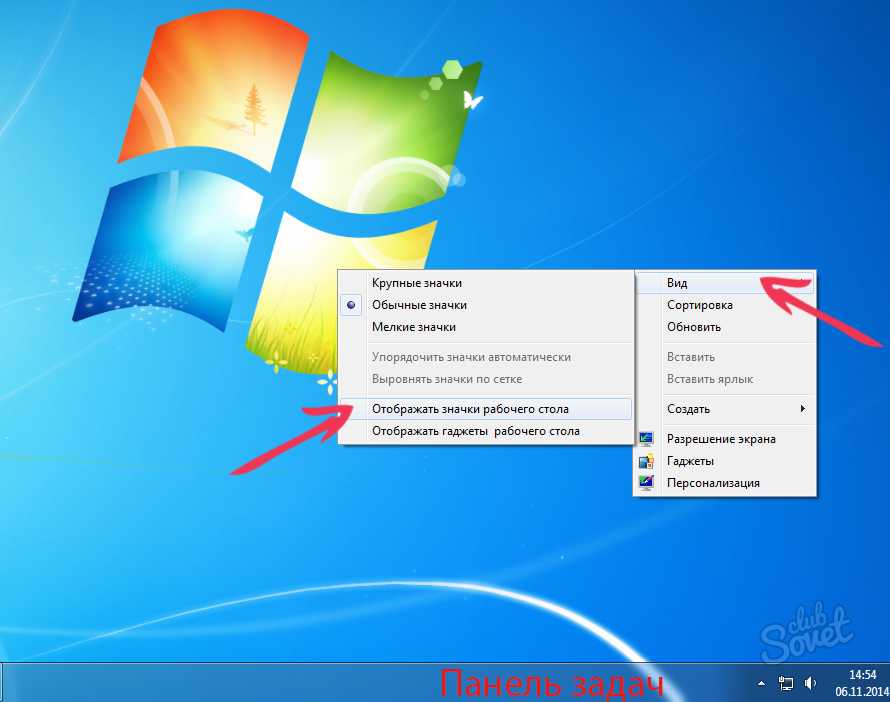
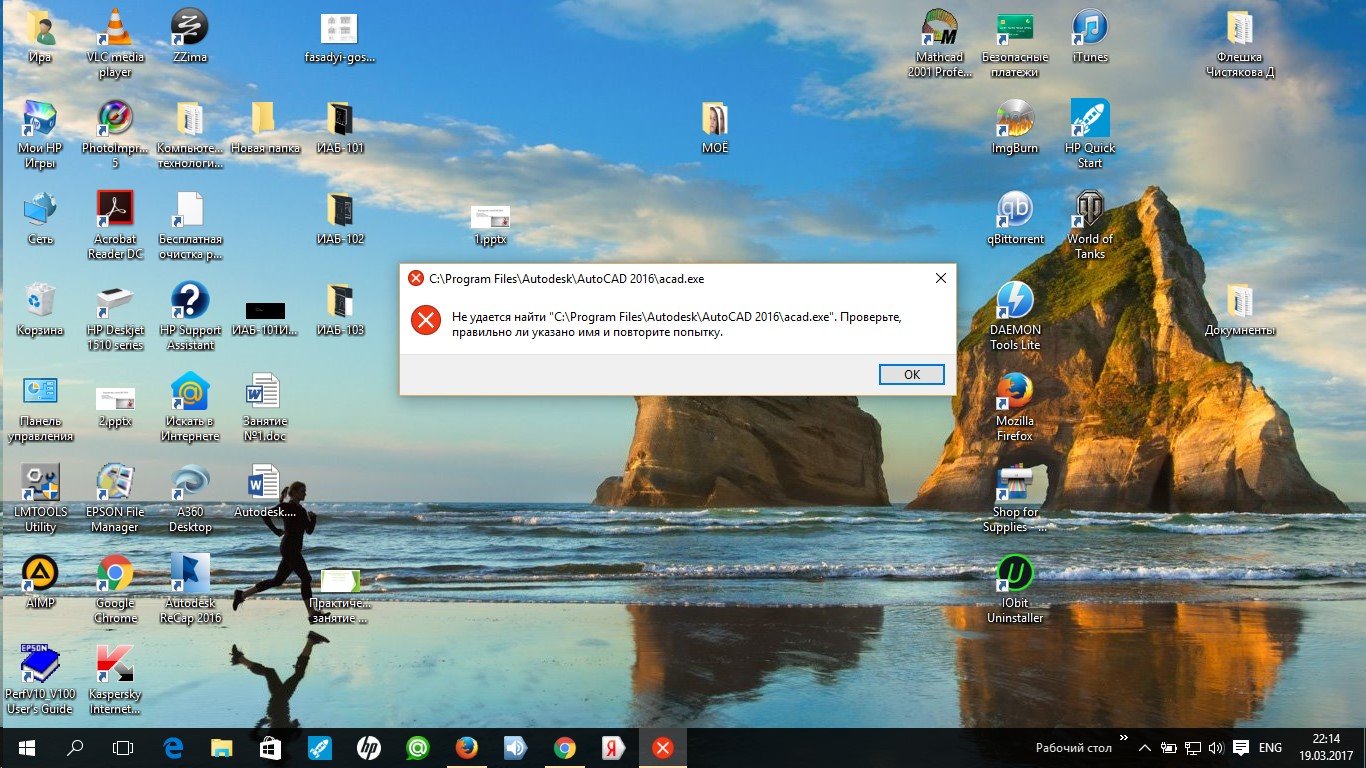
Перезагрузите компьютер. Иногда простое обновление системы может решить проблему.
Пропали файлы с рабочего стола компьютера или ноутбука? Простое решение

Проверьте папку Корзина. Возможно, вы случайно перенесли файлы в Корзину, не заметив этого.
Как вернуть рабочий стол в WINDOWS 10

Восстановите систему до предыдущего состояния. Эта функция позволяет вернуть систему к работе на более раннем этапе, когда файлы и значки на рабочем столе были на месте.
Пропали значки на рабочем столе Windows 11?
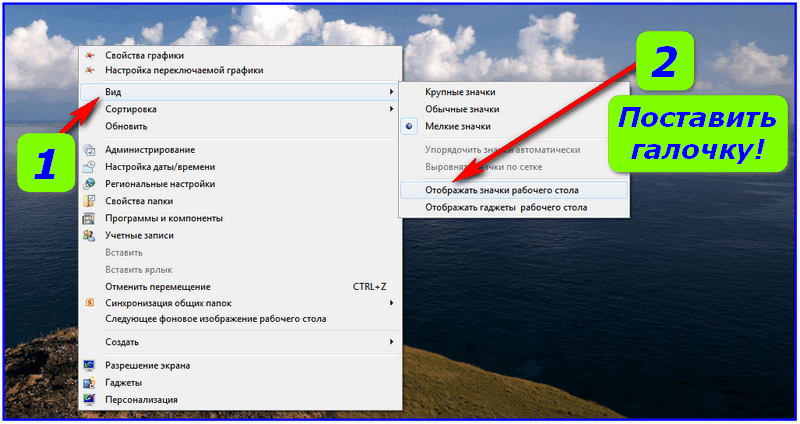

Проверьте наличие скрытых файлов и папок. Возможно, файлы и значки находятся в скрытых папках, их можно восстановить с помощью команды Показать скрытые элементы в настройках папки.
Почему пропал рабочий стол в Windows 10?
Используйте программу поиска файлов. При помощи специальных программ можно проверить систему на наличие пропавших файлов и значков, и восстановить их.
Пропал Рабочий стол Windows 10: черный экран, как вернуть?
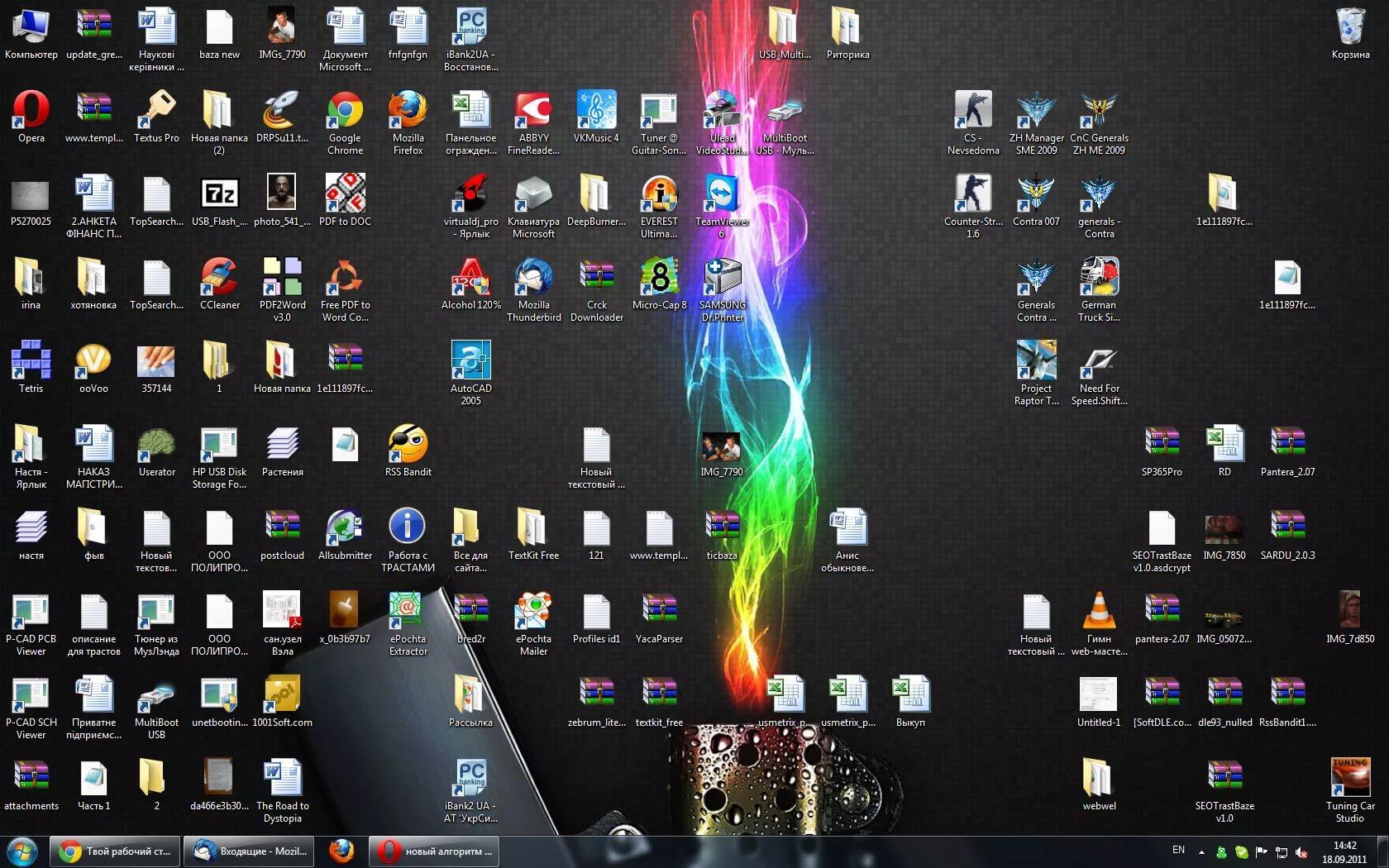
Создайте новые ярлыки и поместите на рабочий стол. Если файлы и значки не удастся восстановить, создайте новые ярлыки и поместите их на рабочий стол.
Пропали ярлыки с рабочего стола Windows 10, 11, 7, 8 / Решение за 2 секунды

Обновите драйверы. Иногда проблемы с рабочим столом могут быть вызваны устаревшими или поврежденными драйверами. Обновление драйверов может помочь восстановить исчезнувшие файлы и значки.
Что Делать Если Пропали Ярлыки на Рабочем Столе в Виндовс 10 / Исчезли Значки на Компьютере
Измените разрешение экрана. В некоторых случаях неправильное разрешение экрана может привести к пропаже файлов и значков на рабочем столе. Попробуйте изменить разрешение экрана и проверить, появятся ли файлы и значки.
15 горячих клавиш, о которых вы не догадываетесь
Что делать если пропали все файлы и документы с рабочего стола Windows
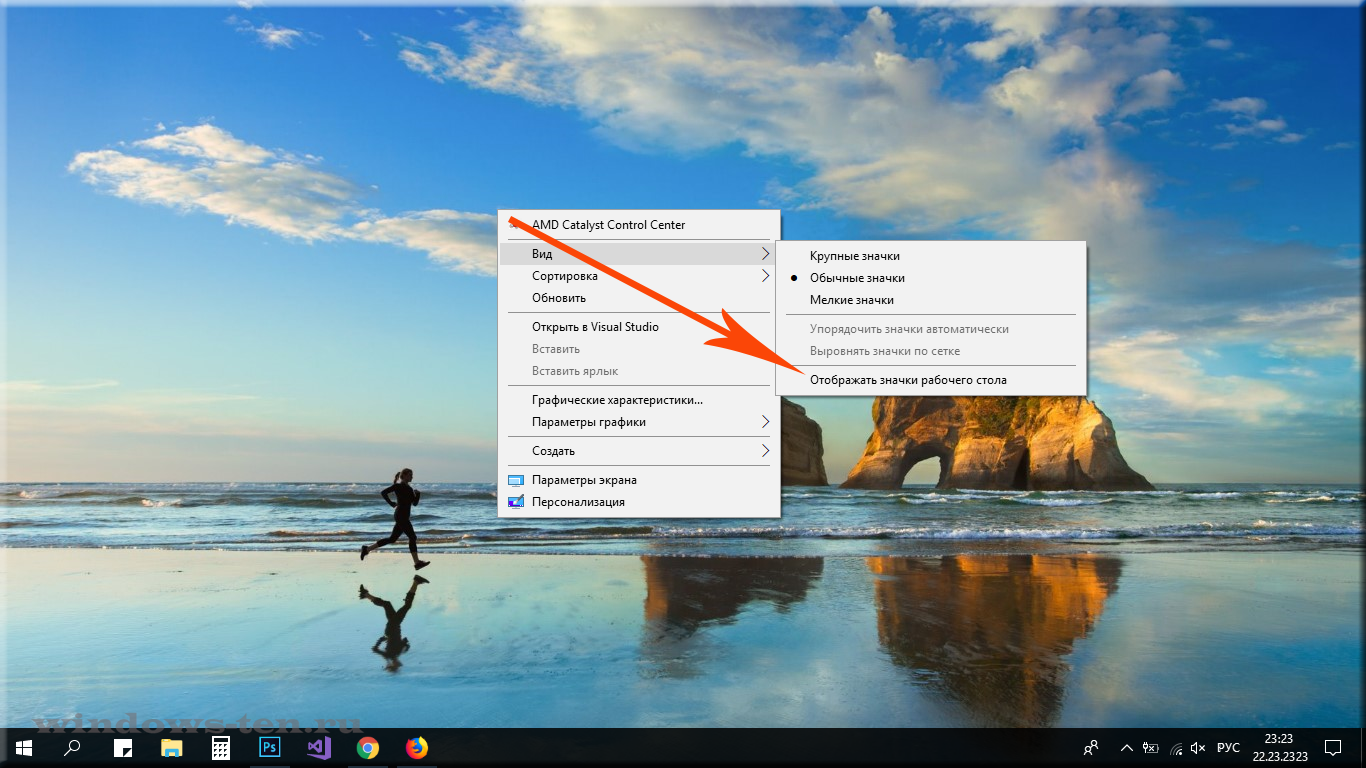
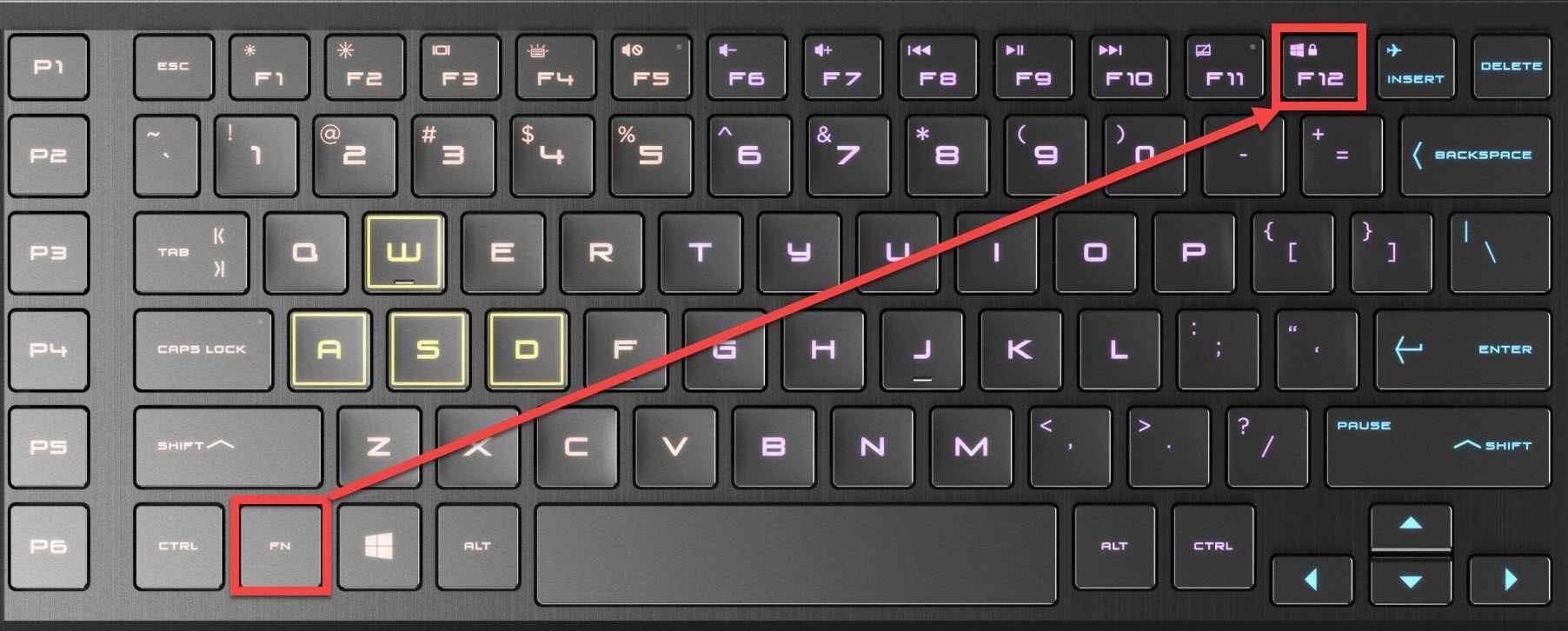
Сделайте системный чек на вирусы. Возможно, ваш компьютер заражен вирусами, которые могут вызывать проблемы с рабочим столом. Проведите проверку системы с помощью антивирусных программ.
Все исчезло с рабочего стола Что делать?
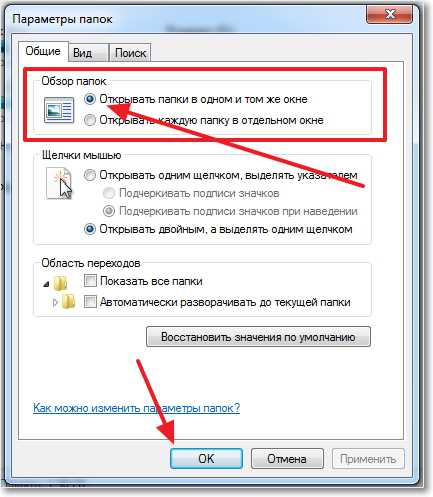

Создайте нового пользователя. Если все остальные методы не помогают, попробуйте создать нового пользователя и проверить, появятся ли файлы и значки на его рабочем столе.