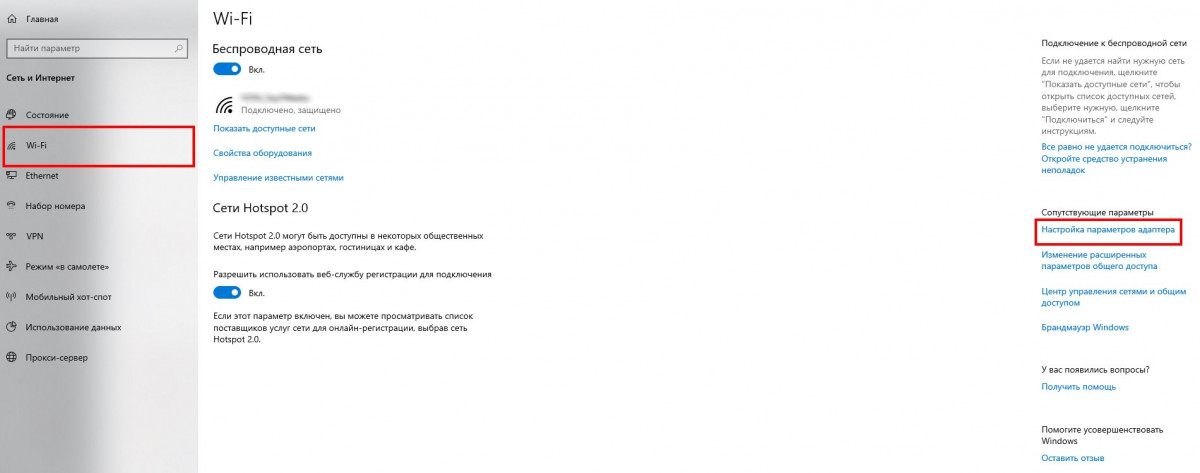Как вернуть пропавшую функцию Wi-Fi на ноутбуке с Windows 10: эффективные методы устранения проблемы
Если у вас исчезла возможность подключения к Wi-Fi на ноутбуке с операционной системой Windows 10, не стоит паниковать. В этой статье вы найдете подробные инструкции о том, как вернуть функцию Wi-Fi и восстановить беспроводное подключение. Наши советы помогут вам быстро и эффективно решить проблему и продолжить пользоваться интернетом на вашем ноутбуке.
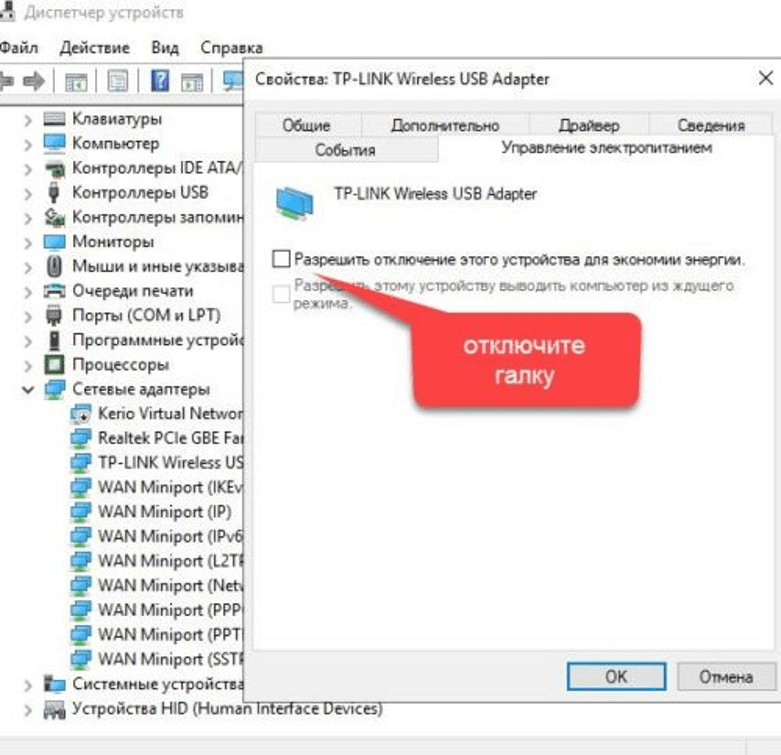
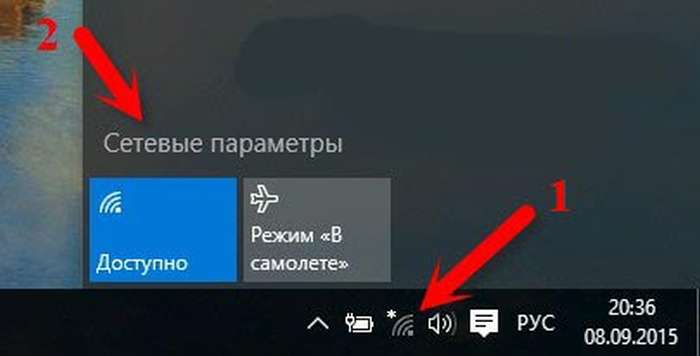
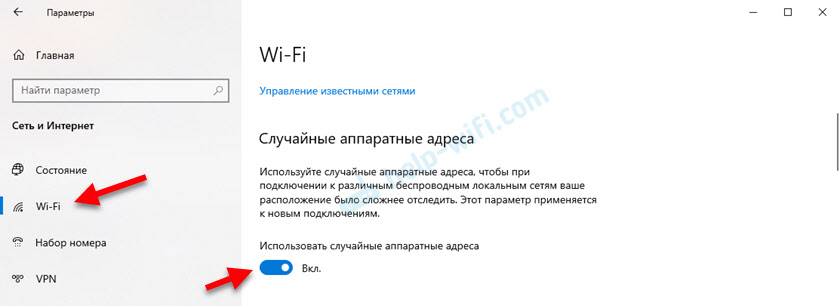
Проверьте, включен ли Wi-Fi на компьютере. Для этого найдите кнопку включения Wi-Fi на корпусе ноутбука или в панели управления Windows 10.
Как включить Wi-Fi в Windows 10? НЕТ кнопки Wi-Fi и не удается найти беспроводные устройства!

Попробуйте перезагрузить маршрутизатор и ноутбук. Иногда временная проблема с Wi-Fi связана с неправильным функционированием оборудования.
Пропали настройки WI-FI в параметрах Windows 10 - ПОКАЖУ КАК РЕШИТЬ!
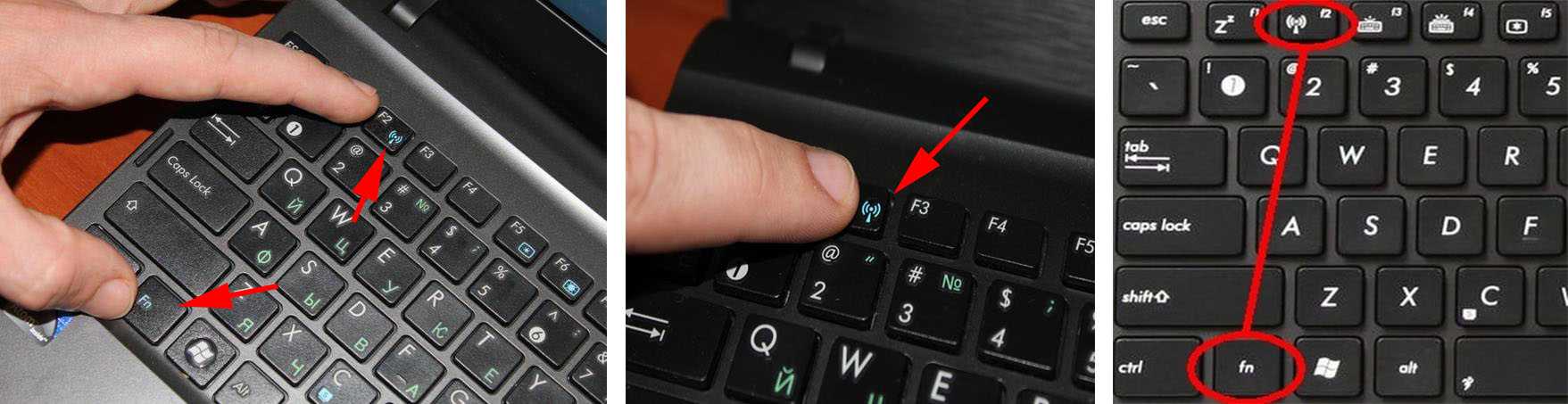
Проверьте наличие обновлений для драйверов Wi-Fi на официальном сайте производителя вашего ноутбука или на сайте Microsoft.
Пропали настройки WI-FI в параметрах Windows 10 - Вайфай не работает на ноутбуке
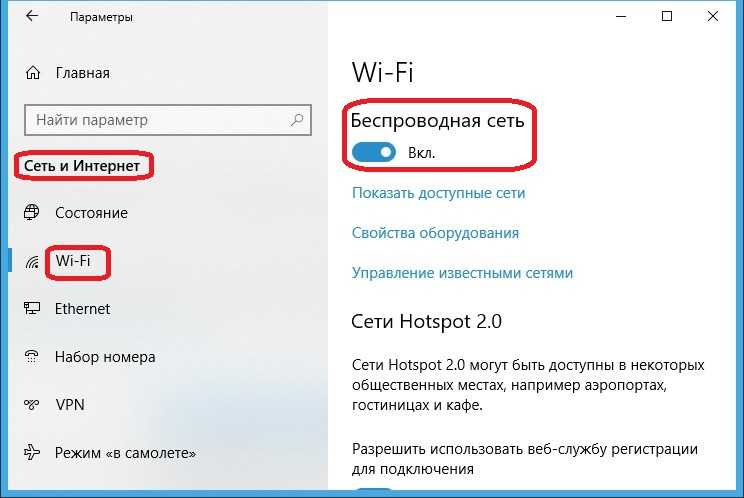
Сделайте восстановление системы до последней рабочей точки. Это может помочь исправить проблемы с Wi-Fi, возникшие после установки нового программного обеспечения или обновления операционной системы.
Пропал значок Wi-Fi на ноутбуке Windows msk-data-srv-centre.ru msk-data-srv-centre.ru вай фай в панели задач

Используйте команду netsh winsock reset в командной строке Windows для сброса настроек IP и Winsock.
Почему не работает вай фай на msk-data-srv-centre.ru Wi-Fi Windows 10. Перестал работать Wi Fi
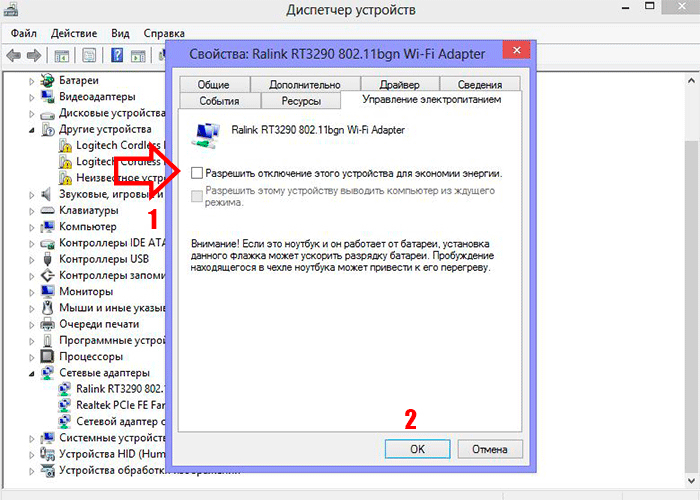
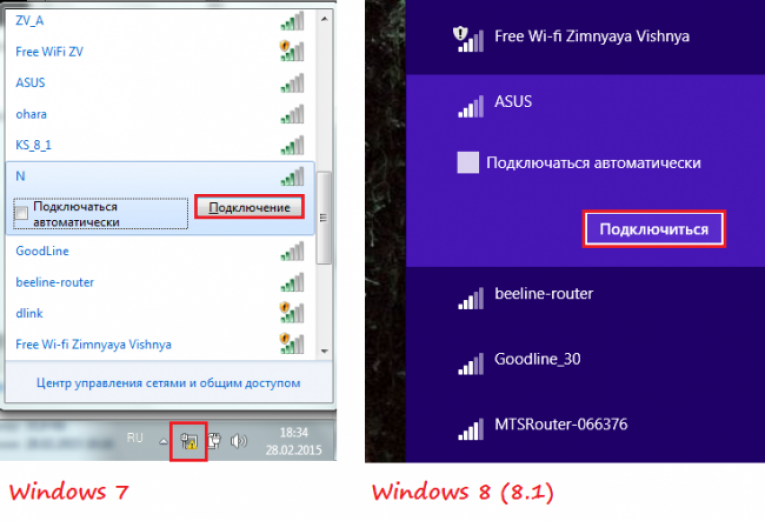
Проверьте настройки брандмауэра и антивирусного программного обеспечения. Они могут блокировать подключение к Wi-Fi.
Пропало беспроводная сеть Wi-Fi на msk-data-srv-centre.ru значка Вай фай
Обратитесь к поставщику интернет-услуг или технической поддержке, чтобы убедиться, что проблема не связана с вашим интернет-провайдером.
Не работает Wi-Fi в Windows 10? НЕТ кнопки Wi-Fi! Пропал ЗНАЧОК ПОДКЛЮЧЕНИЯ к Wi-Fi в Ноутбуке и ПК
Попробуйте отключить все внешние устройства, подключенные к ноутбуку, и проверьте, вернулась ли функция Wi-Fi.
Пропал значок подключения к вай фай на компьютере(ноутбуке).Как исправить!!
Установите специальные утилиты для диагностики и решения проблем с Wi-Fi на Windows 10, такие как Wi-Fi Analyzer или Wi-Fi Inspector.
Пропал значок Wi-Fi на компьютере(ноутбуке).Windows 10
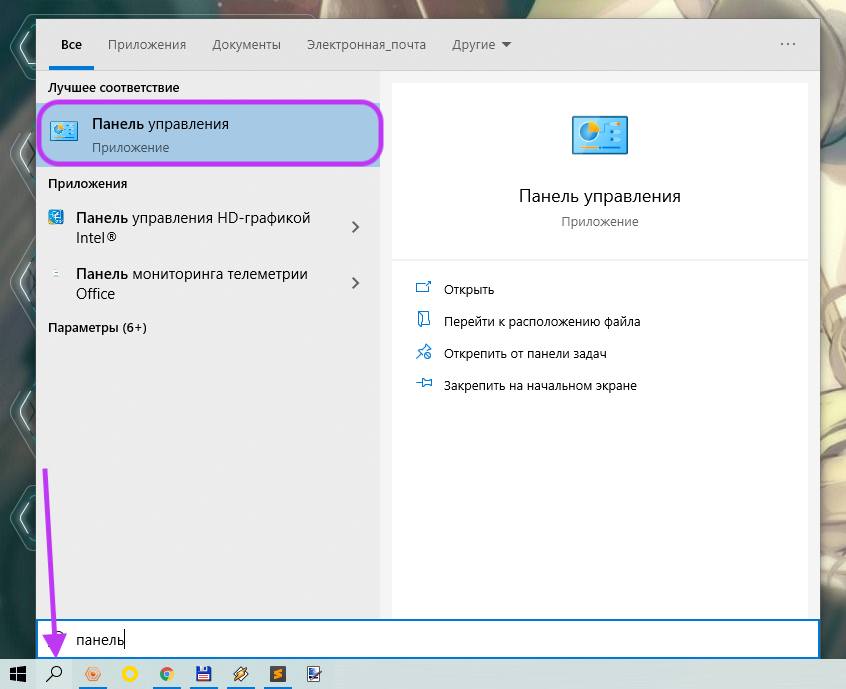
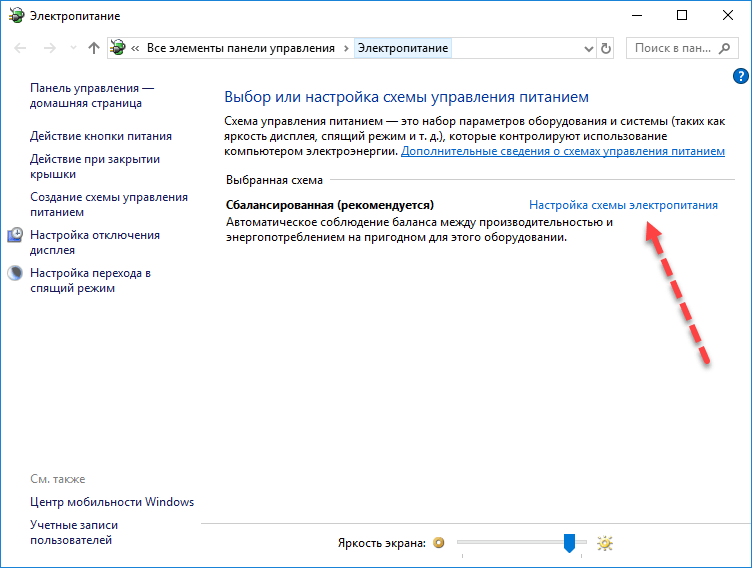
Если ни один из предыдущих методов не помог, попробуйте выполнить чистую установку операционной системы Windows Будьте осторожны, это может привести к потере данных, поэтому перед этим необходимо создать резервную копию.
Wi-Fi без доступа к интернету на msk-data-srv-centre.ruается вай фай на Windows msk-data-srv-centre.ru доступных подключени