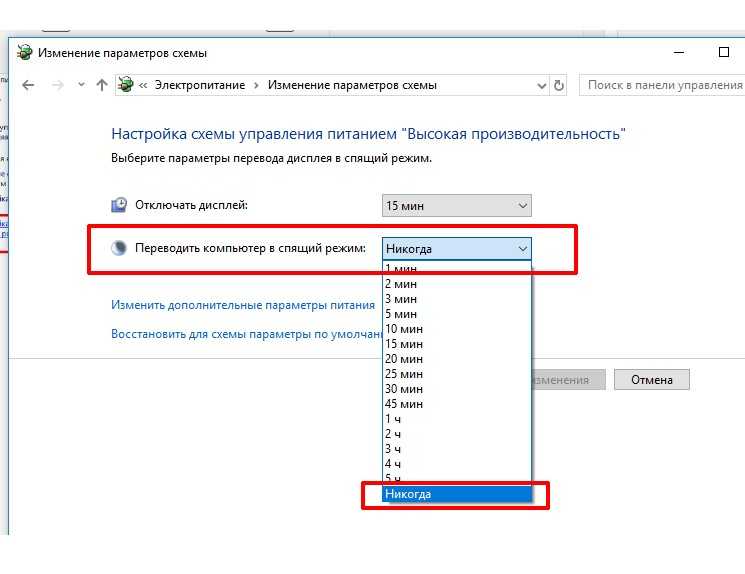Почему ноутбук не переходит в режим сна и как это исправить
Если ваш ноутбук не спит, это может быть причиной не только некомфортности, но и снижения производительности устройства. В данной статье мы рассмотрим возможные причины и предложим вам несколько действенных способов решения этой проблемы.
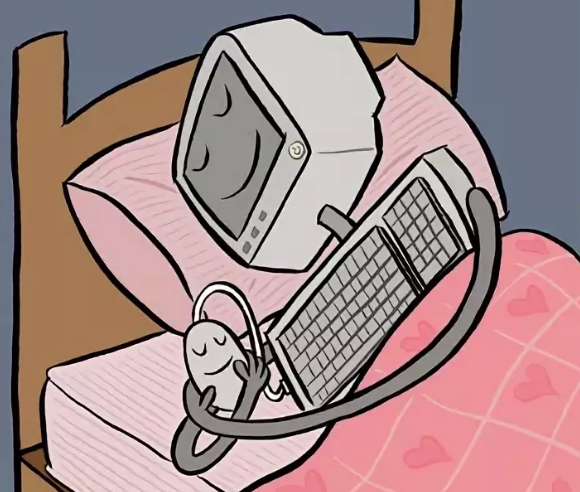

Проверьте настройки питания в операционной системе. Убедитесь, что ноутбук должен автоматически переходить в режим сна при бездействии в течение установленного времени.
Как не отключать экран ноутбука при закрытии msk-data-srv-centre.ru сделать чтобы экран не гас на ноутбуке

Проверьте наличие активных программ или процессов, которые могут мешать переходу ноутбука в режим сна. Закройте все неиспользуемые приложения и проверьте, не запущены ли процессы, потребляющие большое количество ресурсов.
Нет изображения на ноутбуке. Что делать?
Обновите драйверы устройств. Устаревшие драйверы могут вызывать неполадки с режимом сна ноутбука. Поставьте последние версии драйверов для всех устройств в вашем ноутбуке.
Сон, гибернация или выключение, что лучше использовать и какие различия?

Используйте команду powercfg -requests в командной строке, чтобы проверить, есть ли активные запросы, которые мешают ноутбуку перейти в режим сна. Если есть, устраните эти запросы или выключите соответствующие программы.
Компьютер не переходит в спящий режим - как выяснить причину?

Перезагрузите ноутбук. Иногда простое перезапускание системы может решить проблему с режимом сна.
Как отключить спящий режим Windows (7, 8.1, 10)

Проверьте наличие вредоносного программного обеспечения. Некоторые вредоносные программы могут намеренно блокировать переход в режим сна. Установите и запустите антивирусное сканирование для обнаружения и удаления таких программ.
Ноутбук не выходит из спящего режима!#ЧТО ДЕЛАТЬ?
Проверьте настройки BIOS. Откройте настройки BIOS и убедитесь, что функция ACPI Sleep Mode (режим сна по ACPI) включена. Если она выключена, включите ее и сохраните настройки.
Ноутбук Xiaomi RedmiBook 14\

Используйте специальные программы для управления энергопотреблением. Такие программы могут помочь настройке работы ноутбука в режиме сна и предлагают дополнительные функции для управления энергопотреблением компьютера.
Windows 11 не спит, проблема - Как исправить проблему спящего режима в Windows 11 - Исправить пробл

Проверьте состояние батареи. Если батарея ноутбука разряжена или имеет низкий заряд, переход в режим сна может быть заблокирован. Подключите зарядное устройство и убедитесь, что батарея заряжена до необходимого уровня.
Что делать если ноутбук НЕ ВКЛЮЧАЕТСЯ? Основные причины


Если никакие из предложенных способов не помогли, обратитесь к специалисту или производителю ноутбука для получения дополнительной помощи и решения проблемы с режимом сна.
ПК не уходит или не выходит из спящего режима? Как включить, отключить спящий режим Windows 💻 💤 ⏰