Как установить Windows 10 на ноутбук с помощью USB-накопителя
Этот пост предоставляет подробные советы и инструкции о том, как установить операционную систему Windows 10 на ноутбук с использованием флешки. Мы рассмотрим все необходимые шаги, начиная от создания загрузочного USB-накопителя до окончания процесса установки ОС.

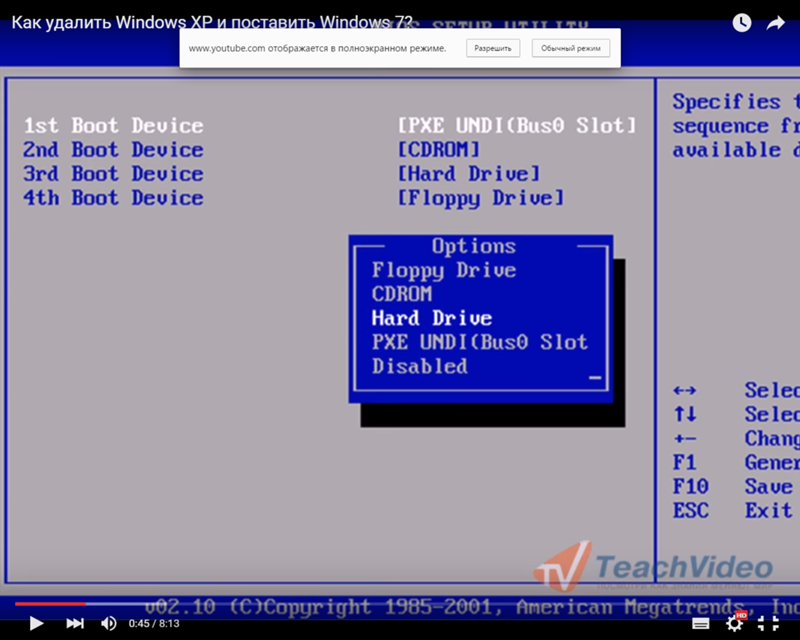

Предварительно проверьте, что ноутбук поддерживает загрузку с USB-накопителя и что в BIOS выставлен правильный порядок загрузки устройств.
Чистая установка Windows 10 с флешки

Убедитесь, что флешка, используемая для установки, имеет достаточную емкость и корректно отформатирована в соответствии с системными требованиями.
Как Установить Windows 10 На Ноутбуке ACER с Флешки?
Создайте загрузочный USB-накопитель, используя официальный инструмент от Microsoft или специализированное программное обеспечение, такое как Rufus.
Как Установить Windows 10 На Ноутбук ASUS с флешки?


Перезагрузите ноутбук и подключите флешку к порту USB. Затем выберите опцию загрузки с USB-накопителя в меню BIOS или при включении компьютера (обычно это делается с помощью клавиши F12 или DEL).
Объясню как установить Windows 10 за 2 минуты

Дождитесь загрузки с USB-накопителя и выберите опцию Установка операционной системы. Следуйте инструкциям мастера установки и выберите язык, регион и другие настройки по вашему усмотрению.
Настройка BIOS для установки Windows с флешки на примере ASUS VivoBook X510
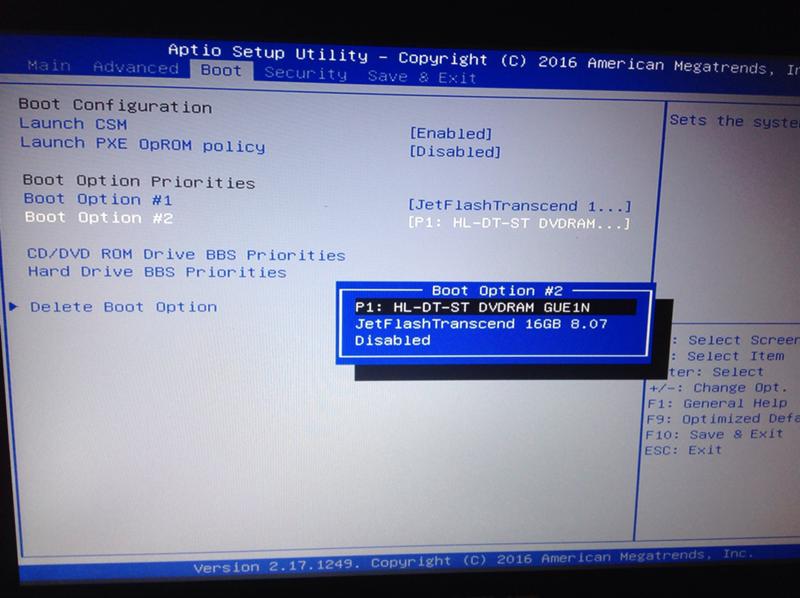
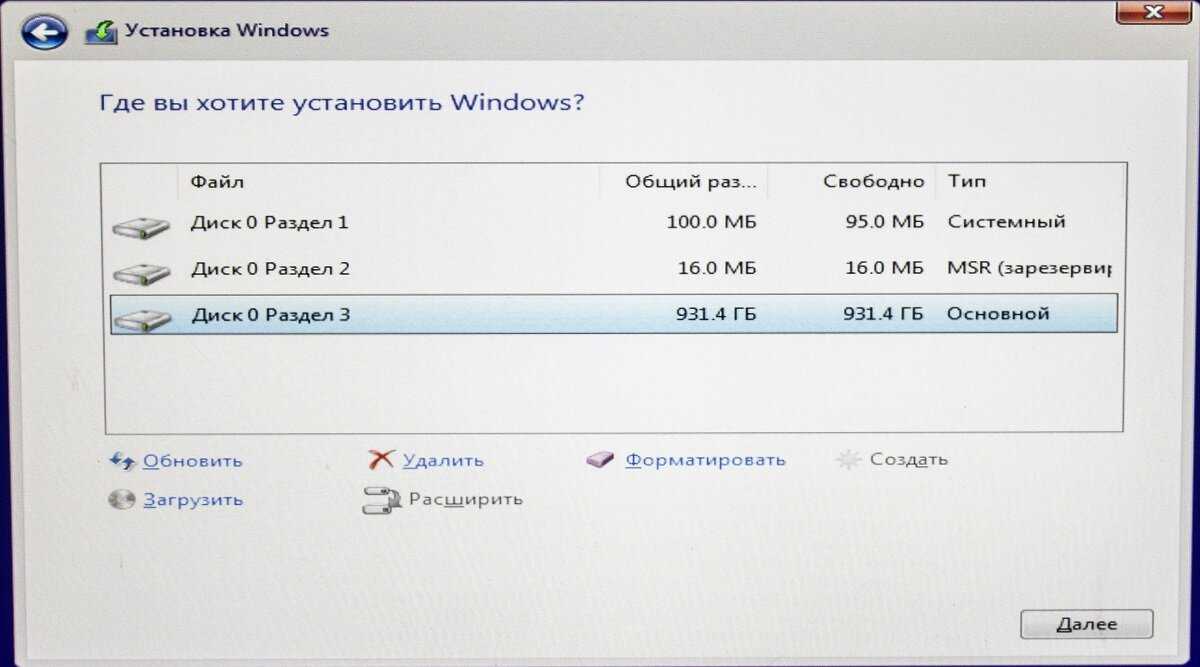
Во время установки операционной системы выберите раздел на жестком диске, где будет установлена Windows Если нужно, создайте новый раздел и отформатируйте его.
Ноутбук Asus D541N установка Windows 10 в режиме UEFI
После завершения процесса установки ноутбук автоматически перезагрузится. Удалите флешку из порта USB, чтобы избежать повторной загрузки с нее.
Установка Windows 10 с флешки на компьютер или ноутбук (новое)
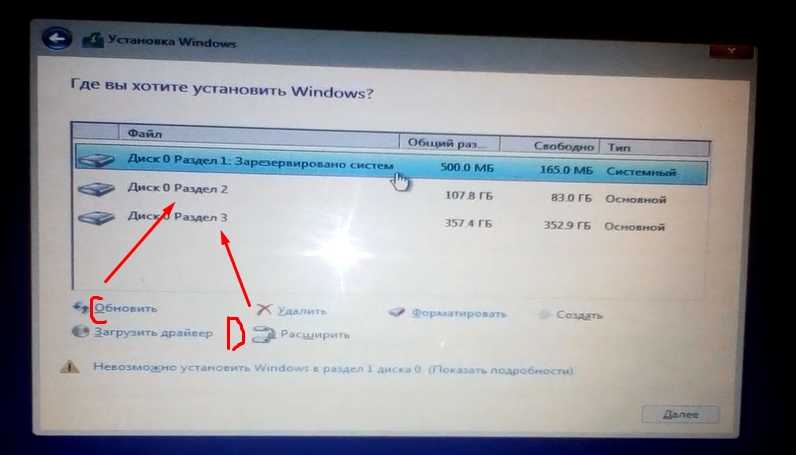
После перезагрузки введите данные пользователя, такие как имя и пароль, и настройте дополнительные параметры безопасности и конфиденциальности.
КАК УСТАНОВИТЬ WINDOWS 10 С ФЛЕШКИ И АКТИВИРОВАТЬ ЕГО!
Чистая установка windows 10 без диска и msk-data-srv-centre.ru обойтись без Биоса
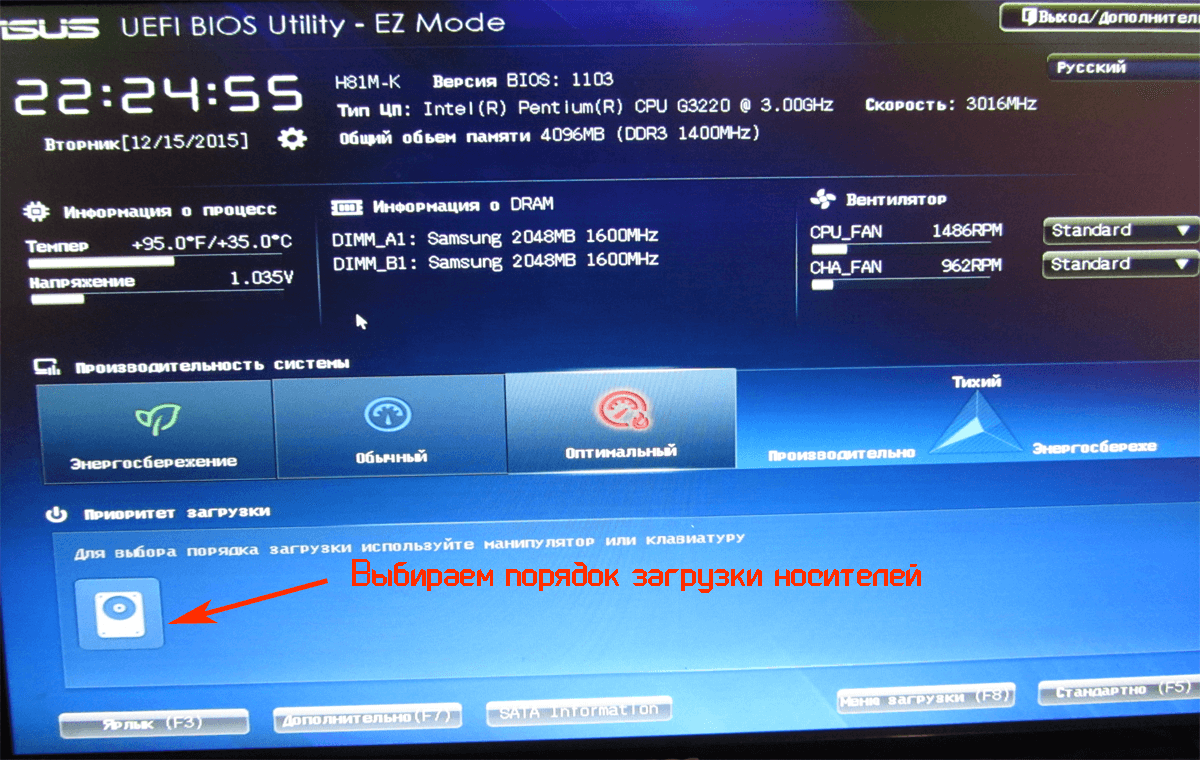
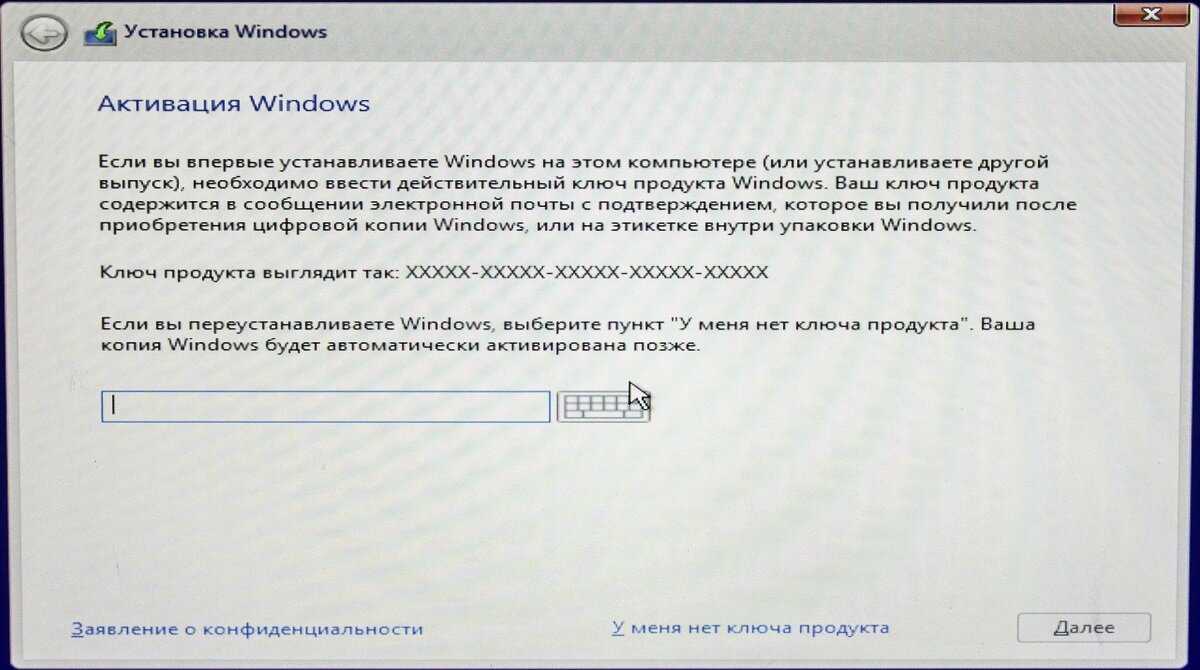
После установки ОС не забудьте установить все необходимые драйверы и обновления, чтобы ваш ноутбук работал наиболее эффективно и безопасно.
КАК ЛЕГКО И ПРОСТО УСТАНОВИТЬ WINDOWS 10 С ФЛЕШКИ + АКТИВАЦИЯ!
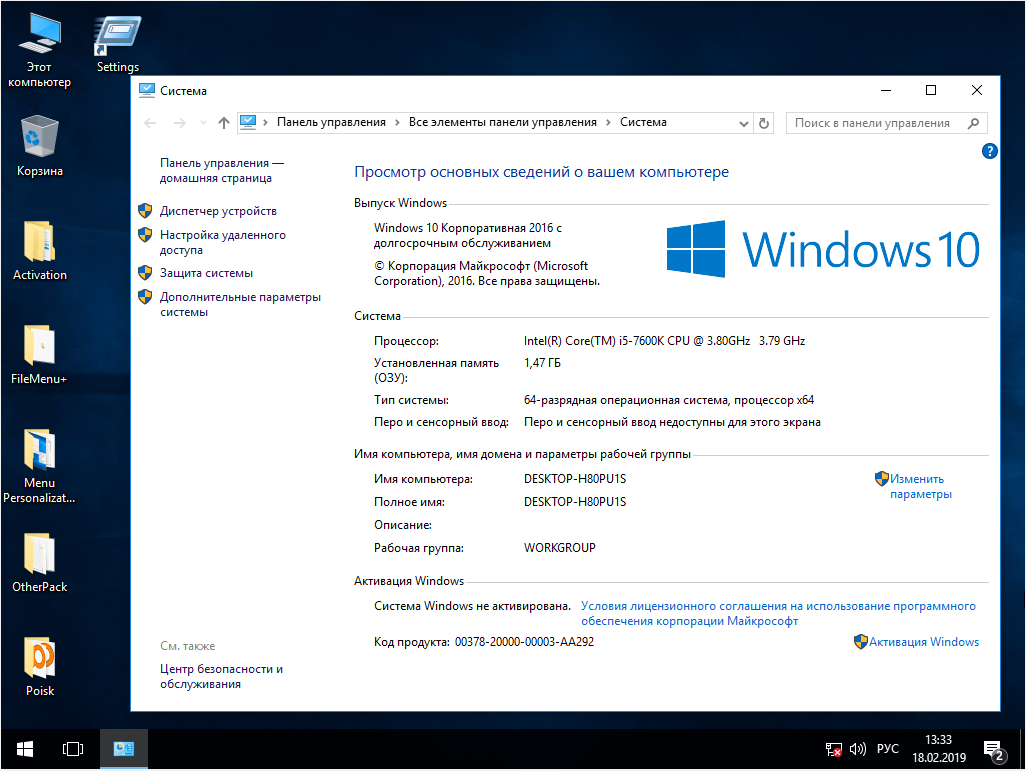
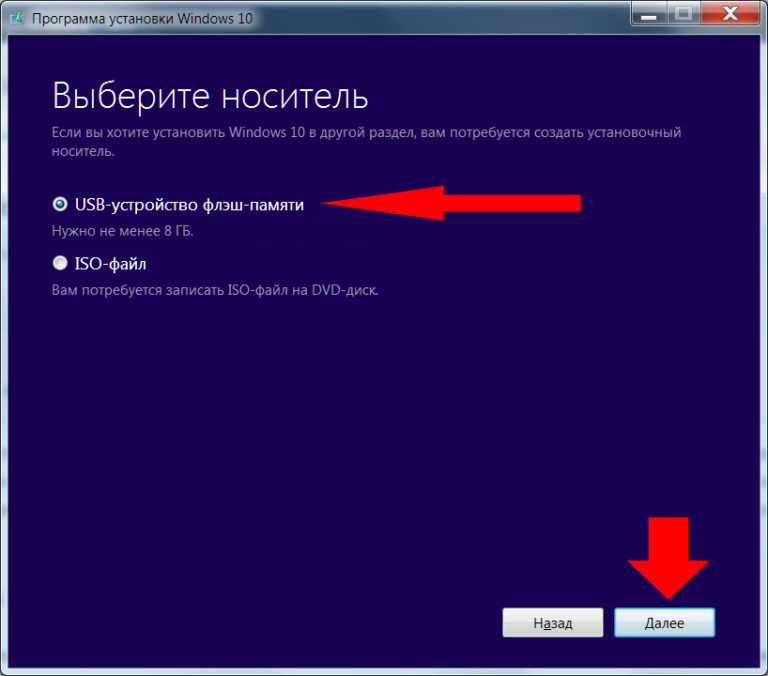
Создайте системное восстановление или сохранив образ восстановления, чтобы иметь возможность восстановить систему в случае непредвиденных ошибок или проблем.
