Что делать, если на ноутбуке не работают USB порты: эффективные способы и советы
Если ваш ноутбук перестал распознавать устройства, подключенные через USB порты, не отчаивайтесь. Мы собрали для вас некоторые полезные советы, которые помогут вам решить эту проблему. Необходимо приступить к действиям только после тщательного изучения рекомендаций!


Проверьте физическое состояние портов и кабелей. Убедитесь, что порты не повреждены, а кабель не сломан или не испорчен.
USB Ports Not Working on Laptop or PC - Windows 10 - Quick Fix!

Обновите драйверы USB портов. Зайдите в Диспетчер устройств и проверьте, нет ли там проблем с драйверами. Если есть, обновите их до последней версии.
Не работают USB порты - 3 способа Решения! Windows 7/8/10/11

Проверьте настройки питания USB портов. В некоторых случаях порты могут быть отключены из-за неправильных настроек энергосбережения. Убедитесь, что энергосбережение включено, и сбросьте настройки USB портов.
Не работают USB порты Windows 10 - Как исправить?
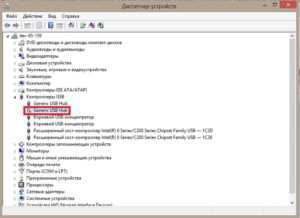
Попробуйте подключить устройства к другим USB портам. Иногда проблема может быть связана с конкретным портом, поэтому попробуйте использовать другие доступные порты на ноутбуке.
Замена разъема USB - что может быть проще
Отключите все устройства от USB портов, перезагрузите ноутбук и затем подключите их снова. Иногда некорректно работающее устройство может блокировать работу всех USB портов.
Не определяется флешка. Ремонт флеш карты (Fix USB flash drive is not detected)


Проверьте компьютер на наличие вирусов и вредоносных программ. Вредоносное ПО может повлиять на работу USB портов, поэтому рекомендуется выполнить полное сканирование системы.
ЧТО ДЕЛАТЬ, ЕСЛИ НЕ РАБОТАЮТ USB ПОРТЫ НА НОУТБУКЕ ИЛИ КОМПЬЮТЕРЕ?


Измените режим работы USB портов в BIOS. Зайдите в настройки BIOS и найдите раздел, отвечающий за USB порты. Установите опцию, чтобы порты работали в режиме Plug and Play.
Компьютер или ноутбук не видит мышь . Что делать ?

Проверьте наличие обновлений операционной системы. Некоторые проблемы с работой USB портов могут быть связаны с устаревшей версией операционной системы, поэтому проверьте наличие обновлений и установите их, если это необходимо.
Не работает USB в ноутбуке. Что делать?


Если все предыдущие методы не помогли, попробуйте выполнить сброс настроек BIOS. Возможно, некоторые параметры связанные с USB портами были изменены и привели к проблеме.
Почему не работают USB порты? Причины и решения!

Если ничего не помогло, обратитесь за помощью к специалистам. Если вы не уверены в своих навыках, лучше доверить решение этой проблемы профессионалам.
Почему не работают USB в ноутбуке ASUS?
