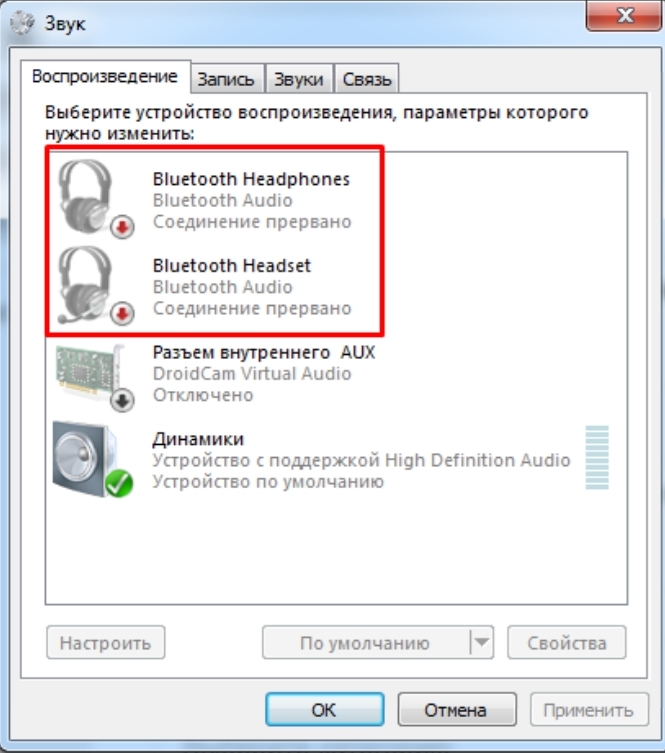Почему ноутбук видит наушники, но не удается их подключить?
Если ваш ноутбук распознает наличие наушников, но не удается успешно подключиться к ним, это может быть вызвано несколькими причинами. В данной статье мы рассмотрим несколько советов и решений, которые помогут вам исправить эту ситуацию.


Убедитесь, что наушники правильно подключены к ноутбуку. Проверьте контакты и убедитесь, что они хорошо соединены. Попробуйте проверить наушники на другом устройстве, чтобы убедиться, что проблема не в них.
Не работают 🐞 наушники 🎧 (нет звука) на компьютере 🖥️ или ноутбуке с Windows 10, 8 или 7 в 2021
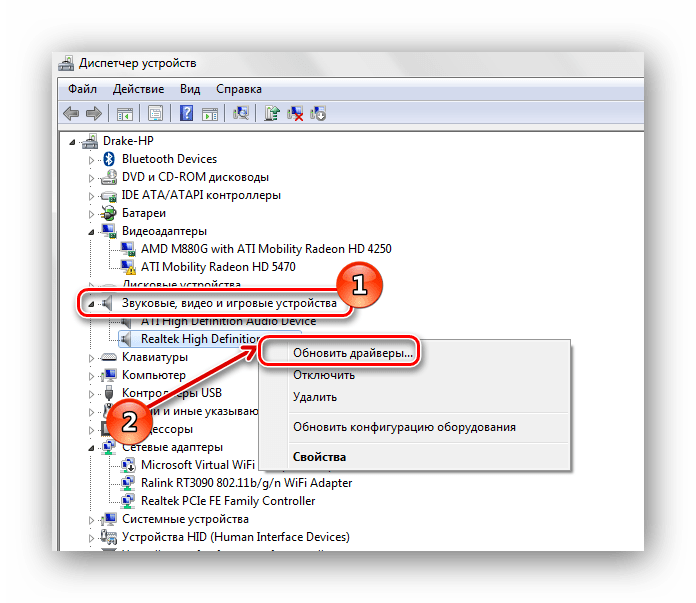
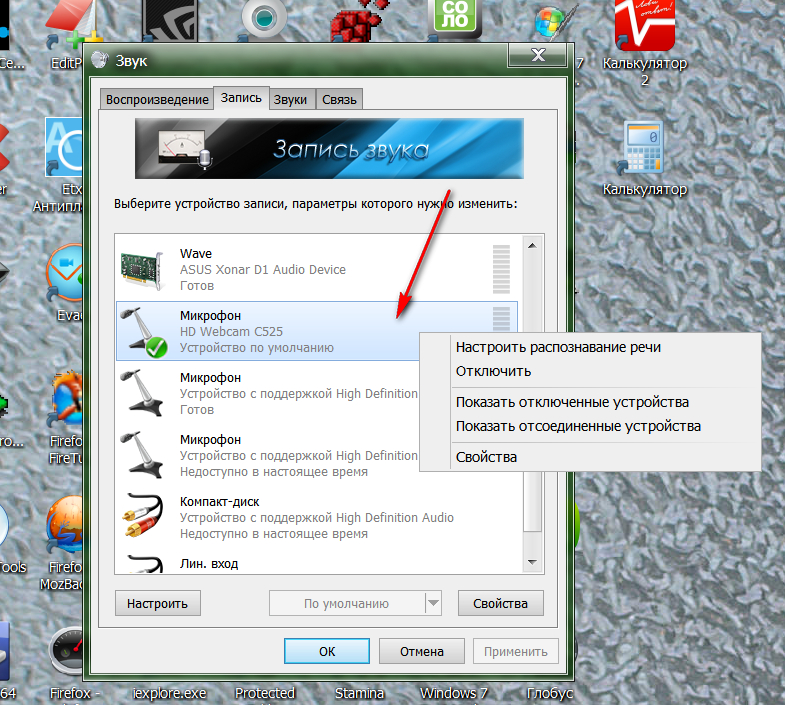
Перезагрузите ноутбук. Иногда простое перезапуск может решить проблему с подключением наушников.
КОМПЬЮТЕР НЕ ВИДИТ БЛЮТУЗ УСТРОЙСТВА \\\\\\ РЕШЕНИЕ
Проверьте настройки звука на ноутбуке. Убедитесь, что звук включен, громкость не на нуле и выбрано правильное устройство вывода звука.
Windows 10 bluetooth видит устройство, но не подключается
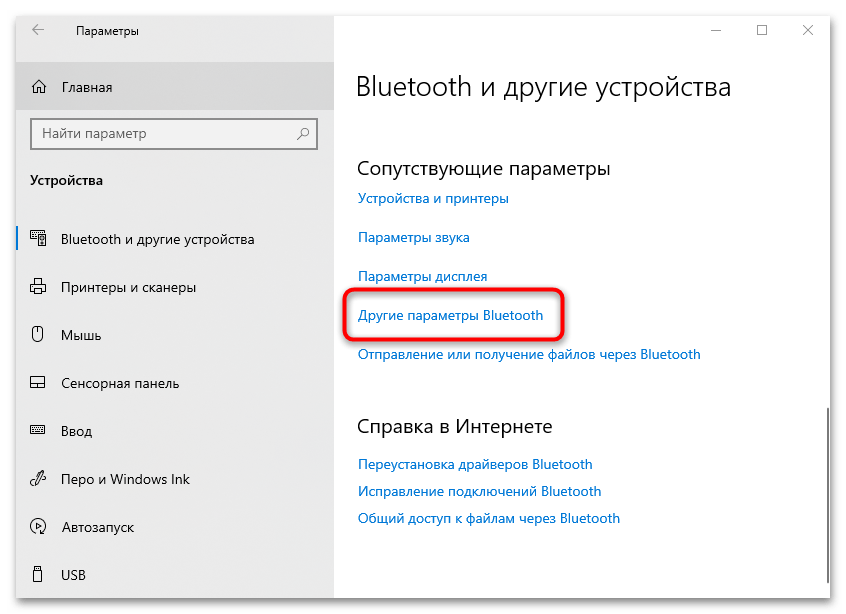
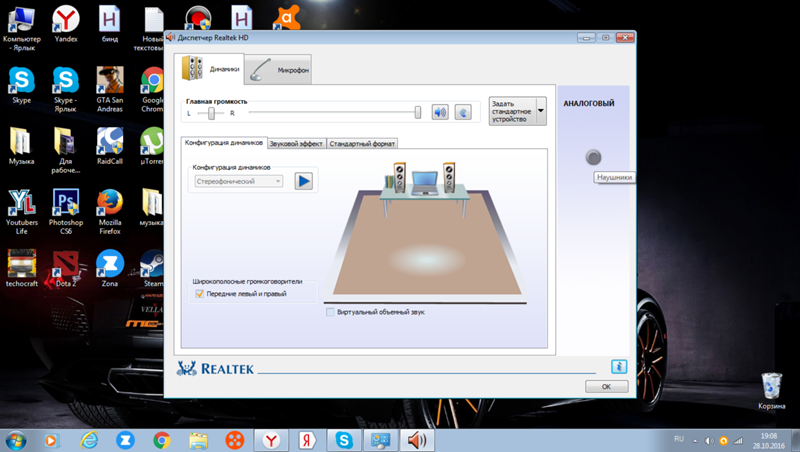
Проверьте драйверы аудиоустройств на свежие обновления. Устаревшие драйверы могут вызывать проблемы с подключением наушников.
Ноутбук не видит Bluetooth устройства. Что делать?
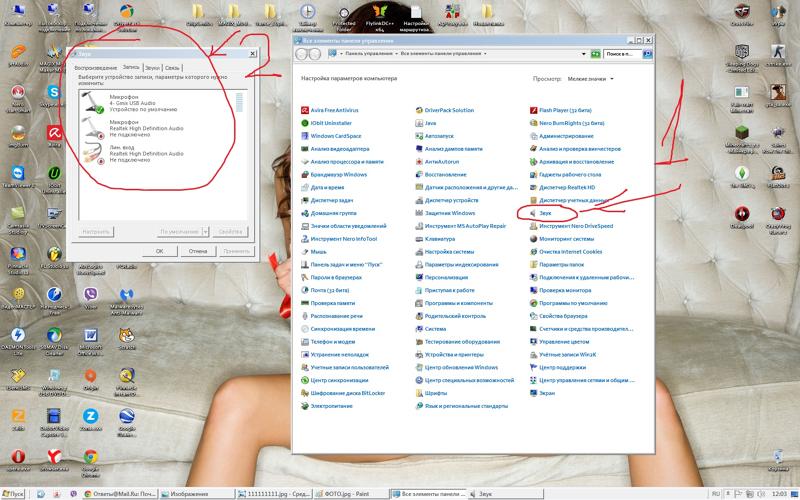
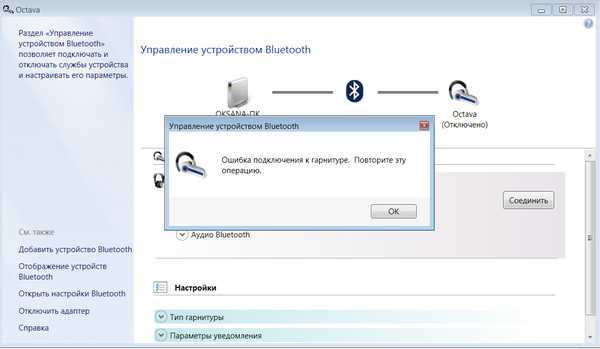
Попробуйте выполнить отключение и повторное подключение наушников в разъеме. Иногда проблемы могут быть связаны с плохим контактом.
Как подключить bluetooth наушники к компьютеру или ноутбуку?

Проверьте наличие конфликтующих программ или приложений, которые могут заблокировать подключение наушников. Закройте все неиспользуемые программы и проверьте, появится ли звук в наушниках.
Устранение неполадок с Windows Bluetooth - Майкрософт
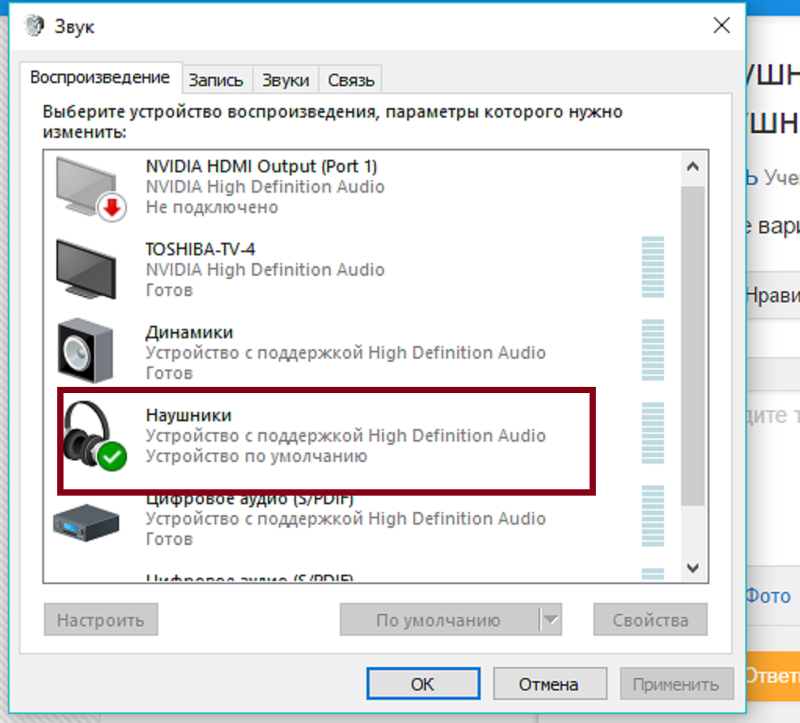
Убедитесь, что настройки звука в операционной системе ноутбука настроены на использование наушников. Проверьте Раздел Управление звуком в настройках системы.
Bluetooth адаптер для любого устройства - TV - колонки - компьютер - ноутбук - наушники
При неудачных попытках подключения наушников, попробуйте выполнить перезагрузку настроек звука в операционной системе ноутбука. Удалите все аудиоустройства и перезагрузите систему. Затем повторно подключите наушники.
Не подключаются беспроводные наушники к ноутбуку
Windows не подключается к bluetooth наушникам решение проблемы

Если все еще не получается подключить наушники, попробуйте изменить формат звука в настройках аудиоустройства. Переключитесь на другой формат и проверьте, появится ли звук в наушниках.
Почему ноутбук не видит bluetooth наушники Windows msk-data-srv-centre.ru работает беспроводные наушники
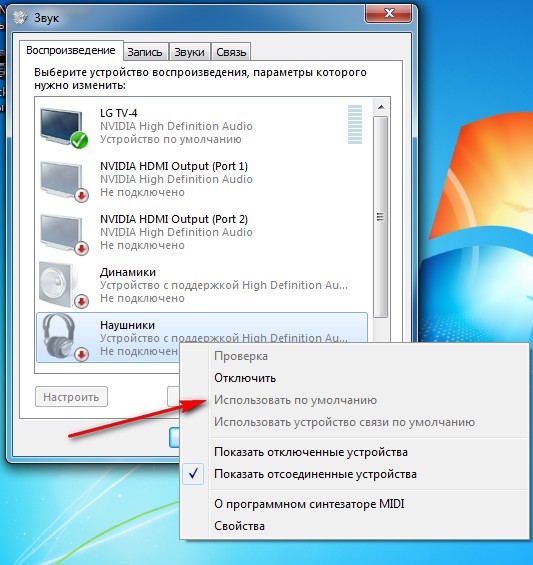
Если ни один из предыдущих советов не помог, возможно, проблема связана с аппаратной неисправностью аудиоустройства ноутбука. В этом случае лучше обратиться к профессионалам для диагностики и ремонта.