Как решить проблему, когда ноутбук не видит Wi-Fi сеть?
Если ваш ноутбук не может обнаружить беспроводные сети Wi-Fi, не паникуйте. В этой статье вы найдете несколько полезных советов, которые помогут вам решить эту проблему и быть снова подключенным к Интернету.
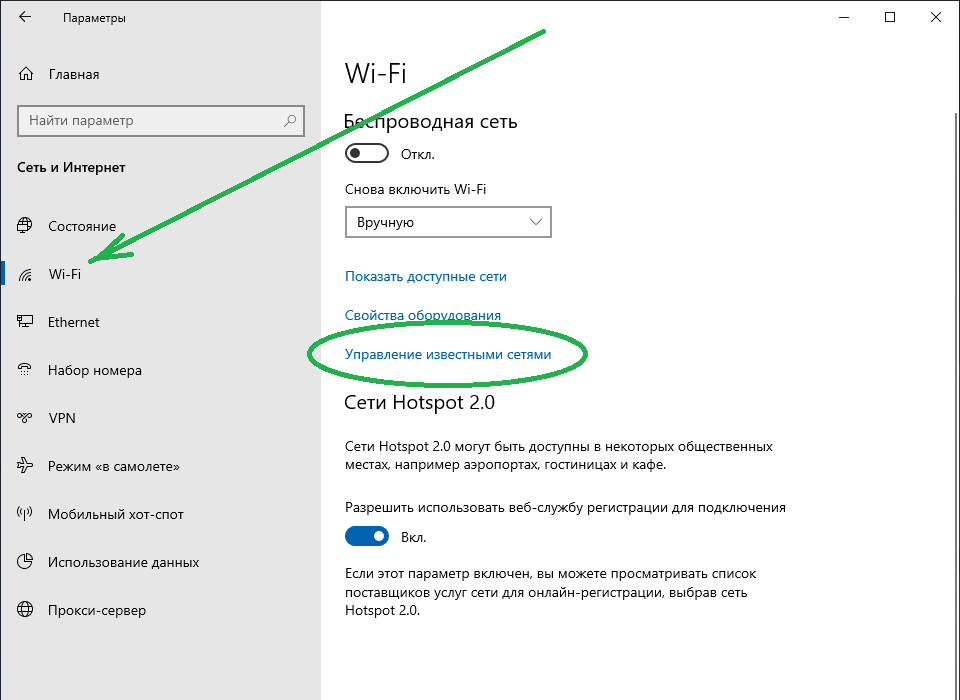


Проверьте работу адаптера Wi-Fi на ноутбуке. Убедитесь, что он включен и корректно работает. В некоторых ноутбуках есть специальная кнопка или комбинация клавиш, которая позволяет включить или выключить Wi-Fi.
🔥Не отображается список сетей Wi Fi в Windows 10🔥Три способа решения🔥
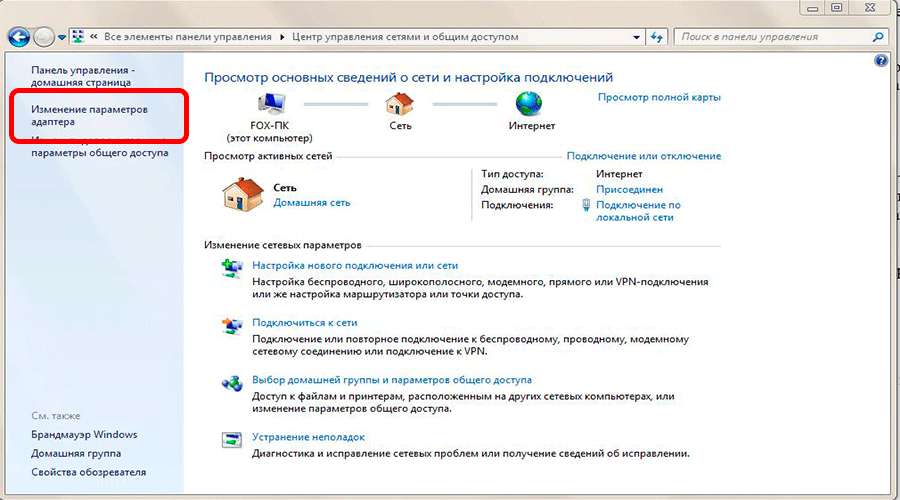
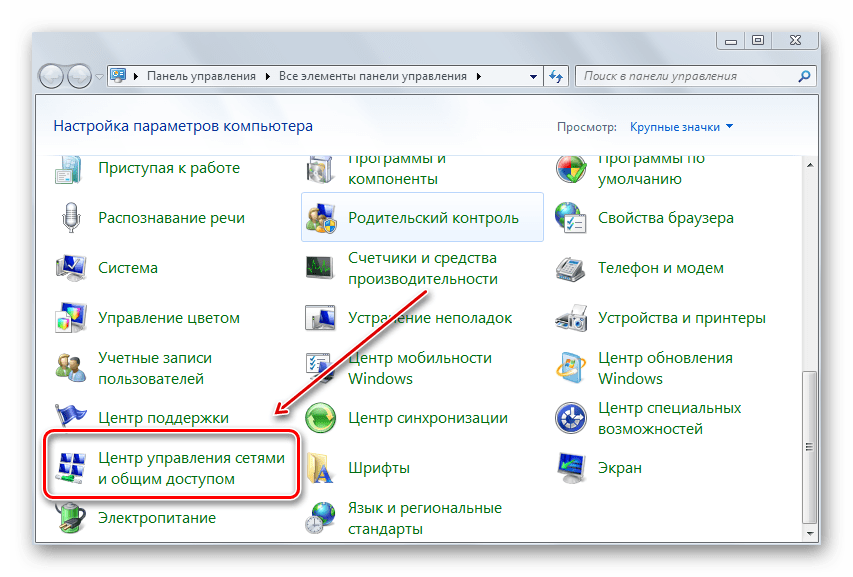
Попробуйте перезагрузить роутер или модем. Иногда проблема может быть связана с неправильной работой оборудования.
Что делать если ноутбук не видит Wi-Fi сеть

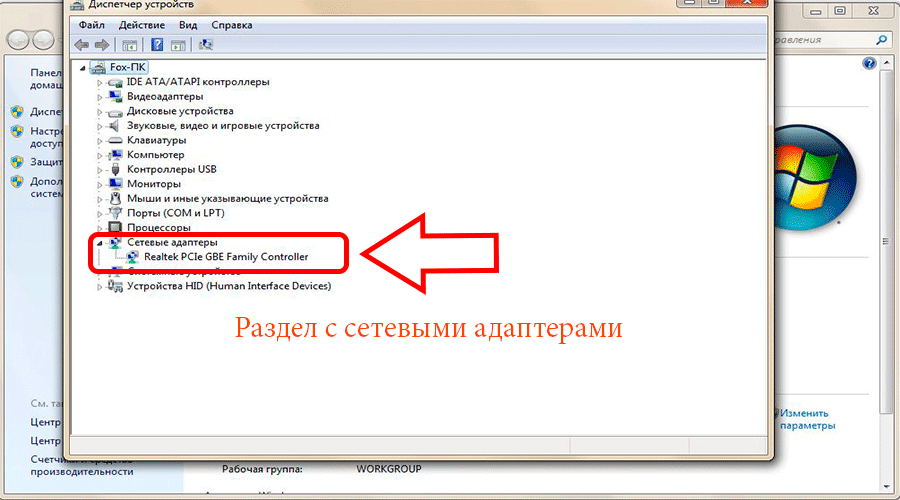
Убедитесь, что ноутбук находится в пределах действия Wi-Fi сигнала. Проверьте, нет ли преград (стен, металлических конструкций и т.д.), которые могут ослабить сигнал.
Компьютер или Ноутбук не видит сети WiFi в Windows 11/10 - Решение

Проверьте настройки безопасности Wi-Fi сети. Убедитесь, что вы используете правильный пароль и метод шифрования.
Windows XP не видит Wi-Fi


Обновите драйверы Wi-Fi адаптера на ноутбуке. Скачайте последнюю версию драйвера с официального сайта производителя и установите ее.
Wi Fi адаптер не видит беспроводные сети windows 10
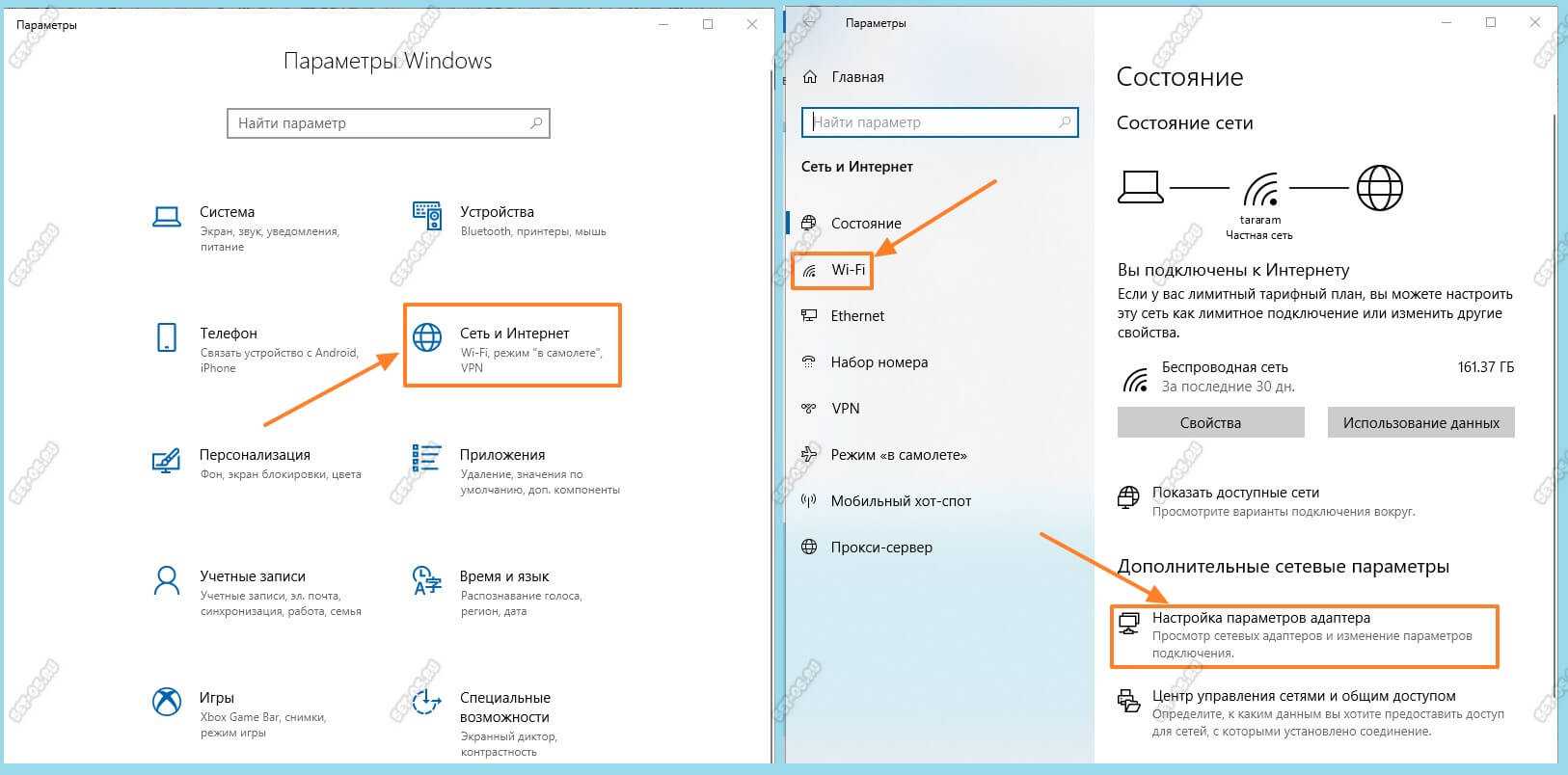

Проверьте наличие конфликтов IP-адресов. Неисправные настройки могут привести к некорректной работе Wi-Fi.
что делать если wi-fi адаптер не видит wi-fi сети
Перезагрузите компьютер. Иногда простая перезагрузка может решить множество проблем, включая проблемы с Wi-Fi.
Wi-Fi без доступа к интернету на msk-data-srv-centre.ruается вай фай на Windows msk-data-srv-centre.ru доступных подключени
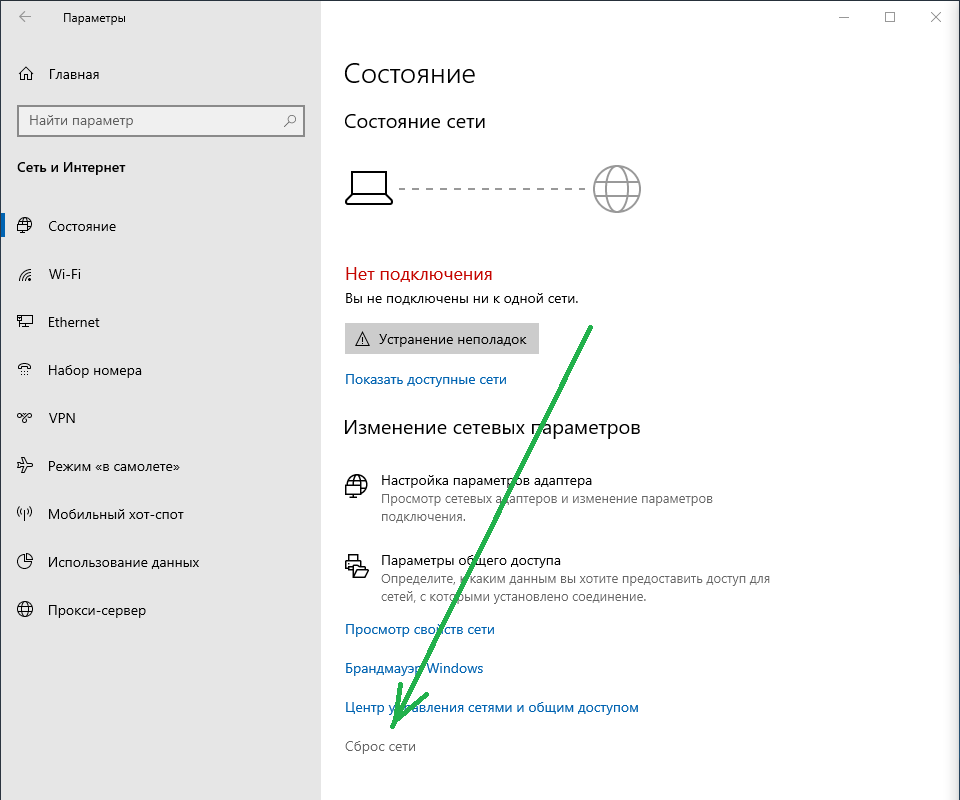
Восстановите настройки сети по умолчанию. Настройки могли быть изменены неправильно, и их сброс может помочь восстановить работу Wi-Fi.
Ноутбук не видит Wi Fi сеть роутера?
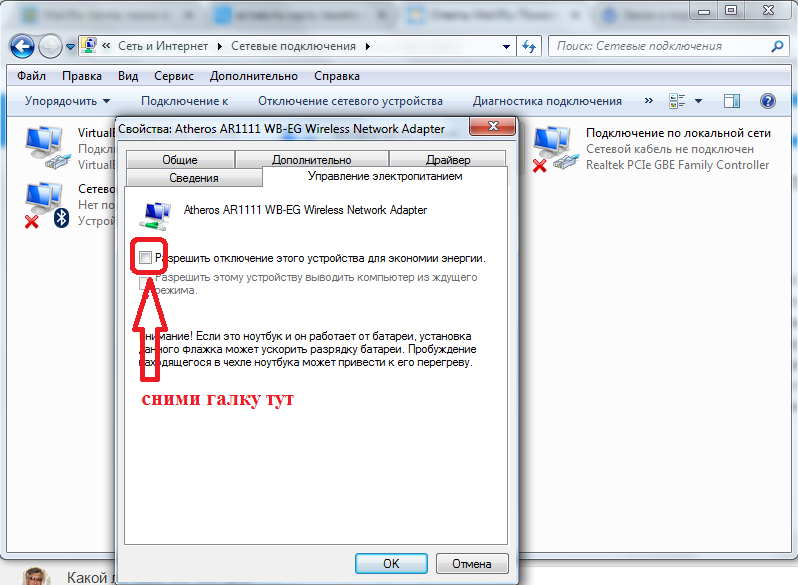
Попробуйте использовать другие устройства для проверки работы Wi-Fi сети. Если другие устройства работают без проблем, то проблема скорее всего связана с ноутбуком.
Нет доступных подключений 🖧, пропал WiFi, или горит сеть с ❌ красным крестиком Windows 10
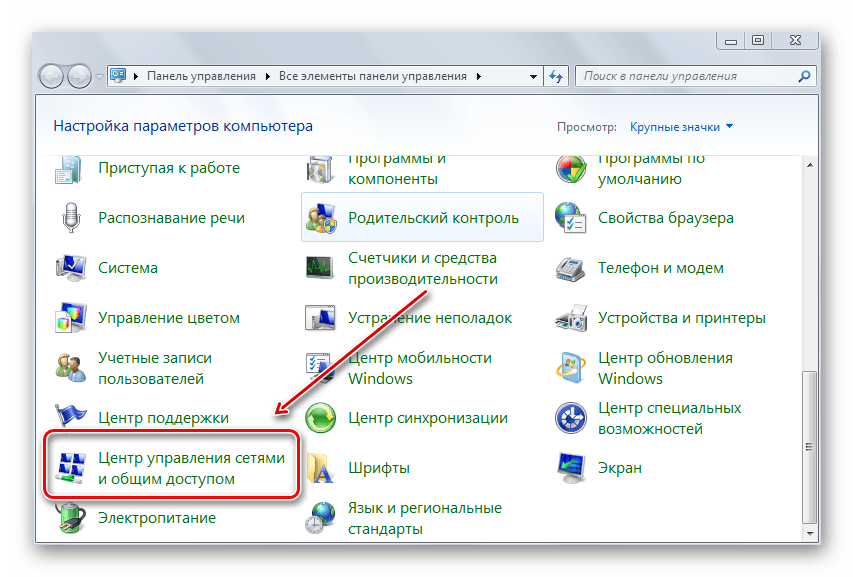
Обратитесь за помощью к специалисту, если вы не можете решить проблему самостоятельно. Он сможет провести диагностику и предложить более глубокое решение.
Не видит конкретную сеть Wi-fi, решение проблемы. Windows 10.
