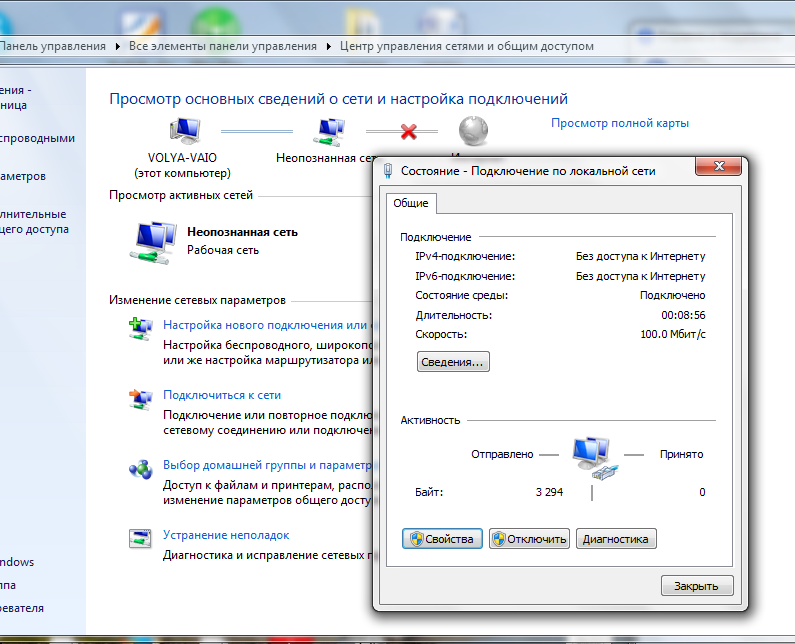Что делать, если ноутбук не может обнаружить Wi-Fi сеть?
В данной статье вы найдете полезные советы по настройке Wi-Fi на ноутбуке, если вы столкнулись с проблемой его отсутствия.
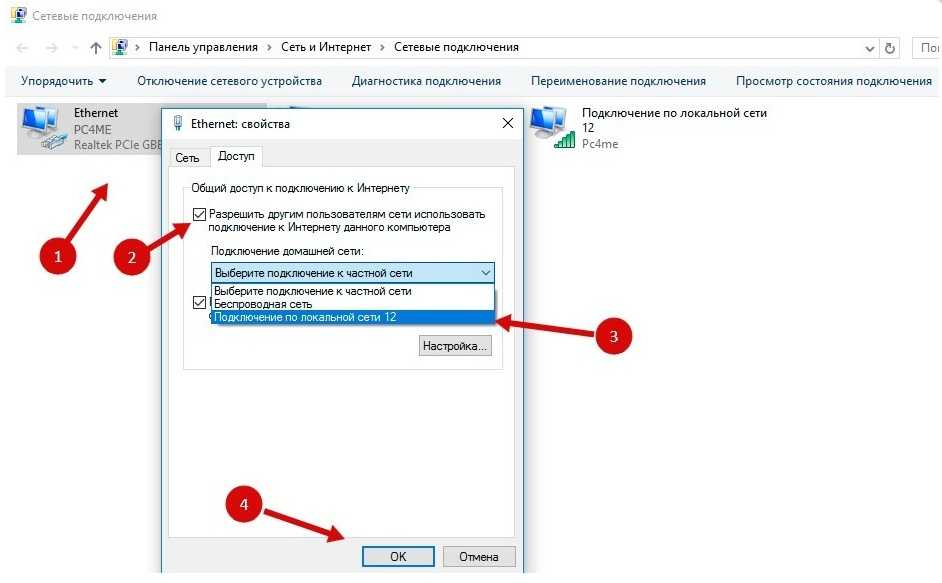
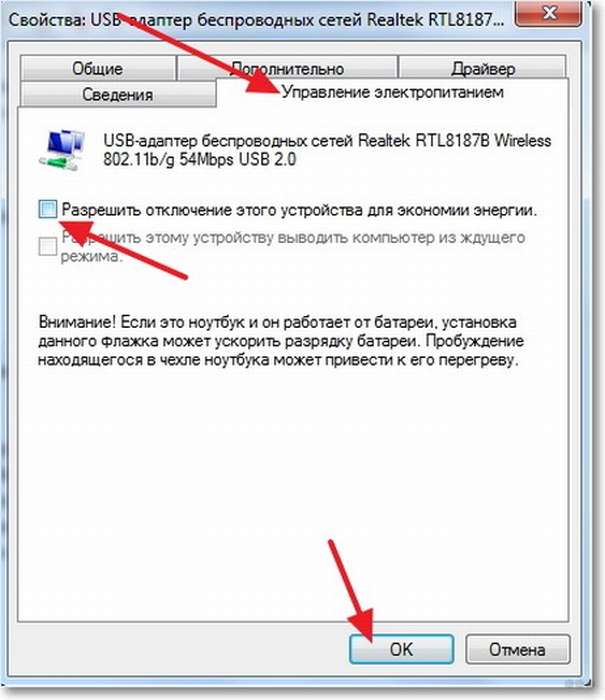

Проверьте, включен ли Wi-Fi на вашем ноутбуке. Для этого обратите внимание на специальную кнопку или комбинацию клавиш, которая включает беспроводную сеть.
Нет Wi-Fi на msk-data-srv-centre.ru видит вай фай Windows 11


Убедитесь, что роутер работает и выдает сигнал Wi-Fi. Попробуйте подключиться к сети с других устройств.
Wi-Fi без доступа к интернету на msk-data-srv-centre.ruается вай фай на Windows msk-data-srv-centre.ru доступных подключени
Перезагрузите роутер и ноутбук. Иногда это помогает устранить проблемы с подключением.
Что делать если ноутбук не видит Wi-Fi сеть

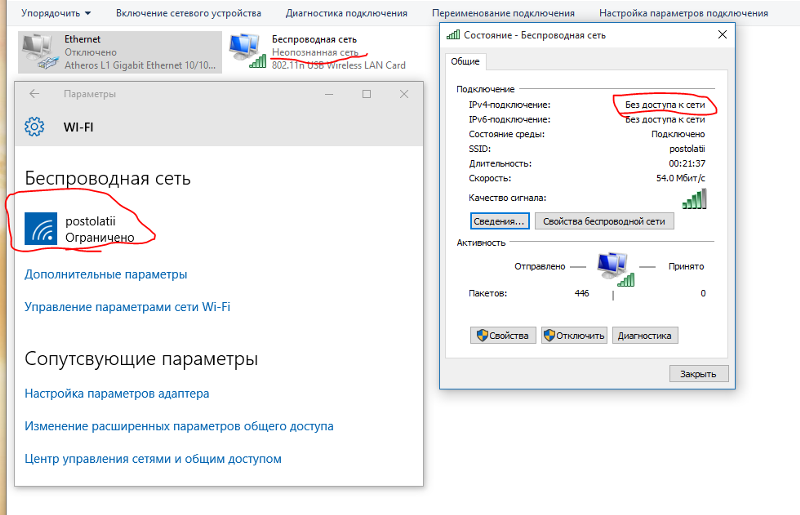
Проверьте наличие драйверов Wi-Fi на вашем ноутбуке. Если они отсутствуют или устарели, установите последние версии с официального сайта производителя.
Не видит конкретную сеть Wi-fi, решение проблемы. Windows 10.

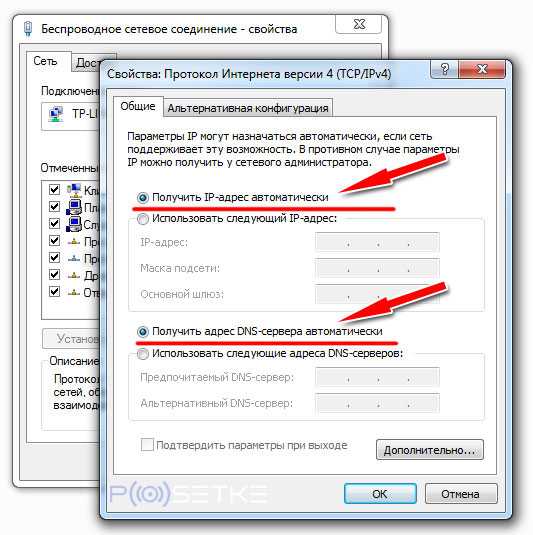
Убедитесь, что сетевой адаптер ноутбука работает исправно. Может потребоваться замена адаптера или установка дополнительного программного обеспечения.
Что делать если ноутбук видит Wi-Fi, но не подключается
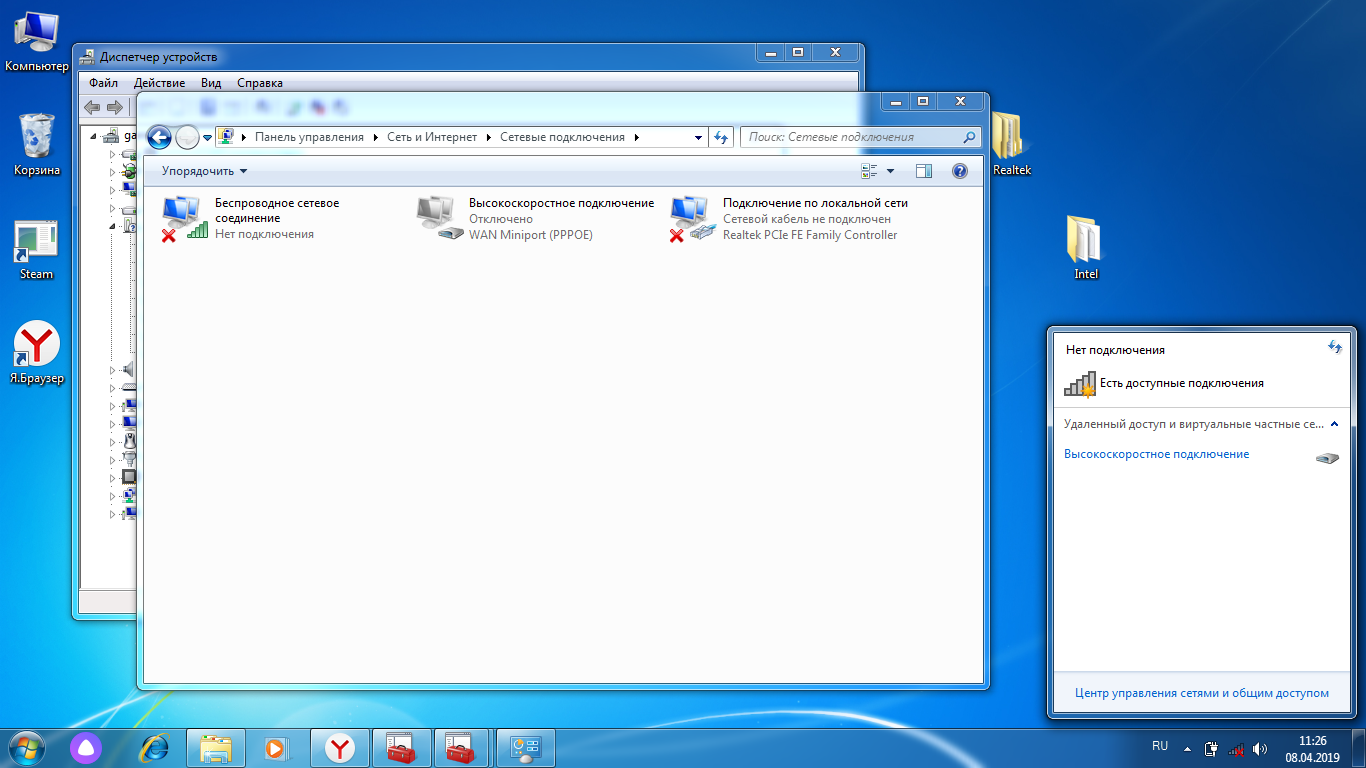
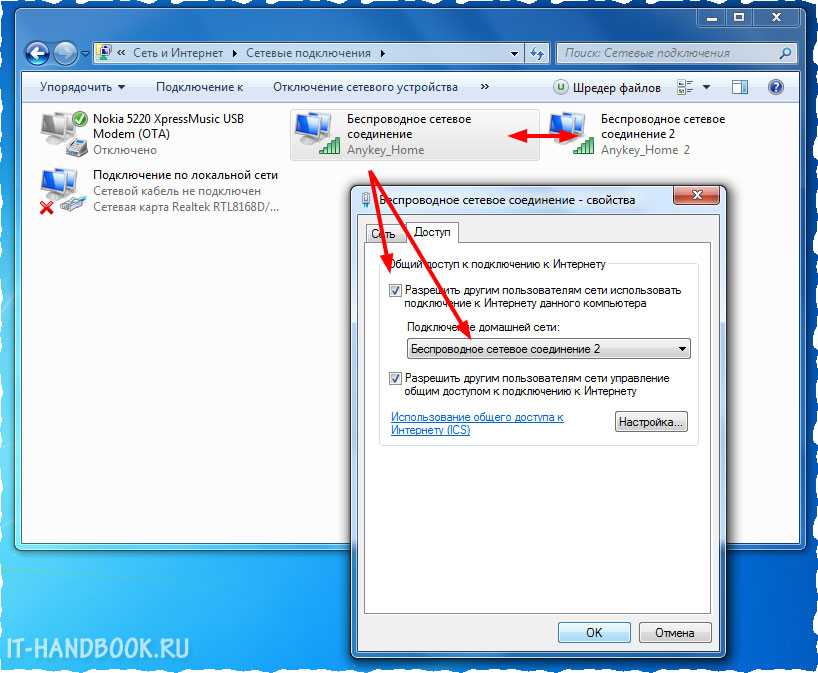
Проверьте наличие конфликтующих программ или антивирусного ПО, которые могут блокировать работу Wi-Fi на ноутбуке. Отключите их временно и проверьте подключение.
что делать если wi-fi адаптер не видит wi-fi сети
Попробуйте изменить настройки сети Wi-Fi на ноутбуке. Часто помогает смена режима шифрования или канала передачи данных.
Компьютер или Ноутбук не видит сети WiFi в Windows 11/10 - Решение
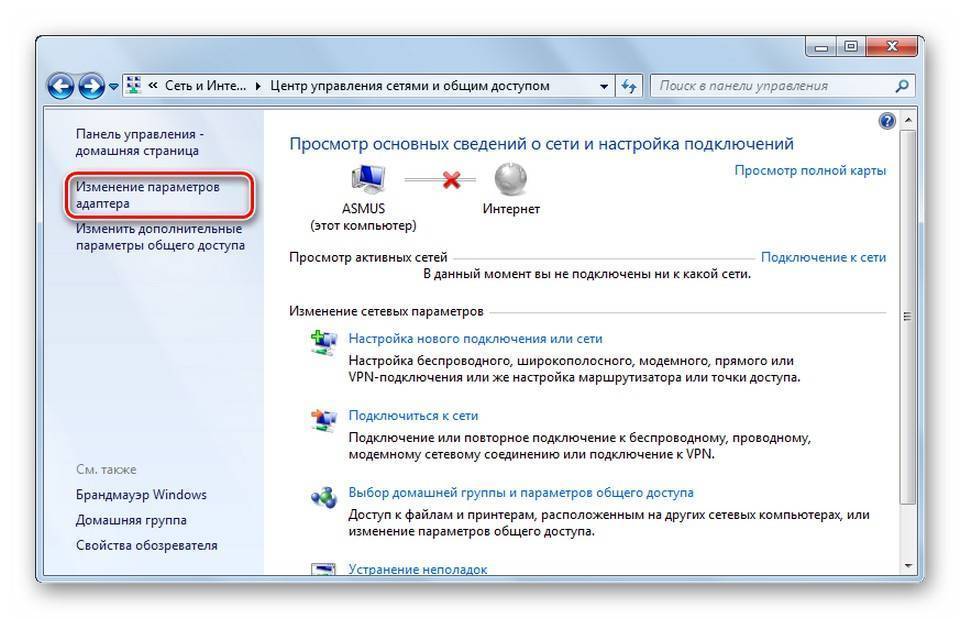
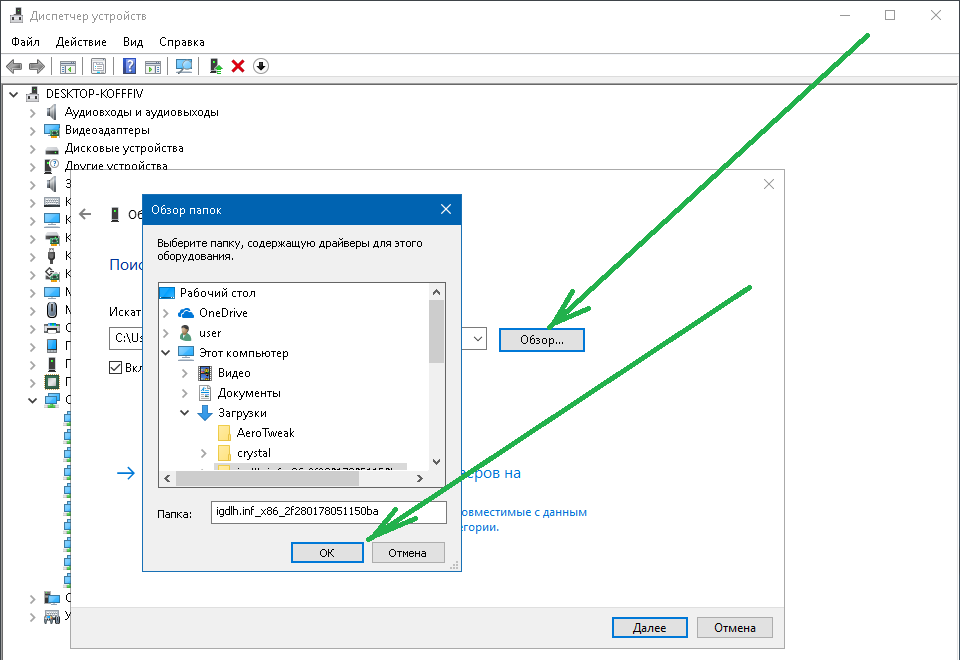
Проверьте настройки энергосбережения. Некоторые настройки могут приводить к выключению Wi-Fi при снижении активности ноутбука.
Пропадает wi-fi на ноутбуке, автоматически не подключается к wi-fi сети, что делать

Подключитесь к другой Wi-Fi сети и проверьте работу ноутбука. Если устройство не видит ни одну сеть, возможно, проблема связана с аппаратной неисправностью.
Что делать если ноутбук с Windows 10 не видит Wi-Fi
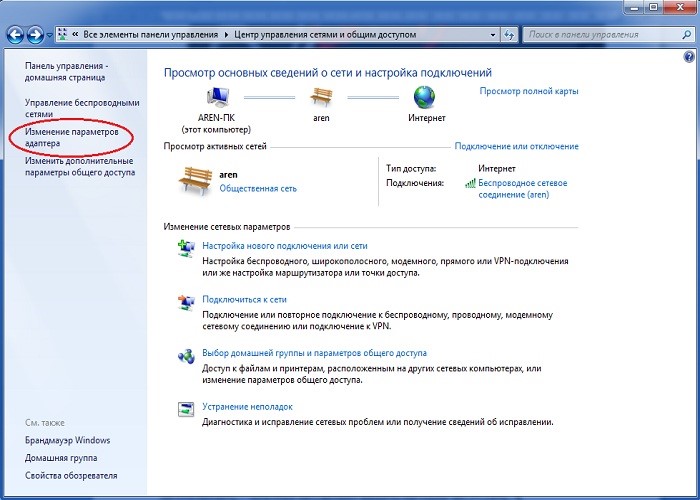
Если все попытки исправить проблему не увенчались успехом, обратитесь за помощью к специалисту или сервисному центру.
Ноутбук не видит Wi Fi сеть роутера?