Как сделать так, чтобы ноутбук автоматически уходил в спящий режим при закрытии крышки
Если ваш ноутбук не уходит в спящий режим при закрытии крышки, это может вызывать некоторые неудобства и потреблять энергию батареи без причины. Однако, существуют несколько способов решения этой проблемы.

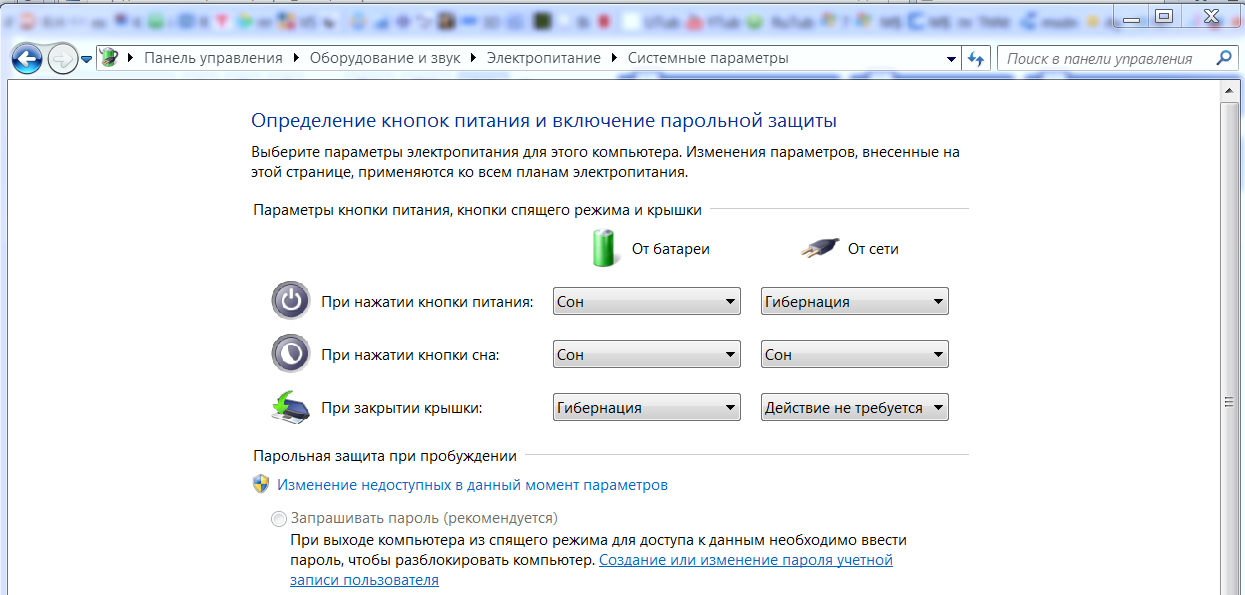
Убедитесь, что настройки энергосбережения на вашем ноутбуке правильно установлены: проверьте, что закрытие крышки задано как Выполнить спящий режим.
15 горячих клавиш, о которых вы не догадываетесь


Проверьте, нет ли программ, которые могут мешать ноутбуку уходить в спящий режим при закрытии крышки. Закройте все неиспользуемые приложения и проверьте поведение ноутбука.
Как не отключать экран ноутбука при закрытии msk-data-srv-centre.ru сделать чтобы экран не гас на ноутбуке

Проверьте, что у вас установлены все последние обновления операционной системы и драйверы для вашего ноутбука. Некоторые обновления могут исправлять проблемы с энергосбережением.
Как настроить действия при закрытии крышки ноутбука в Windows 11
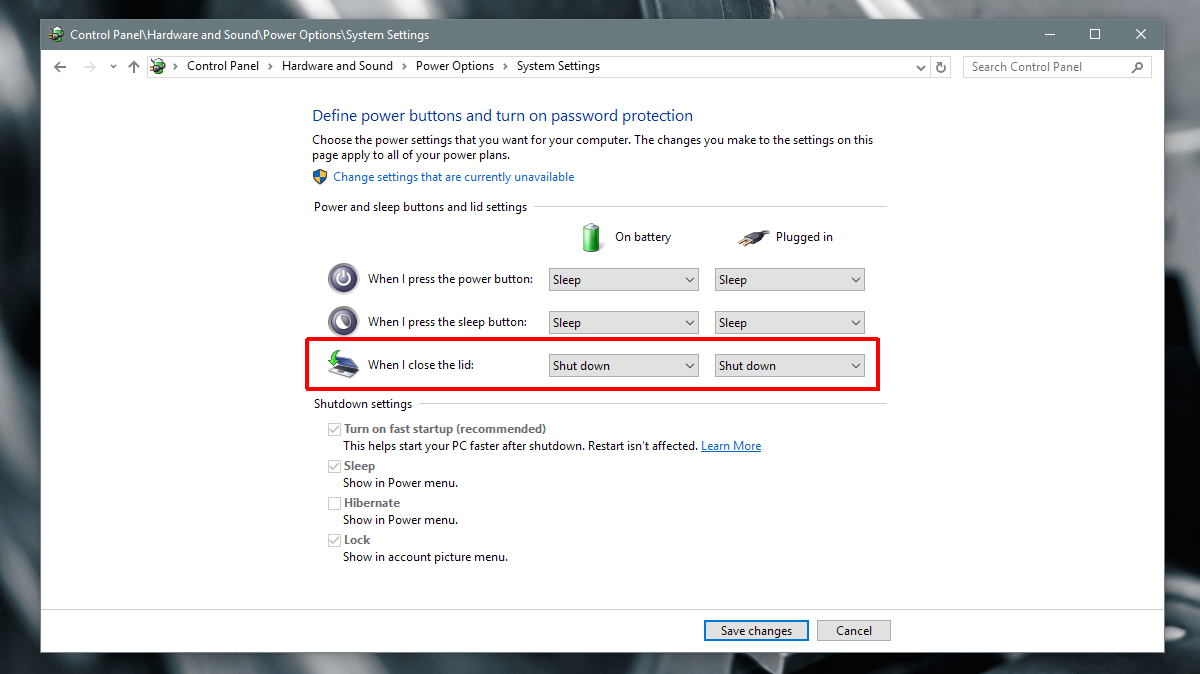

Проверьте, что у вас нет подключенных внешних устройств, которые могут мешать ноутбуку уходить в спящий режим. Отключите все подключенные устройства и проверьте поведение ноутбука.
не уходит в спящий режим windows 10
Перезагрузите ваш ноутбук. Иногда простая перезагрузка может помочь исправить проблемы с энергосбережением.
Как настроить реакцию при закрытии крышки ноутбука в Windows 10


Проверьте, что вы закрываете крышку ноутбука полностью. Если крышка не закрыта плотно, ноутбук может не уходить в спящий режим.
Не переходит в спящий режим

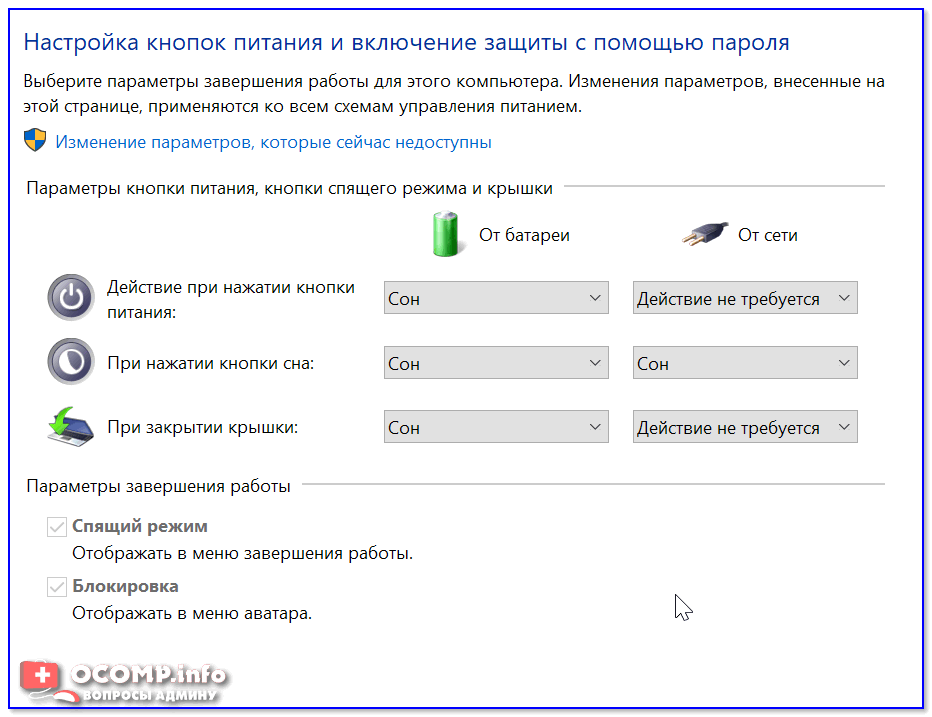
Проверьте настройки плана питания на вашем ноутбуке. Убедитесь, что питание от батареи и от сети настроены правильно и что при закрытии крышки ноутбук должен переходить в спящий режим.
Как настроить ноутбук чтобы он не выключался при закрытии крышки
Попробуйте отключить все запланированные задачи и автоматические обновления для вашего ноутбука. Проверьте поведение после отключения этих задач.
Компьютер не переходит в спящий режим - как выяснить причину?
Настройка перехода в спящий режим в Windows 11

Если вы всё проверили и проблема с ноутбуком всё ещё не решена, обратитесь к производителю или поставщику ноутбука для получения дополнительной поддержки и рекомендаций.
Спящий режим при закрытие крышки ноутбука!
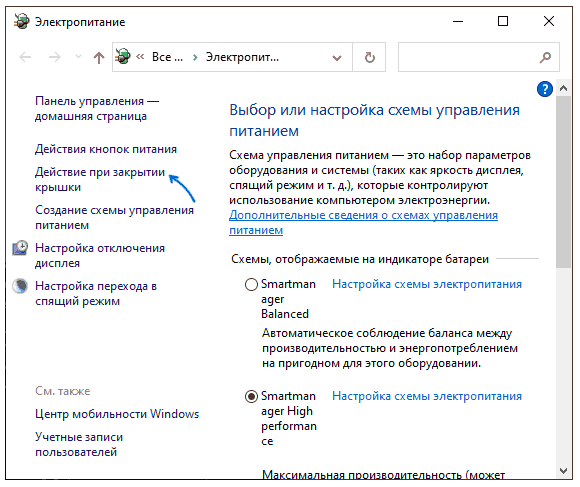
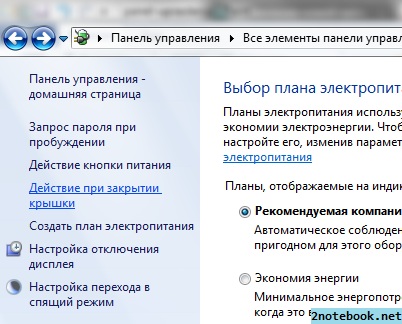
Если ни один из перечисленных советов не помог, попробуйте выполнить сброс настроек ноутбука до заводских установок. Обратитесь к документации или поддержке по вашей модели ноутбука, чтобы узнать, как это сделать.
