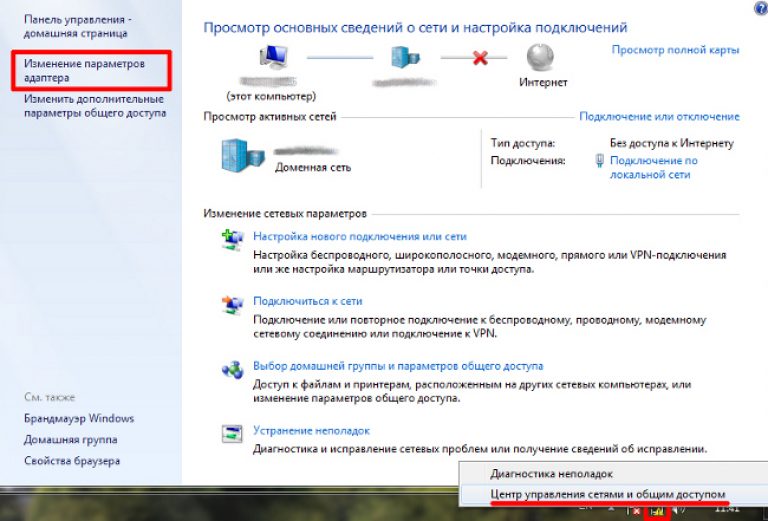Как решить проблему с отсутствующим подключением Wi-Fi на ноутбуке: лучшие советы
Если ваш ноутбук не может найти доступные Wi-Fi сети или не подключается к ним, это может быть причиной значительного неудобства. В данной статье мы предлагаем несколько полезных советов, которые помогут вам решить эту проблему и вновь насладиться интернетом на вашем ноутбуке.


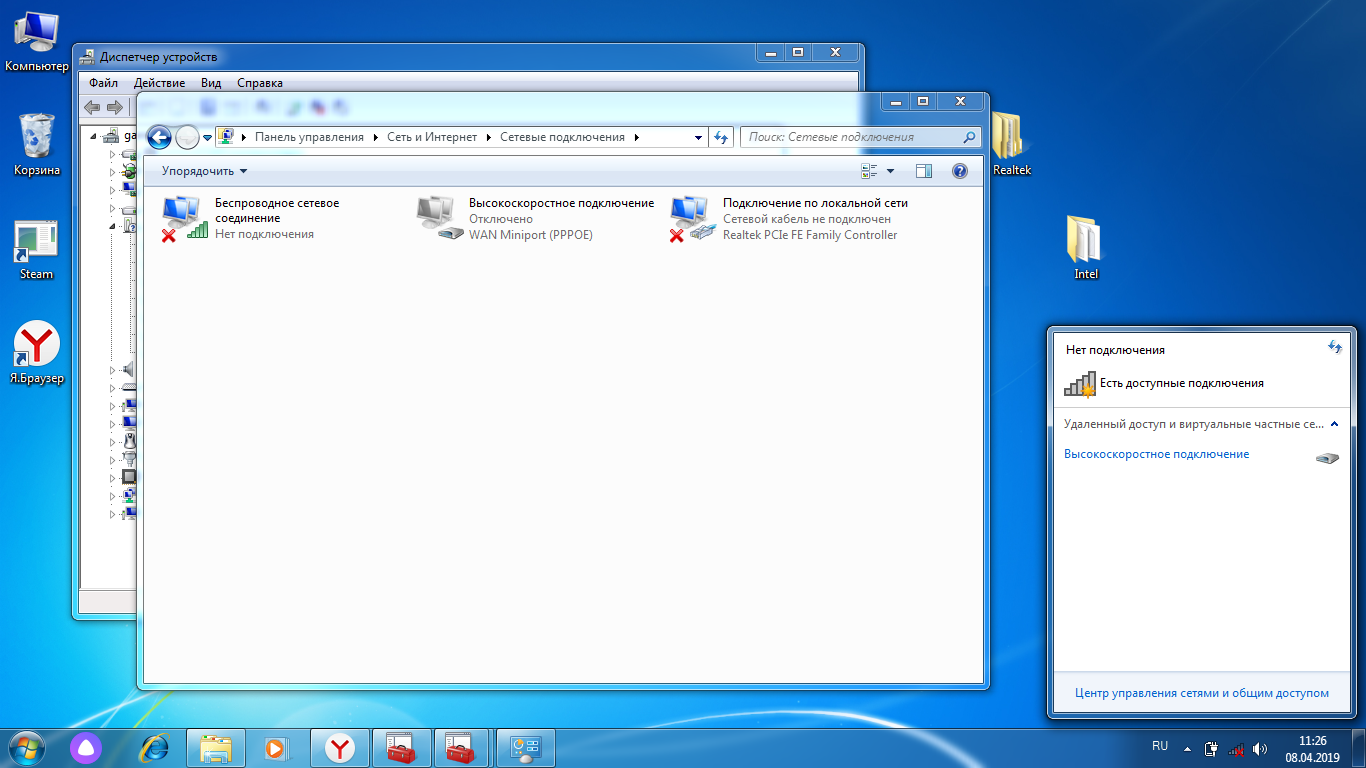
Проверьте, включен ли Wi-Fi на вашем ноутбуке. Убедитесь, что соответствующая клавиша или комбинация клавиш активирует Wi-Fi функцию.
Что делать если ноутбук с Windows 10 не видит Wi-Fi
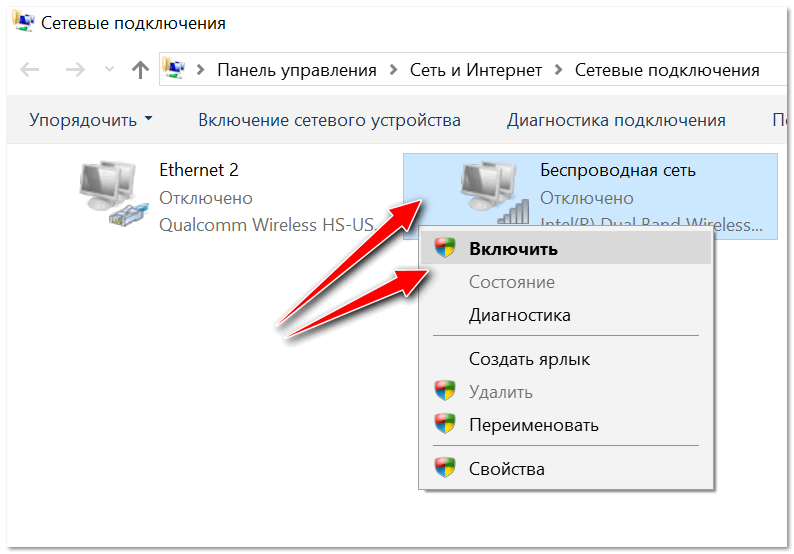
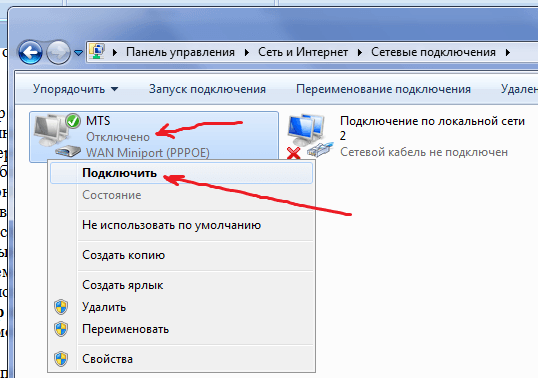
Перезагрузите роутер и модем. Иногда причина проблемы кроется в ошибке работы сетевого оборудования. Просто перезагрузите роутер и модем, и попробуйте подключиться снова.
Не видит конкретную сеть Wi-fi, решение проблемы. Windows 10.
Проверьте пароль Wi-Fi. Убедитесь, что вы вводите правильный пароль, чтобы подключиться к Wi-Fi сети.
🔥Не отображается список сетей Wi Fi в Windows 10🔥Три способа решения🔥
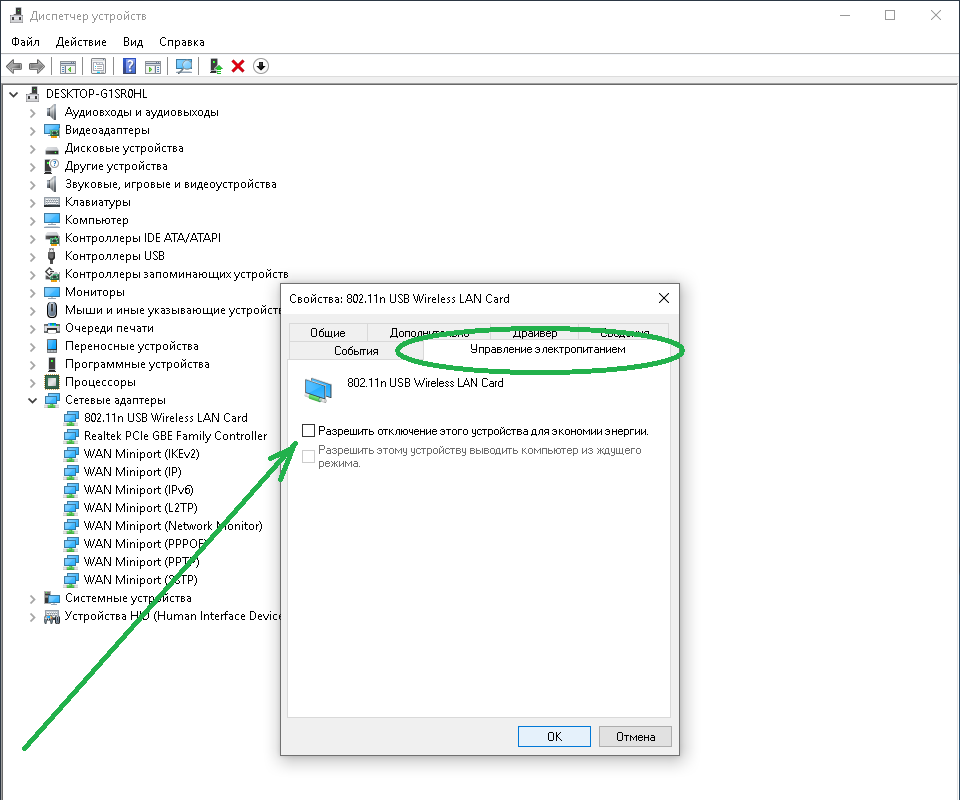
Проверьте ограничения безопасности на вашем ноутбуке. Может быть, антивирусное или брандмауэрное программное обеспечение блокирует подключение к Wi-Fi. Проверьте настройки защиты на вашем ноутбуке и временно отключите антивирусную программу или брандмауэр, чтобы проверить, влияет ли это на подключение.
Почему не работает вай фай на msk-data-srv-centre.ru Wi-Fi Windows 10. Перестал работать Wi Fi
Проверьте наличие обновлений драйверов Wi-Fi. Иногда проблема с подключением может быть связана с устаревшими драйверами. Проверьте сайт производителя ноутбука и установите последние версии драйверов Wi-Fi.
Что делать если ноутбук не видит Wi-Fi сеть
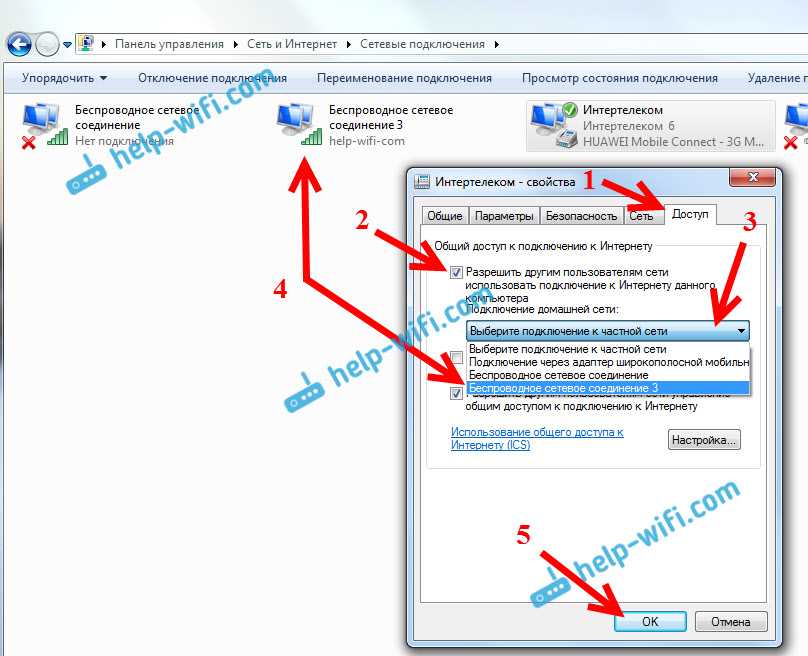
Перезагрузите ноутбук. Иногда проблема с подключением к Wi-Fi может быть временной. Просто перезагрузите ноутбук и попробуйте подключиться снова.
Ноутбук не видит Wi Fi сеть роутера?
Проверьте настройки Wi-Fi на вашем ноутбуке. Убедитесь, что Wi-Fi включен и настроен на автоматическое подключение к доступным сетям.
Типовые неисправности AM5🔥 Ремонт ASUS ROG STRIX B650E-E GAMING WIFI🔥
Сбросите настройки сети на ноутбуке. Если все другие методы не помогли, можно попробовать сбросить настройки сети на ноутбуке и настроить их заново.
Wi-Fi без доступа к интернету на msk-data-srv-centre.ruается вай фай на Windows msk-data-srv-centre.ru доступных подключени

Обратитесь к профессионалам. Если все вышеперечисленные методы не решат проблему, возможно, дело в аппаратной неисправности. В этом случае рекомендуется обратиться к специалистам для диагностики и ремонта ноутбука.
Нет доступных подключений 🖧, пропал WiFi, или горит сеть с ❌ красным крестиком Windows 10
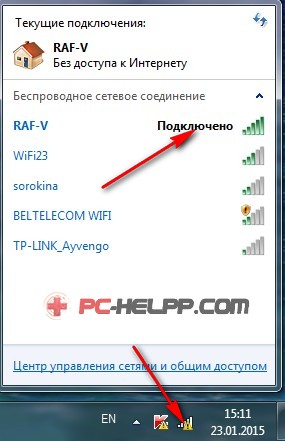
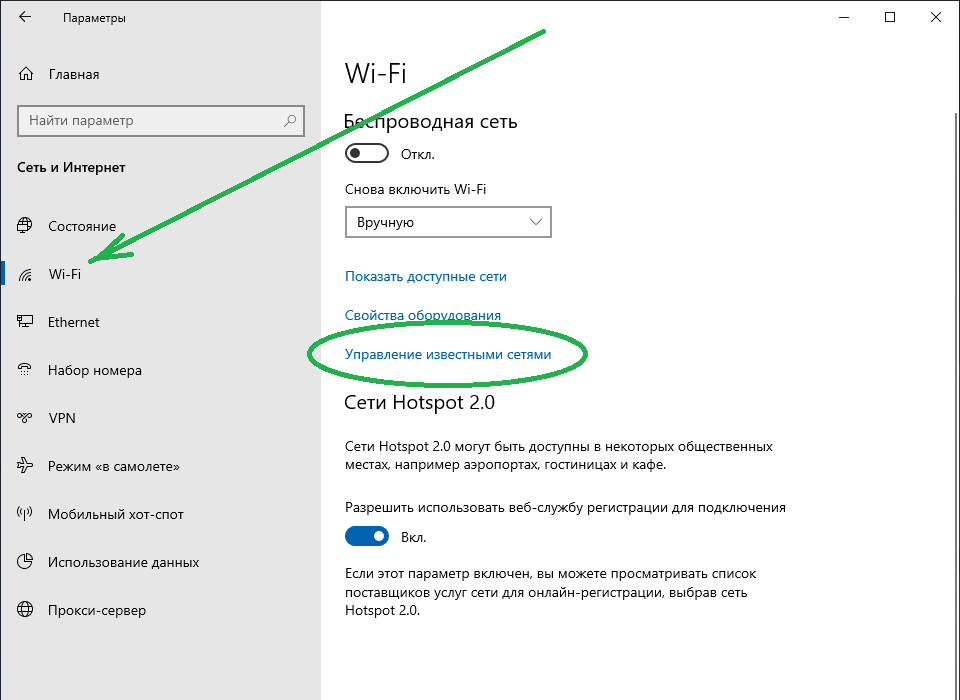
Сохраните все важные данные. Если ни один из предложенных методов не помогает, возможно, проблема связана с аппаратными неполадками. Перед обращением к специалистам по ремонту ноутбука, рекомендуется сохранить все важные данные в безопасном месте.
Что делать если ноутбук видит Wi-Fi, но не подключается