Пропал значок Wi-Fi на ноутбуке с Windows 11? Вот что нужно делать!
Если вы обнаружили, что на вашем ноутбуке с установленной операционной системой Windows 11 исчез значок Wi-Fi, не паникуйте. Мы предлагаем несколько решений, которые помогут восстановить его и вернуть функциональность подключения к беспроводным сетям.


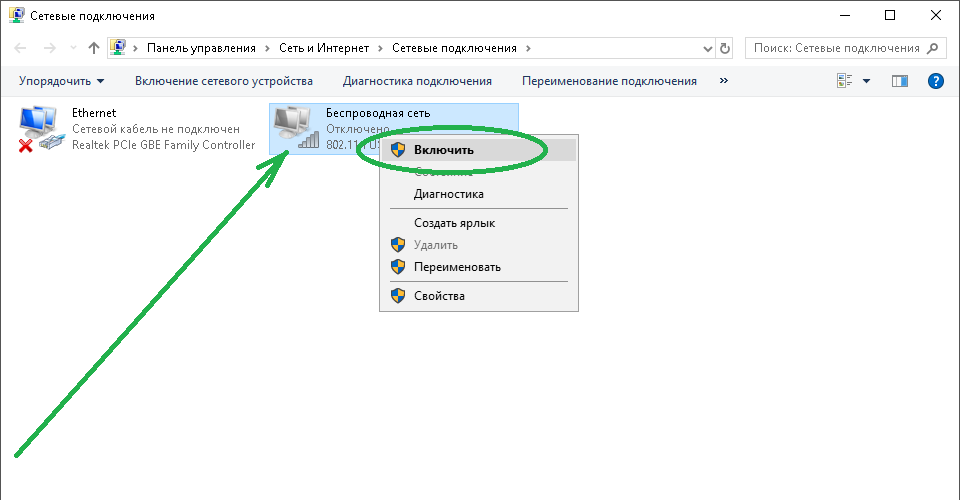
Перезагрузите ноутбук и проверьте, появился ли значок Wi-Fi после перезагрузки.
How To Fix Wifi Not Working On Windows 11 - Fix All WiFi Issues
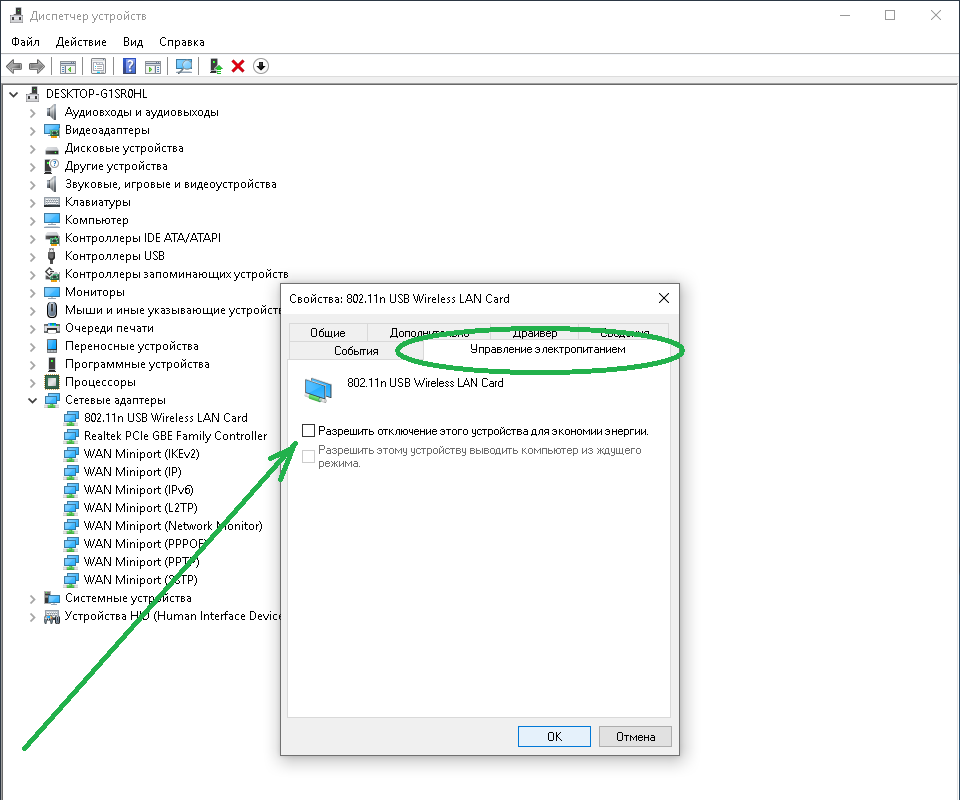
Убедитесь, что в настройках панели задач отображается значок Wi-Fi. Для этого щелкните правой кнопкой мыши на панели задач, выберите Настройки панели задач и убедитесь, что переключатель Wi-Fi включен.
How To Fix WiFi Option Not Showing In Windows 11 - Full Guide
Обновите драйвера Wi-Fi. Зайдите в Диспетчер устройств, найдите Wi-Fi адаптер, щелкните правой кнопкой мыши и выберите Обновить драйвер.
WiFi Not Working on Windows 11 [ How to fix WiFi Connection in Windows 11 ]

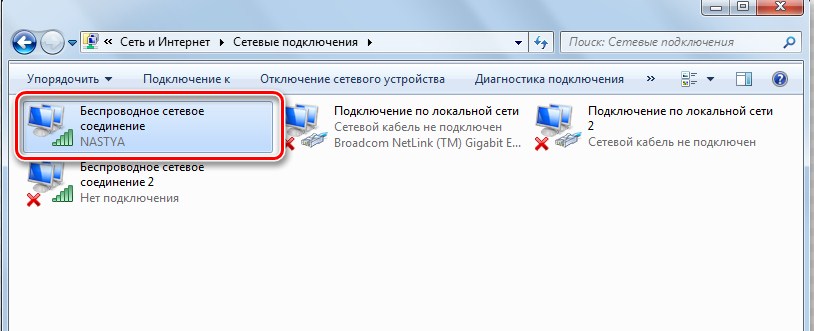
Проверьте, включен ли адаптер Wi-Fi. Для этого зайдите в Диспетчер устройств, найдите Wi-Fi адаптер, щелкните правой кнопкой мыши и выберите Включить.
Без подключения к Интернету Wi-Fi Windows msk-data-srv-centre.ru вай фай на msk-data-srv-centre.ru интернета

Проверьте наличие переключателя Wi-Fi на клавиатуре ноутбука. Убедитесь, что он в положении Включено.
Fix Wi-Fi Icon Not Showing Problem on Windows 11/10 - (2023 FIX)

Подключите ноутбук к другому Wi-Fi роутеру или использованием Ethernet-кабеля. Если Wi-Fi работает с другим роутером или через кабель, проблема может быть связана с вашим текущим роутером.
Если не работает интернет Wi-fi LAN в Windows 11 [2024]

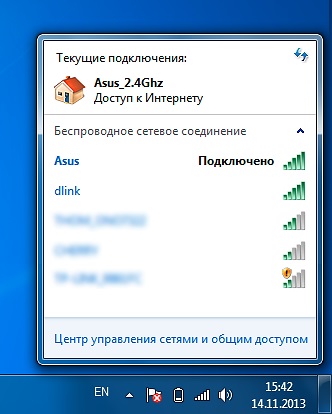
Проверьте наличие конфликтующих программ или антивирусных программ, которые могут блокировать работу Wi-Fi адаптера. Попробуйте временно отключить такие программы и проверить наличие значка Wi-Fi.
Как вернуть Wi-Fi, если он пропал в Windows 11
Сбросьте настройки сети. Зайдите в Настройки ->Сеть и интернет ->Сброс сети и выполните сброс. После перезапуска компьютера значок Wi-Fi может появиться снова.
Как вернуть значок Wi-Fi если он пропал в Windows 11
Пропал значок Wi-Fi на ноутбуке Windows msk-data-srv-centre.ru msk-data-srv-centre.ru вай фай в панели задач
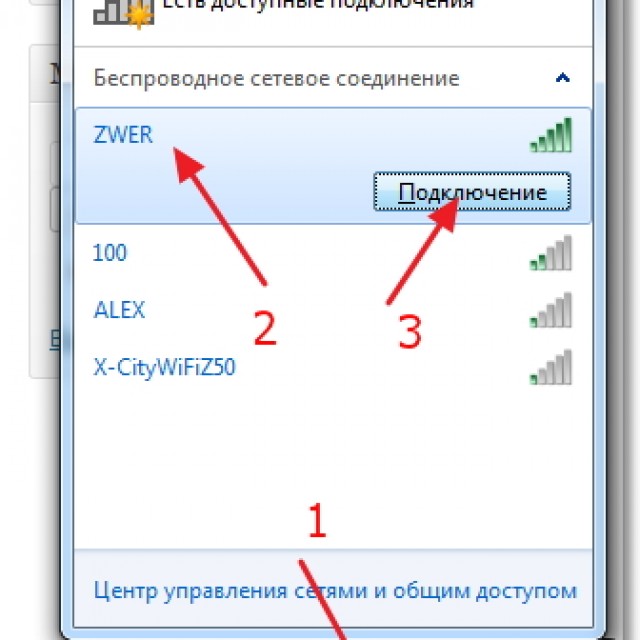
Проверьте наличие обновлений для операционной системы Windows 11 и установите их, если они доступны. Иногда обновления могут исправить проблемы с отображением значка Wi-Fi.
Wi-FI в Windows 11? Как включить wi-fi, почему нет кнопки wi-fi, нет настроек wi-fi адаптера?
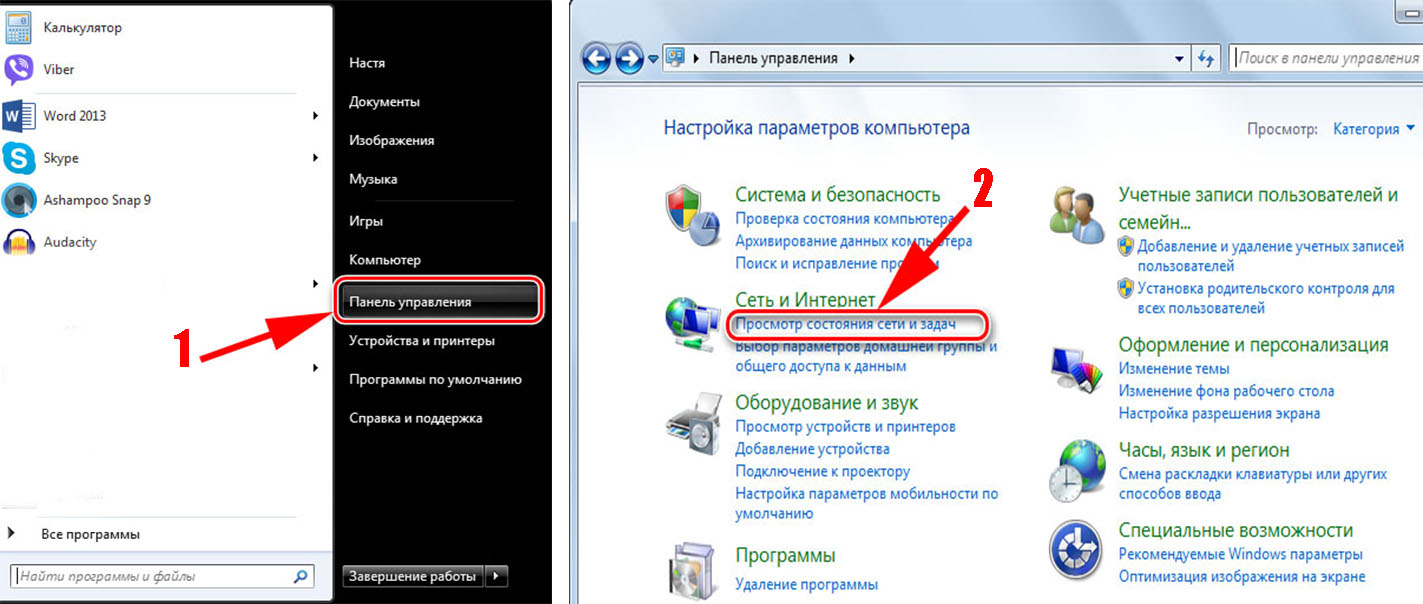
Если все остальные методы не помогли, попробуйте выполнить восстановление системы до более ранней точки восстановления, когда значок Wi-Fi был присутствующим.

