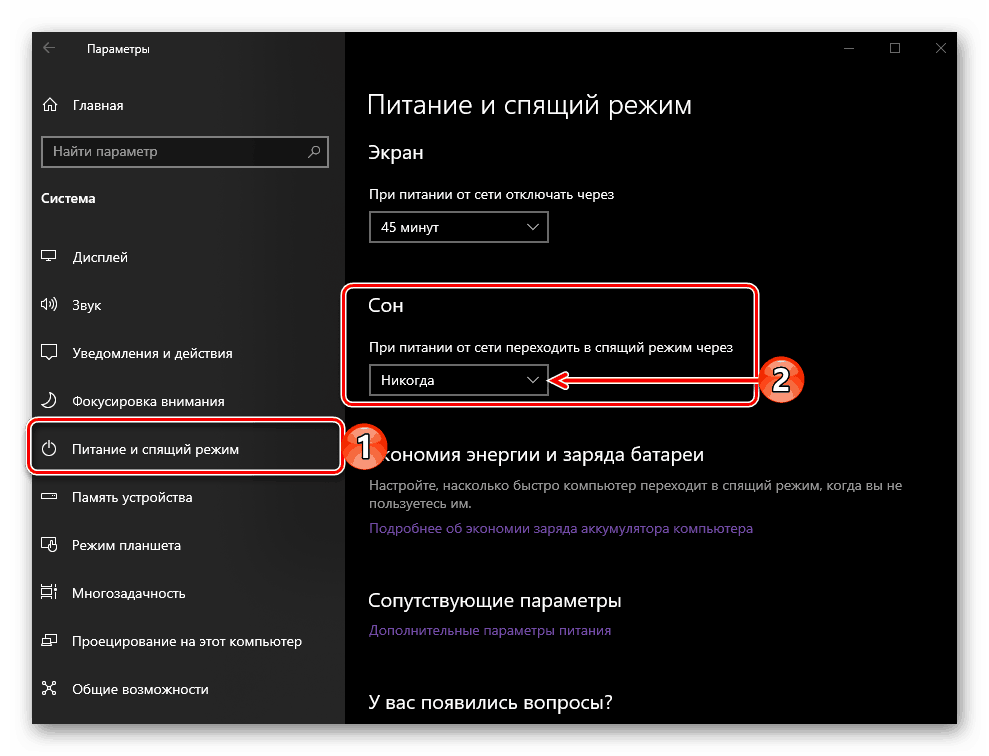Проблема с отсутствием спящего режима в Windows 10 на ноутбуке - возможное решение
Узнайте, как решить проблему с неактивным спящим режимом в операционной системе Windows 10 на вашем ноутбуке. Мы предлагаем несколько полезных советов, которые помогут вам настроить и восстановить спящий режим для экономии энергии и сохранения данных.
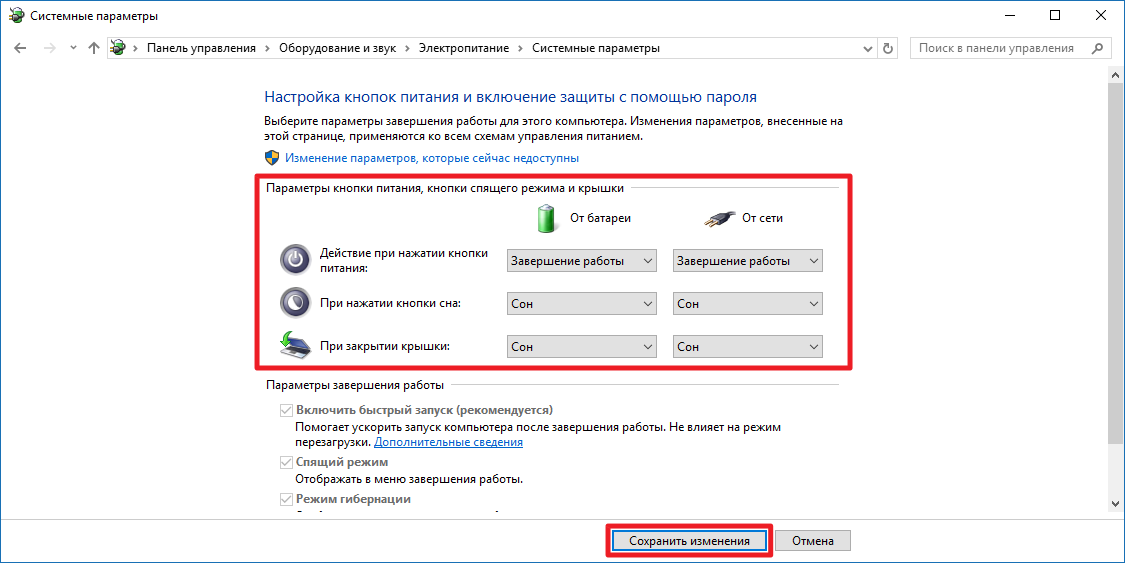

Проверьте настройки электропитания: убедитесь, что спящий режим настроен правильно и не отключен.
Как настроить на Windows 10 чтобы при бездействии ПК переходил в режим сна
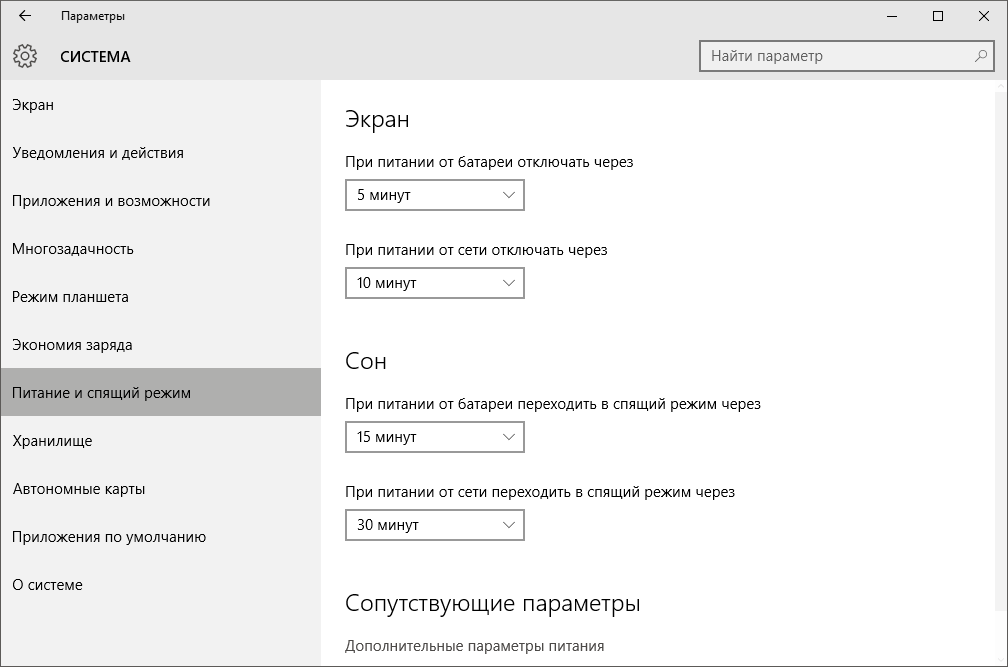
Обновите драйвера: установите последние версии драйверов для вашего ноутбука, чтобы исправить возможные проблемы с энергосбережением.
Спящий режим в Windows 10 Как включить Как отключить Нет кнопки
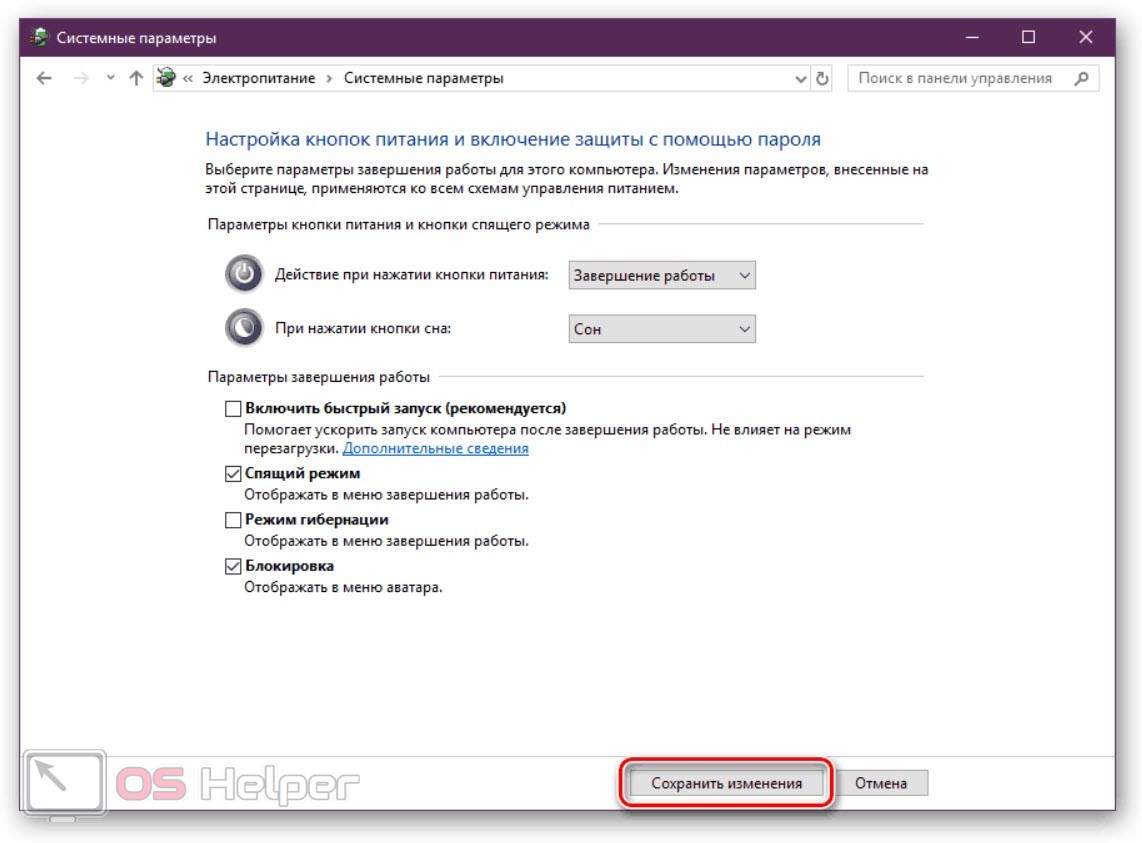
Проверьте наличие вредоносного программного обеспечения: проведите антивирусную проверку компьютера и удалите любое вредоносное ПО, которое может помешать работе спящего режима.
ПК не уходит или не выходит из спящего режима? Как включить, отключить спящий режим Windows 💻 💤 ⏰
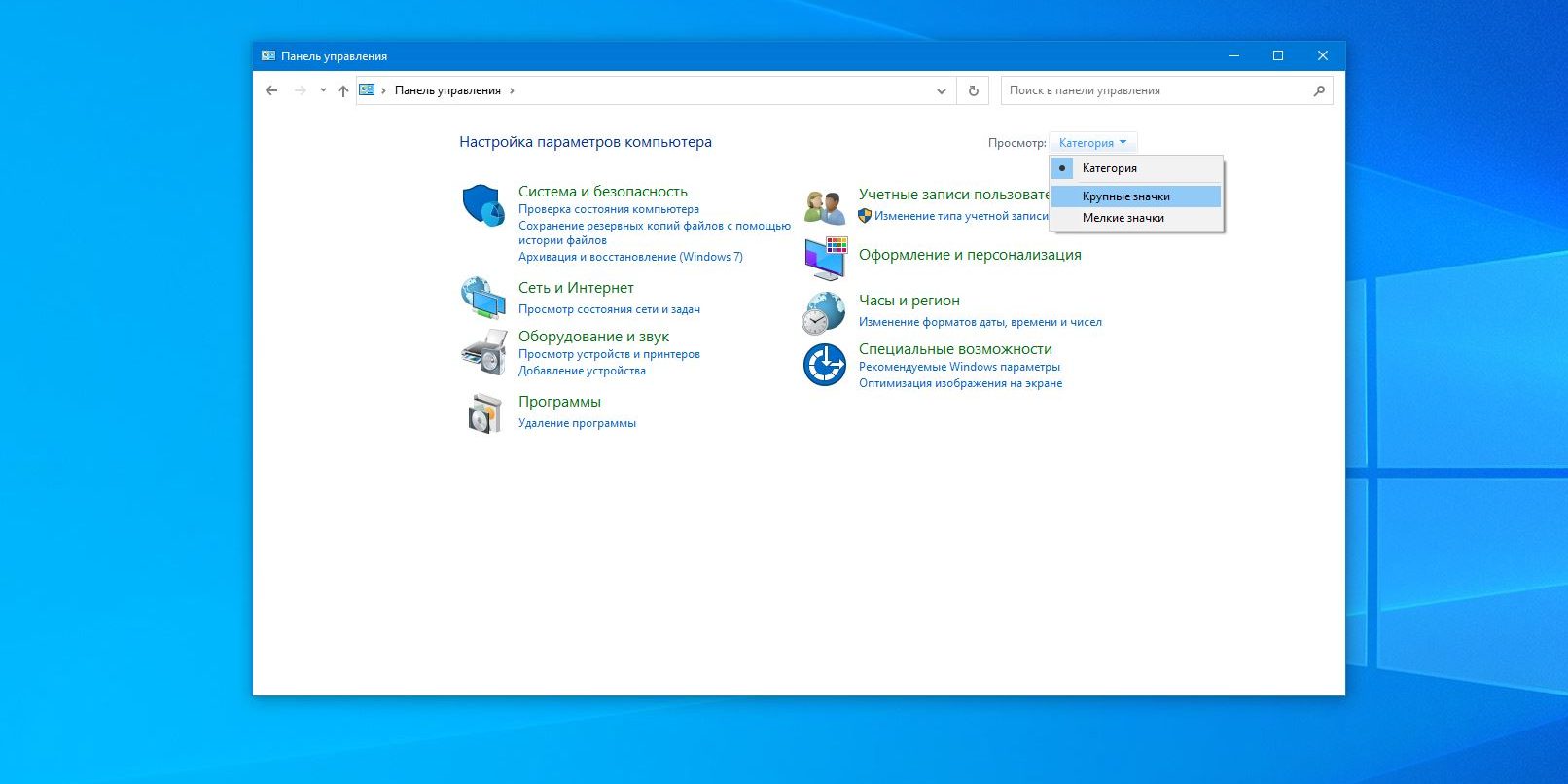
Измените настройки управления питанием: настройте время бездействия, после которого ноутбук должен переходить в спящий режим, и проверьте другие параметры управления питанием.
Не запускается ноутбук черный экран вентилятор работает (что делать если не работает экран ноутбука)
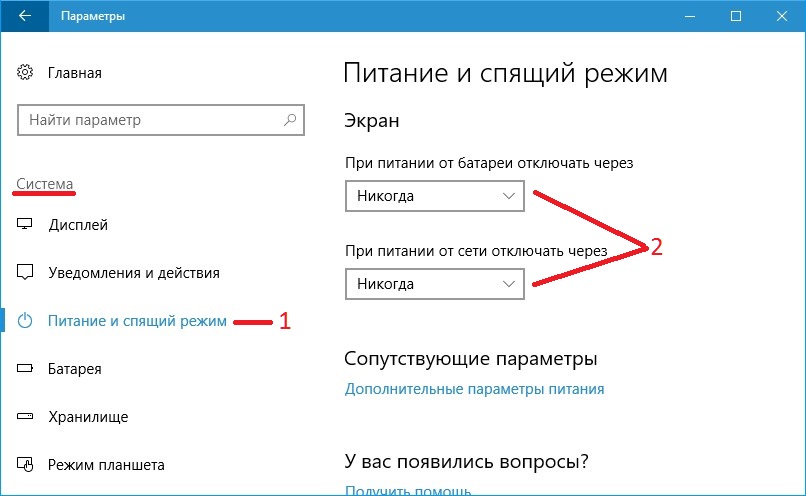
Отключите устройства, которые могут пробуждать компьютер: проверьте список устройств, которые могут пробудить ноутбук из спящего режима, и отключите ненужные.
Почему пропал спящий режим в Windows msk-data-srv-centre.ru спящий режим как исправить

Проверьте наличие конфликтующих программ: некоторые программы могут препятствовать работе спящего режима. Проверьте список установленных программ и удалите те, которые могут вызывать конфликты.
Что делать если компьютер не уходит в спящий режим?
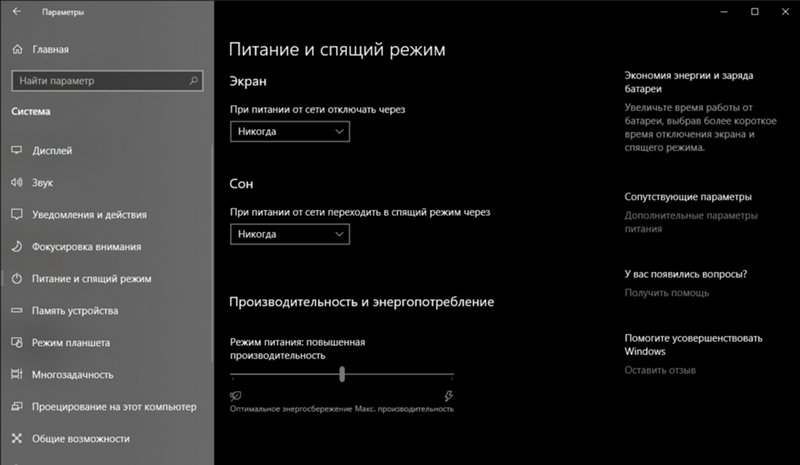

Проверьте наличие обновлений операционной системы: установите все доступные обновления для Windows 10, так как они могут содержать исправления для проблем, связанных со спящим режимом.
Компьютер не переходит в спящий режим - как выяснить причину?
Перезагрузите компьютер: иногда простая перезагрузка может решить проблему с неработающим спящим режимом.
не уходит в спящий режим windows 10
Как настроить спящий режим на Windows 10
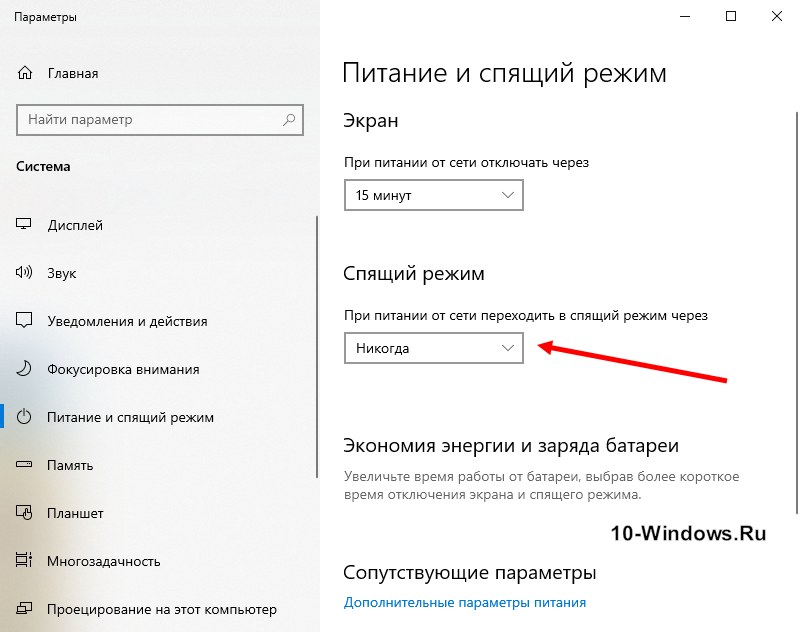
Создайте новую учетную запись пользователя: попробуйте создать нового пользователя и проверить работу спящего режима в его аккаунте. Это поможет определить, является ли проблема связанной с конкретной учетной записью.
15 горячих клавиш, о которых вы не догадываетесь


Обратитесь к профессионалам: если все предыдущие советы не помогли, рекомендуется обратиться к специалистам или службе поддержки для дальнейшего решения проблемы с неработающим спящим режимом.