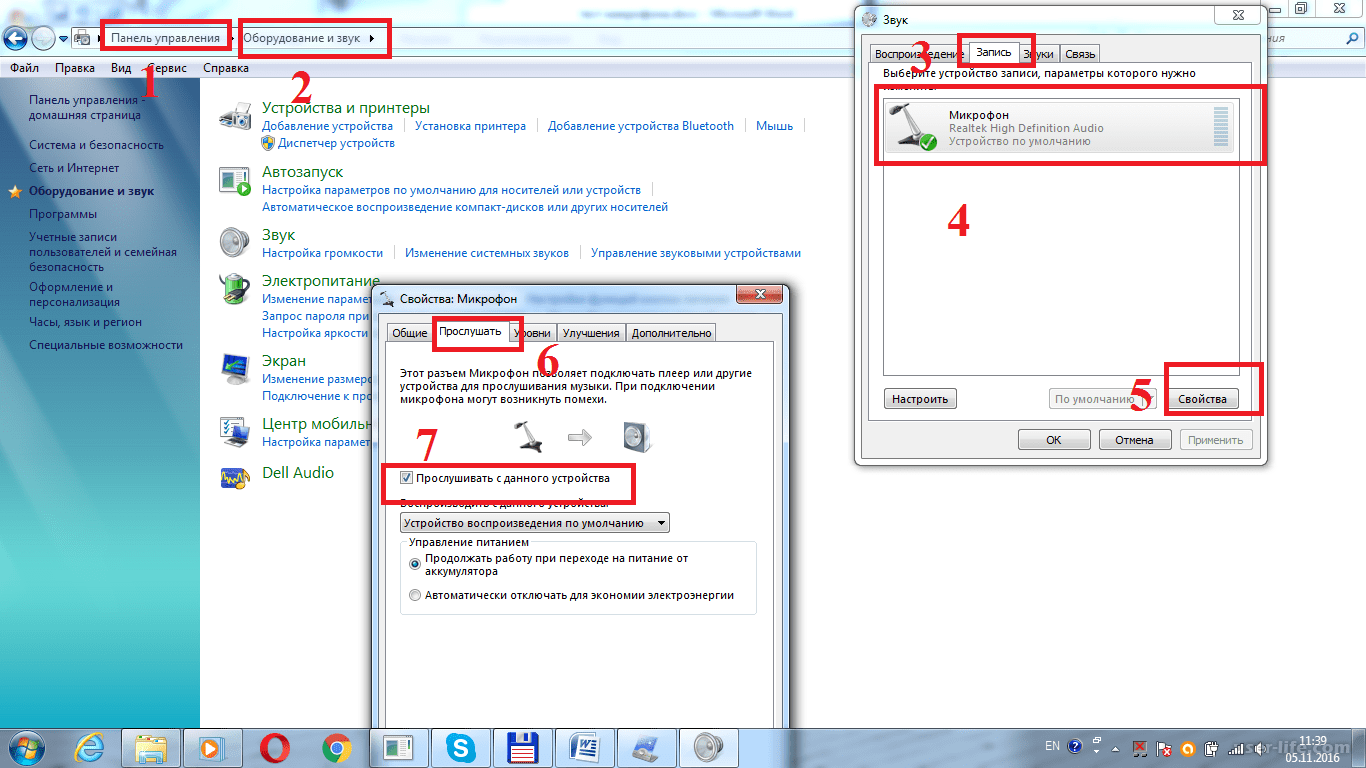Полезные советы по решению проблемы с отсутствующей функциональностью микрофона на ноутбуке
Если у вас не работает клавиша микрофона на ноутбуке, решить эту проблему можно несколькими способами. В данной статье мы предоставим вам полезные советы, как вернуть функциональность микрофона и использовать его без проблем.
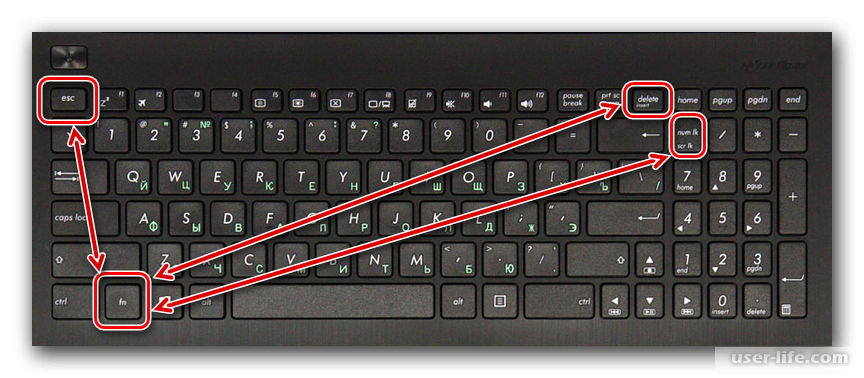
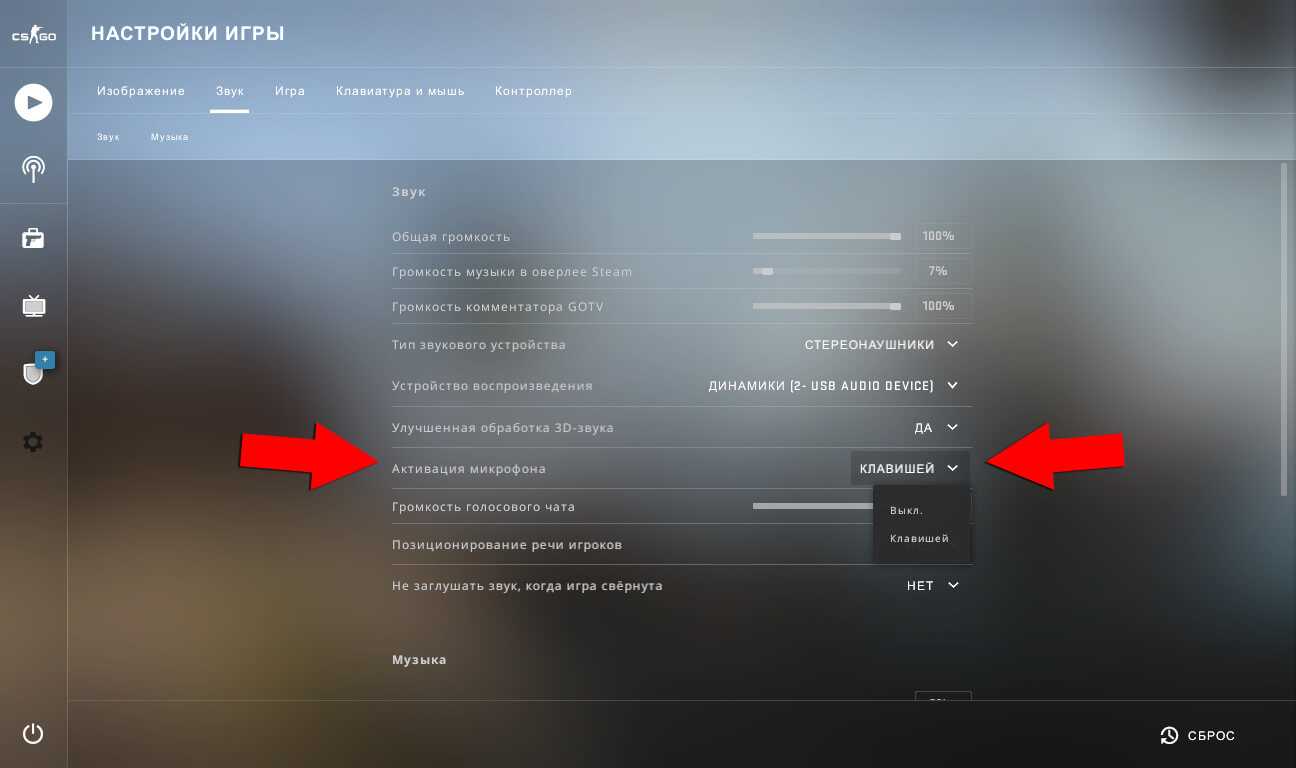
Проверьте, включен ли микрофон в настройках операционной системы.
Как включить внутренний микрофон на ноутбуке?

Перезагрузите ноутбук, возможно, проблема с клавишей микрофона временная и после перезагрузки она решится.
15 горячих клавиш, о которых вы не догадываетесь
Проверьте наличие обновлений для драйвера аудиоустройства. Установите новую версию драйвера, чтобы исправить проблему.
Не работает Микрофон Windows 10 - Как заставить работать микрофон?
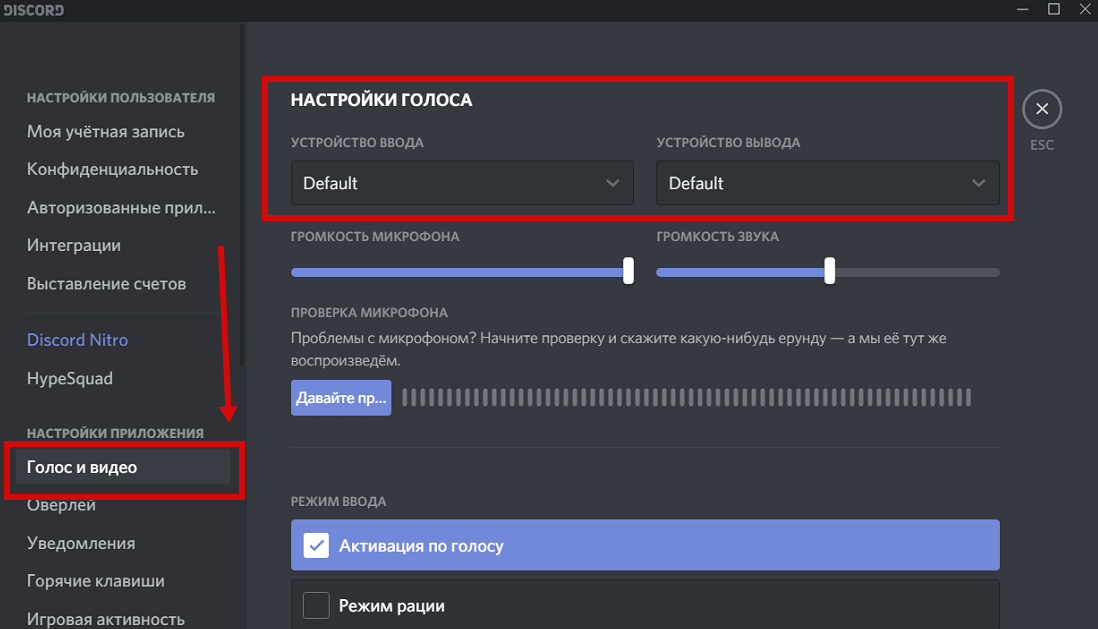

Проверьте физическое состояние клавиши микрофона. Возможно, она повреждена или заблокирована. Почистите ее от пыли и грязи, или замените, если необходимо.
Не работает микрофон Windows 10 (на ноутбуке и ПК): как исправить?


Проверьте настройки программ, которые используют микрофон. Убедитесь, что микрофон активирован и правильно настроен внутри этих программ.
OnePlus Open (OPPO Find N3) vs Samsung Z Fold 5 vs Fold 4 - обзор, сравнение и опыт использования.
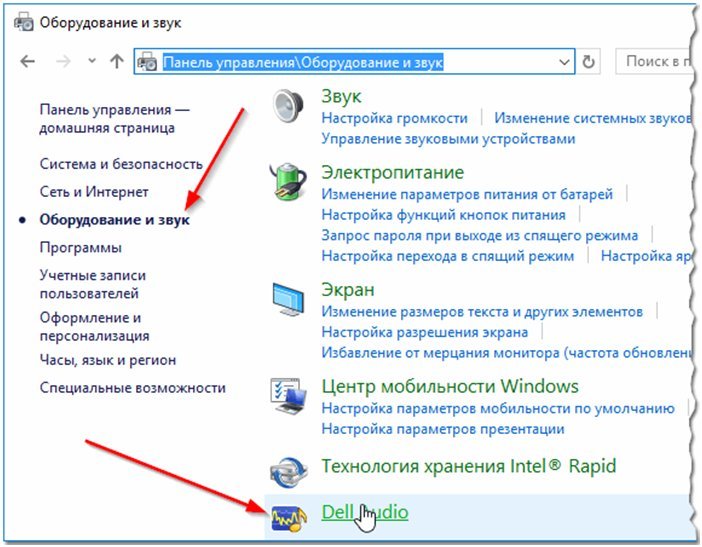

Установите антивирусное программное обеспечение и проведите полное сканирование системы. Некоторые вредоносные программы могут блокировать работу микрофона.
Как убрать шум в микрофоне Windows 10 на пк БЕЗ ПРОГРАММ. Пару кликов и ЗВУК ЧИСТЫЙ!
Обратитесь к производителю ноутбука или почитайте документацию на официальном сайте, чтобы узнать о возможных известных проблемах с клавишами микрофона и их решениях.
Не работают клавиши ГРОМКОСТИ на ноутбуке - Решение!

Выполните сброс настроек BIOS. Это может помочь при проблемах с работой клавиш микрофона.
Микрофон определяется , но не работает на WINDOWS 10


Если ни один из предложенных советов не помог, попробуйте подключить внешний микрофон и проверить его работу. Если внешний микрофон работает, проблема скорее всего кроется в клавише микрофона на ноутбуке.
Не работает микрофон Windows 10
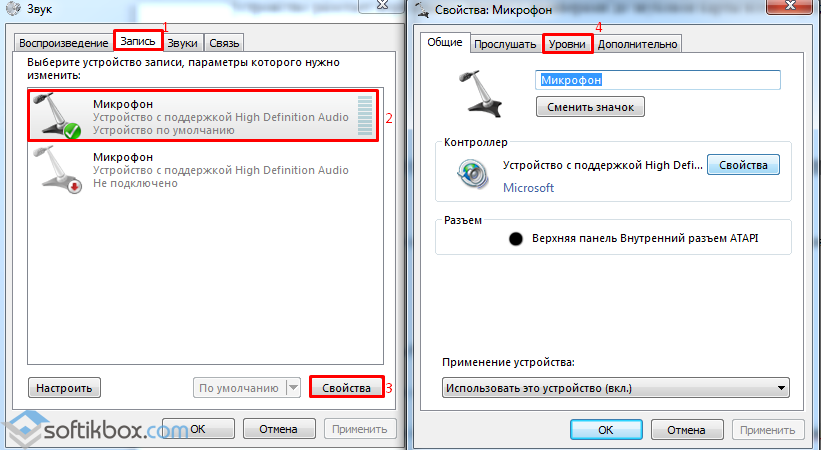

Если вы все же не можете решить проблему, обратитесь за помощью к специалисту или сервисному центру.
Не работает встроенный микрофон в ноутбуке - Не работает микрофон в программах - приложениях