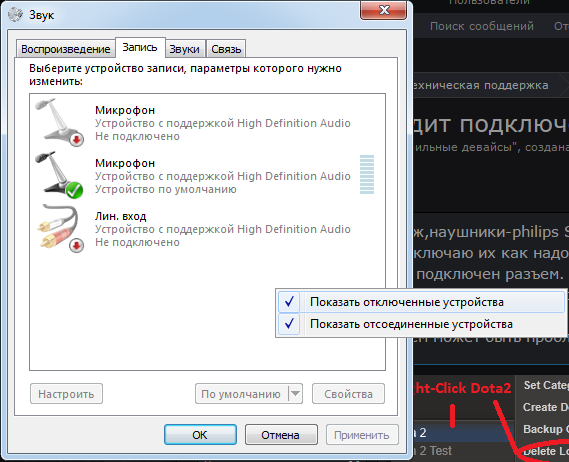Возможные решения проблемы с микрофоном от наушников на ноутбуке
Если ваш ноутбук не видит микрофон от наушников, это может быть довольно раздражающей проблемой. Однако, не стоит паниковать - существует несколько простых способов решить эту проблему и настроить работу микрофона.
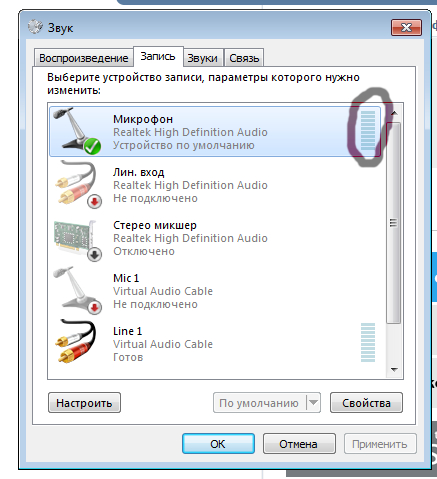
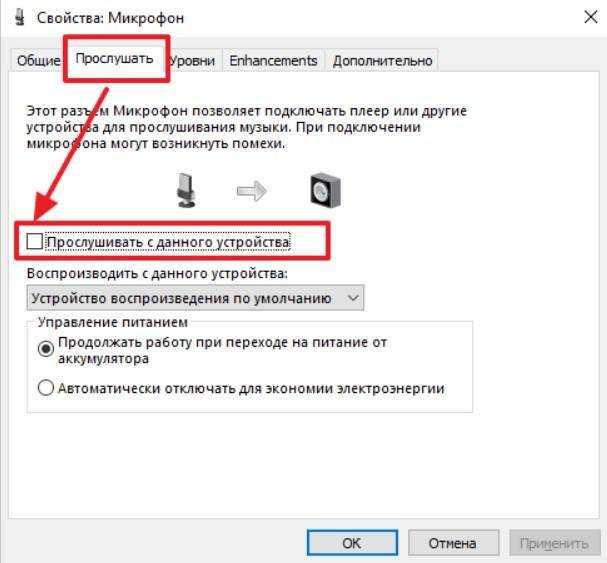
Проверьте подключение наушников и микрофона к компьютеру. Убедитесь, что они правильно вставлены в соответствующие разъемы.
Не работает микрофон Windows 10
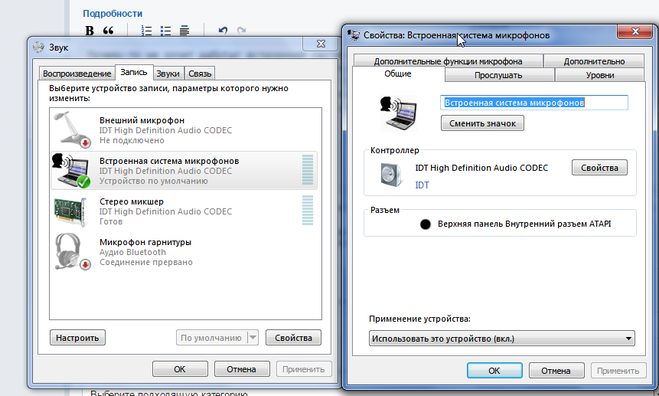
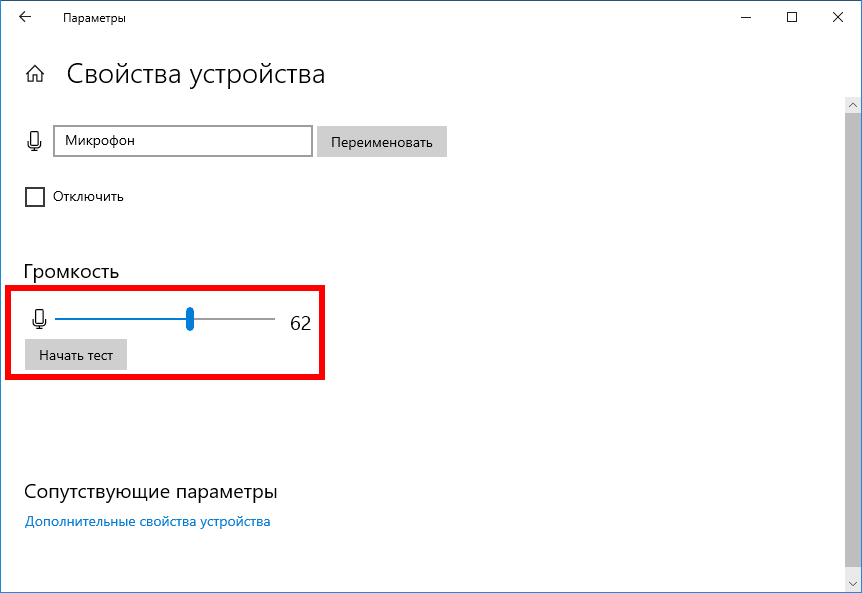
Проверьте настройки звука в системе. Убедитесь, что микрофон от наушников выбран как устройство записи и что громкость микрофона установлена на достаточном уровне.
Ноутбук не видит микрофон. Ответ есть!
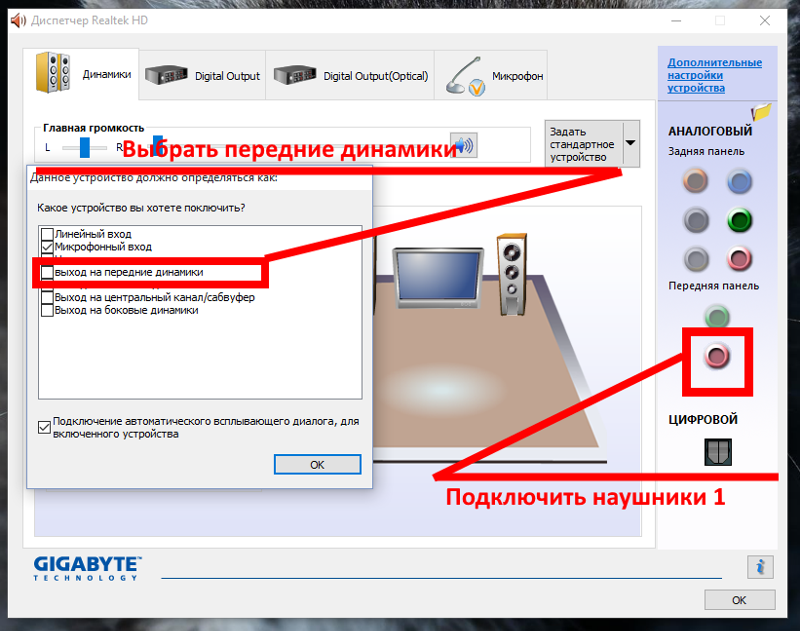
Проверьте драйверы звука на вашем ноутбуке. Обновите или переустановите драйверы, чтобы устранить возможные конфликты.
Windows 10 не обнаруживает наушники при подключении FIX [2024]
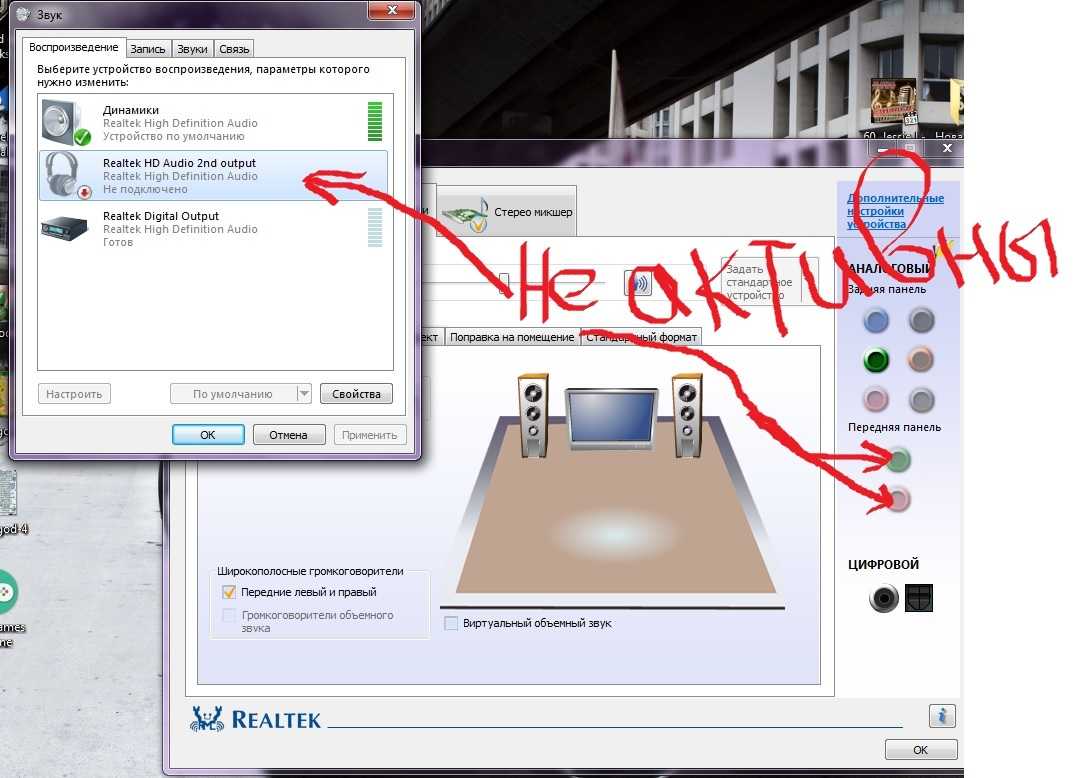
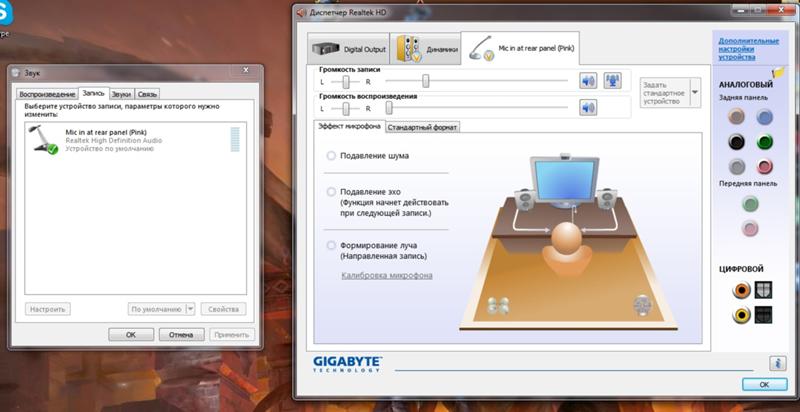
Попробуйте подключить другие наушники с микрофоном к ноутбуку, чтобы исключить возможные проблемы с текущей парой наушников.
Не работает микрофон наушников на ноутбуке
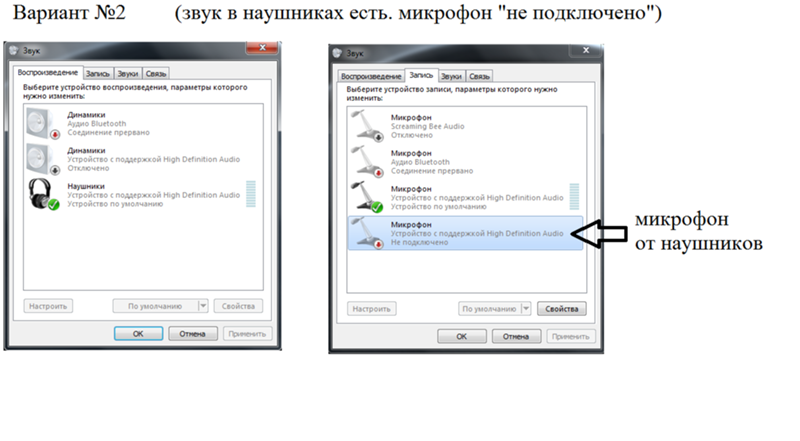
Проверьте наличие обновлений операционной системы на вашем ноутбуке. Установка последних обновлений может решить проблему с микрофоном.
Windovs 10 не видит микрофон. Что же делать?
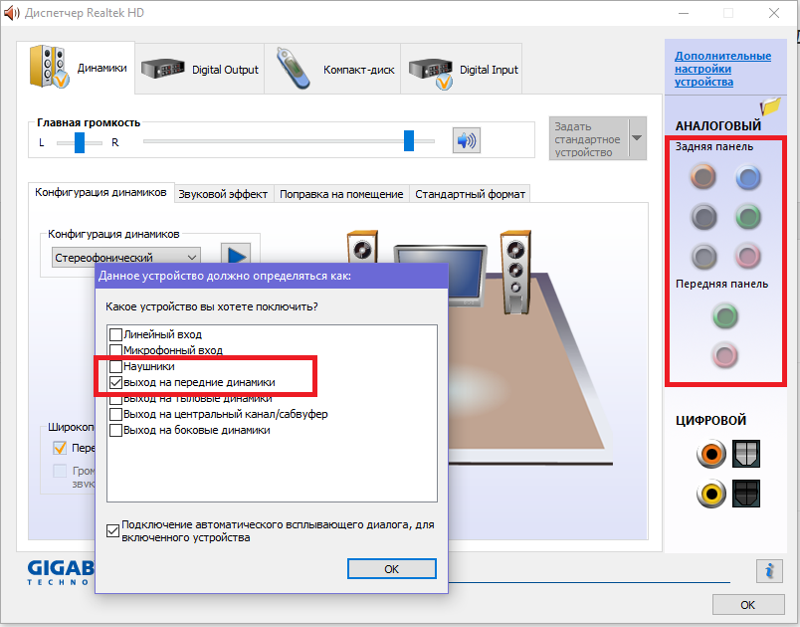

Используйте отладочные инструменты в системе для проверки работоспособности микрофона. Это может помочь выявить и исправить проблему автоматически.
На ноутбуке в проёме для наушников не работает микрофон, чё дэлат
Проверьте наличие вредоносного или конфликтующего программного обеспечения, которое может блокировать работу микрофона. Выполните проверку антивирусом и удалите подозрительные программы.
Не работает микрофон на гарнитуре при подключении к ноутбуку
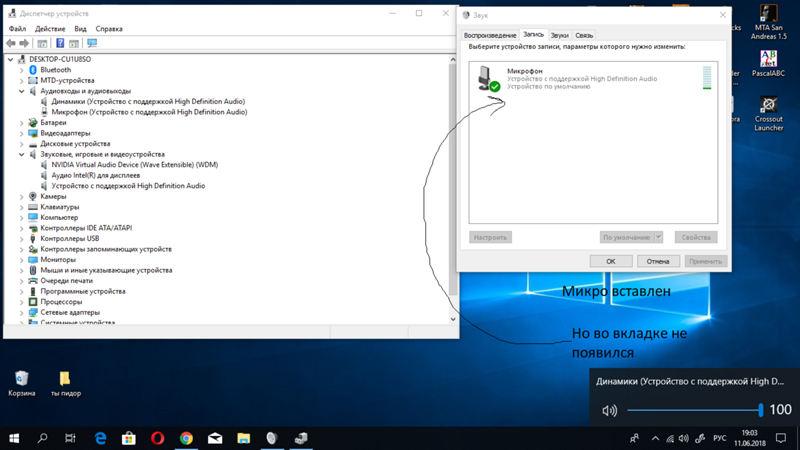
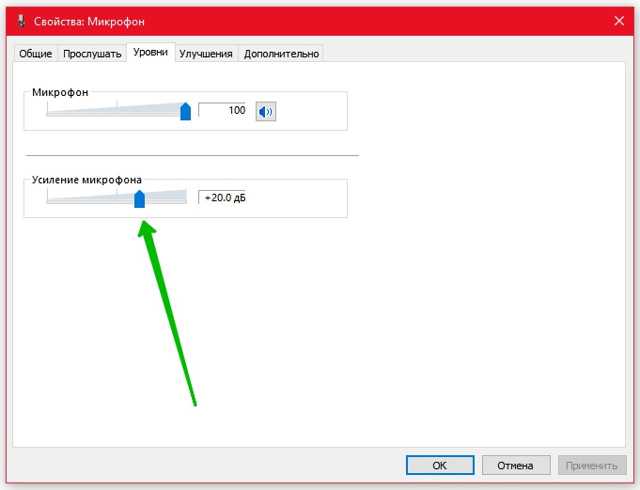
Если все вышеперечисленные способы не помогли, попробуйте восстановить систему к предыдущей стабильной точке восстановления.
Компьютер не видит микрофон от наушников — варианты решения
🚩 Не работает микрофон гарнитура наушники
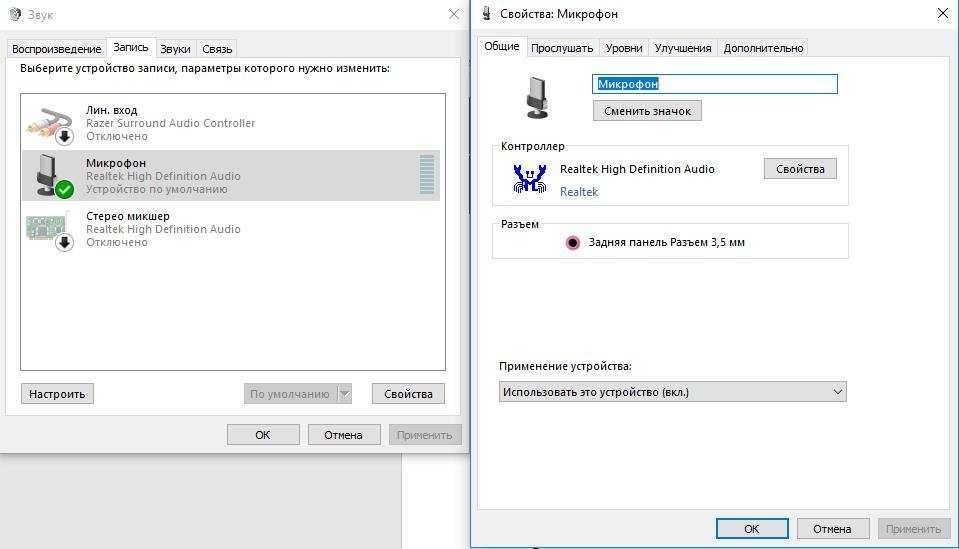
Если ничего не помогло, обратитесь за помощью к специалисту или обратитесь в сервисный центр для диагностики и ремонта проблемного устройства.
Не работает микрофон Windows 10 (на ноутбуке и ПК): как исправить?
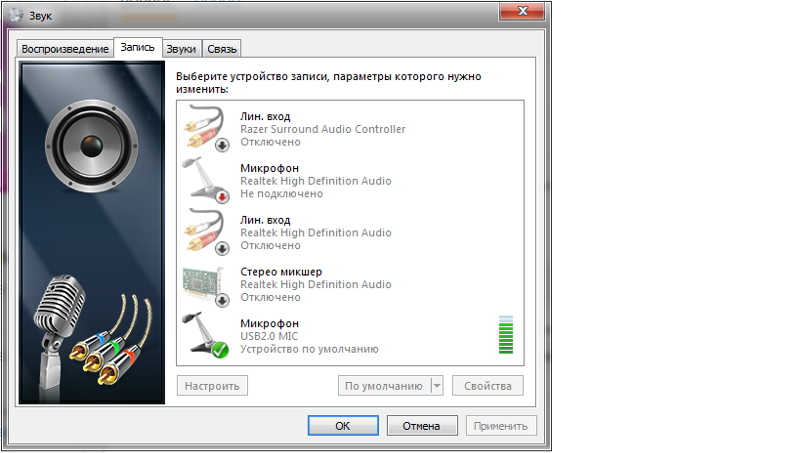

Убедитесь, что ваш микрофон от наушников совместим с операционной системой на вашем ноутбуке. Проверьте документацию на устройство или посетите сайт производителя для получения дополнительной информации.