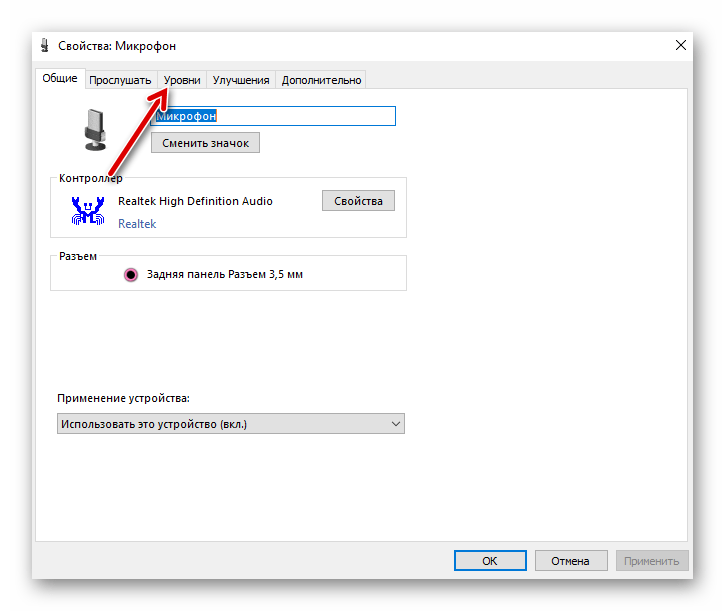Как настроить работу микрофона на ноутбуке Asus: пошаговый гайд для идеальной передачи звука
Если вы столкнулись с проблемой включения микрофона на ноутбуке Asus, то не волнуйтесь - мы подготовили для вас подробную инструкцию, которая поможет вам решить данную проблему. Прочтите эту статью, чтобы узнать, как настроить работу микрофона на ноутбуке Asus и обеспечить идеальную передачу звука.
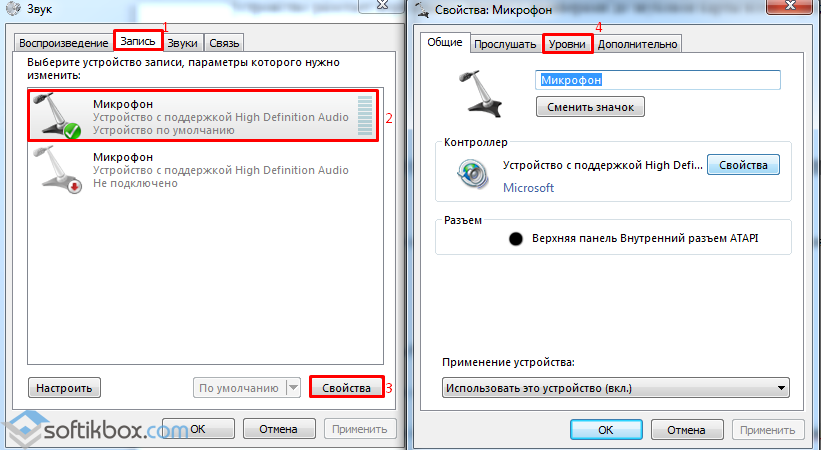
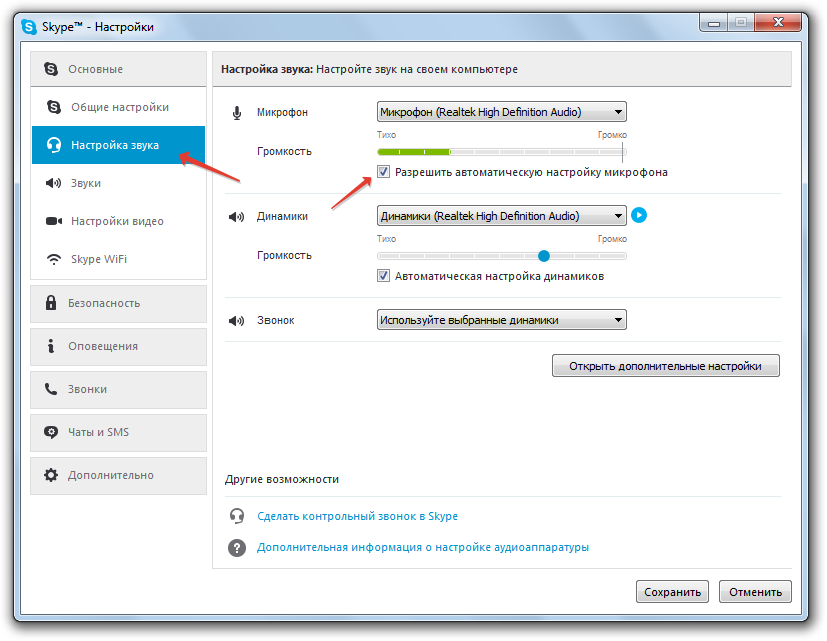
Проверьте, включен ли микрофон в настройках звука на вашем ноутбуке Asus. Для этого откройте Панель управления, найдите раздел Звук и удостоверьтесь, что микрофон включен и уровень громкости установлен правильно.
Как включить внутренний микрофон на ноутбуке?

Убедитесь, что драйверы для микрофона установлены и актуальны. Вы можете скачать их с официального сайта производителя ноутбука Asus или воспользоваться утилитой автоматического обновления драйверов.
Не работает микрофон Windows 10

Проверьте, нет ли физических повреждений микрофона или его разъема. При необходимости замените микрофон или проведите ремонт.
Не работает микрофон на Windows 10 (РЕШЕНО)
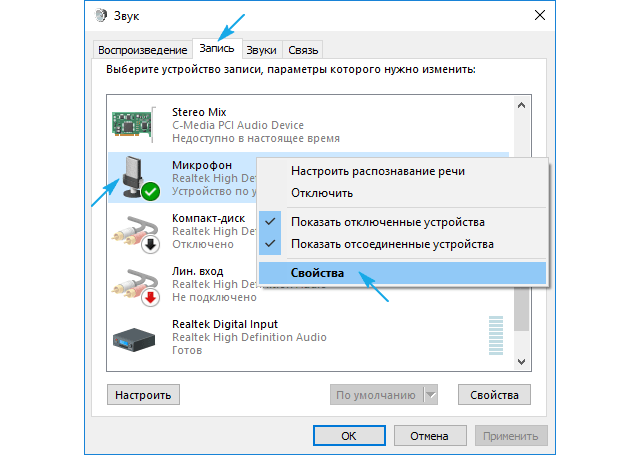
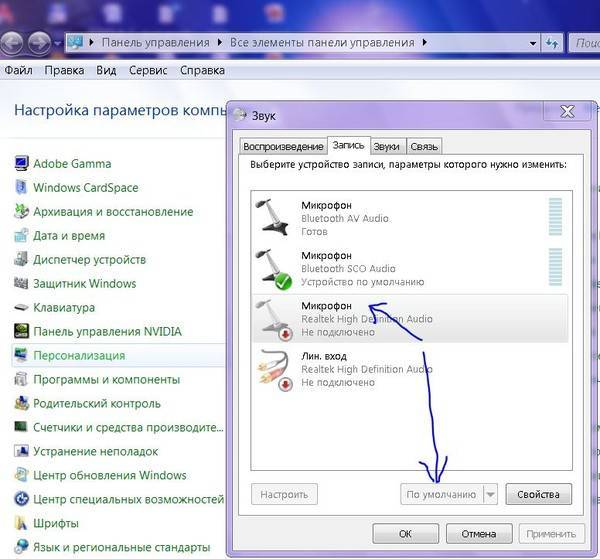
Проверьте наличие вирусов или вредоносных программ на вашем ноутбуке Asus. Запустите антивирусное ПО и выполните полную проверку системы.
Как настроить микрофон на компьютере и ноутбуке в Windows 10
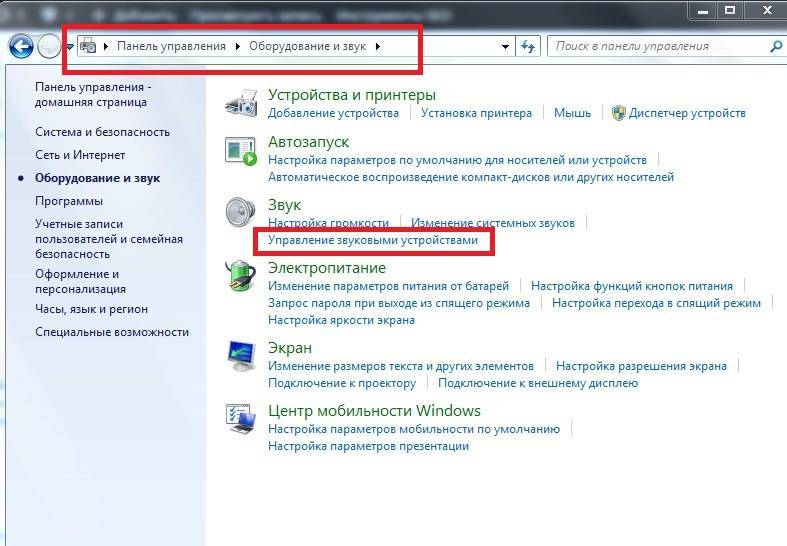
Убедитесь, что микрофон не заблокирован в настройках операционной системы. Откройте Панель управления ->Звук ->Запись и убедитесь, что микрофон активирован.
Не работает встроенный микрофон в ноутбуке - Не работает микрофон в программах - приложениях

Используйте программу для записи и обработки звука, чтобы проверить работоспособность микрофона. Вы можете воспользоваться стандартным приложением Запись звука или установить специализированное программное обеспечение.
Как включить микрофон на ноутбуке?
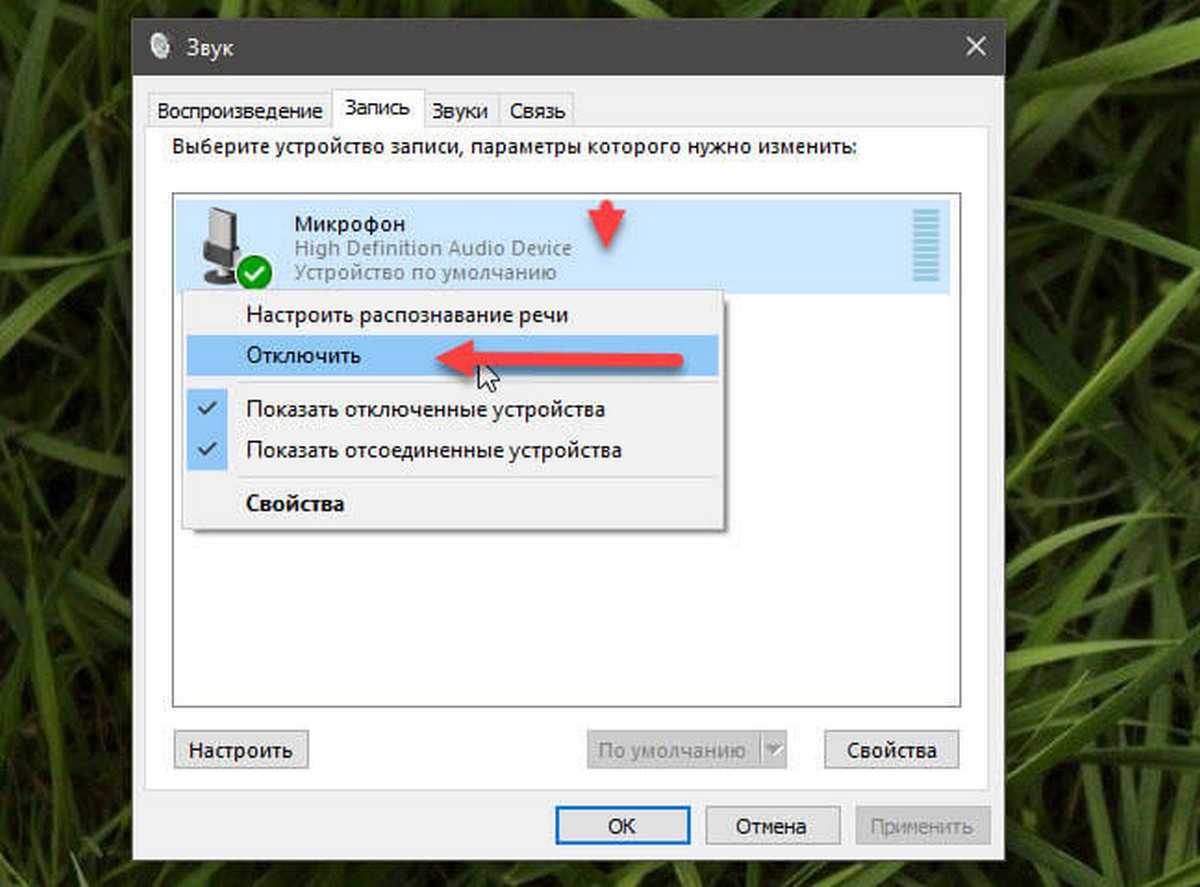
Проверьте настройки программы, в которой вы планируете использовать микрофон. Убедитесь, что микрофон выбран и правильно настроен.
Как настроить микрофон на Windows 10


Перезагрузите ноутбук и проверьте работу микрофона после перезагрузки. Иногда это может помочь решить проблему.
Решение проблемы: динамический микрофон - запись и караоке на компьютере
Как включить встроенный микрофон на ноутбуке windows7
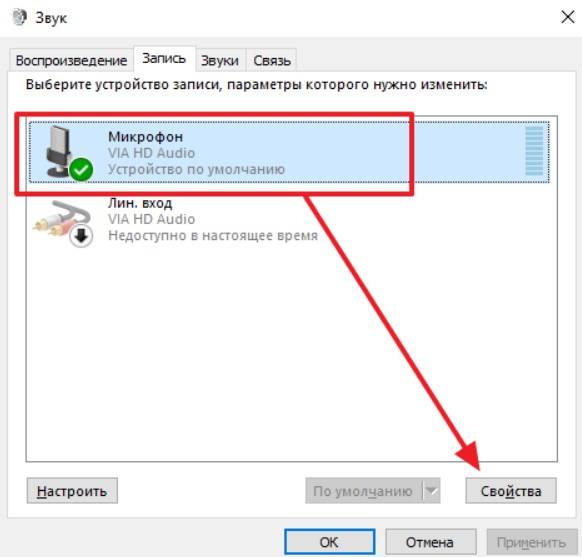
Если все вышеперечисленные советы не помогли, обратитесь в службу поддержки Asus или обратитесь к профессионалам для диагностики и решения проблемы с микрофоном.
Проблемы со Звуком на Asus X571😡 Решения от Мастера Александра
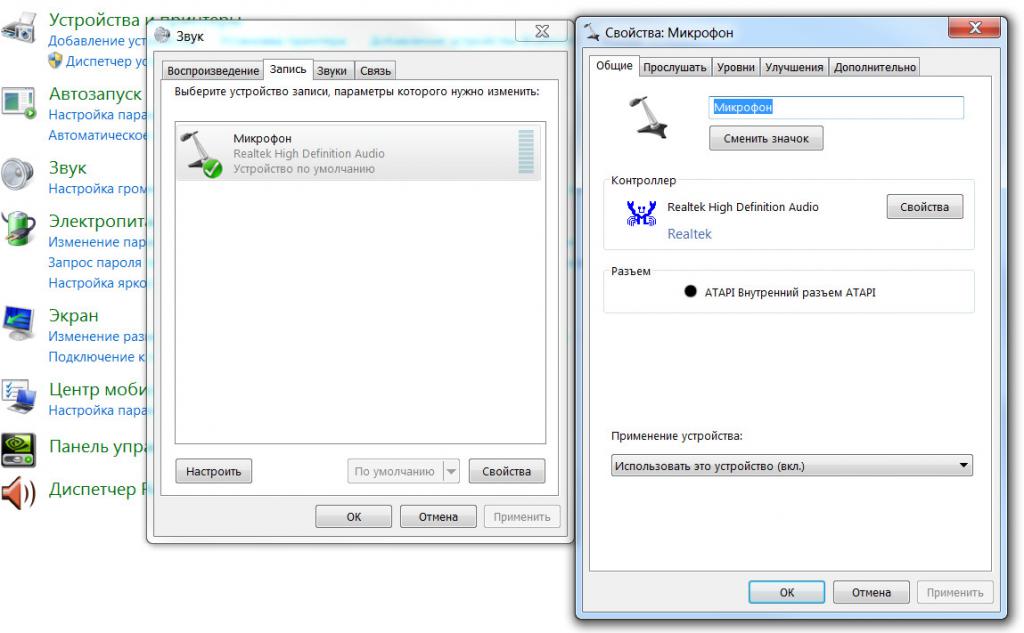
Не забывайте регулярно проверять работу микрофона и обновлять драйверы для поддержания оптимальной производительности.