Подробная инструкция: установка Windows 10 с флешки на ноутбук Asus
Хотите переустановить операционную систему на ноутбуке Asus и не знаете, с чего начать? В этой статье мы подробно расскажем, как установить Windows 10 с флешки на ноутбук Asus. Следуя нашим советам, вы сможете с легкостью обновить систему и наслаждаться работой на своем ноутбуке в полную силу.
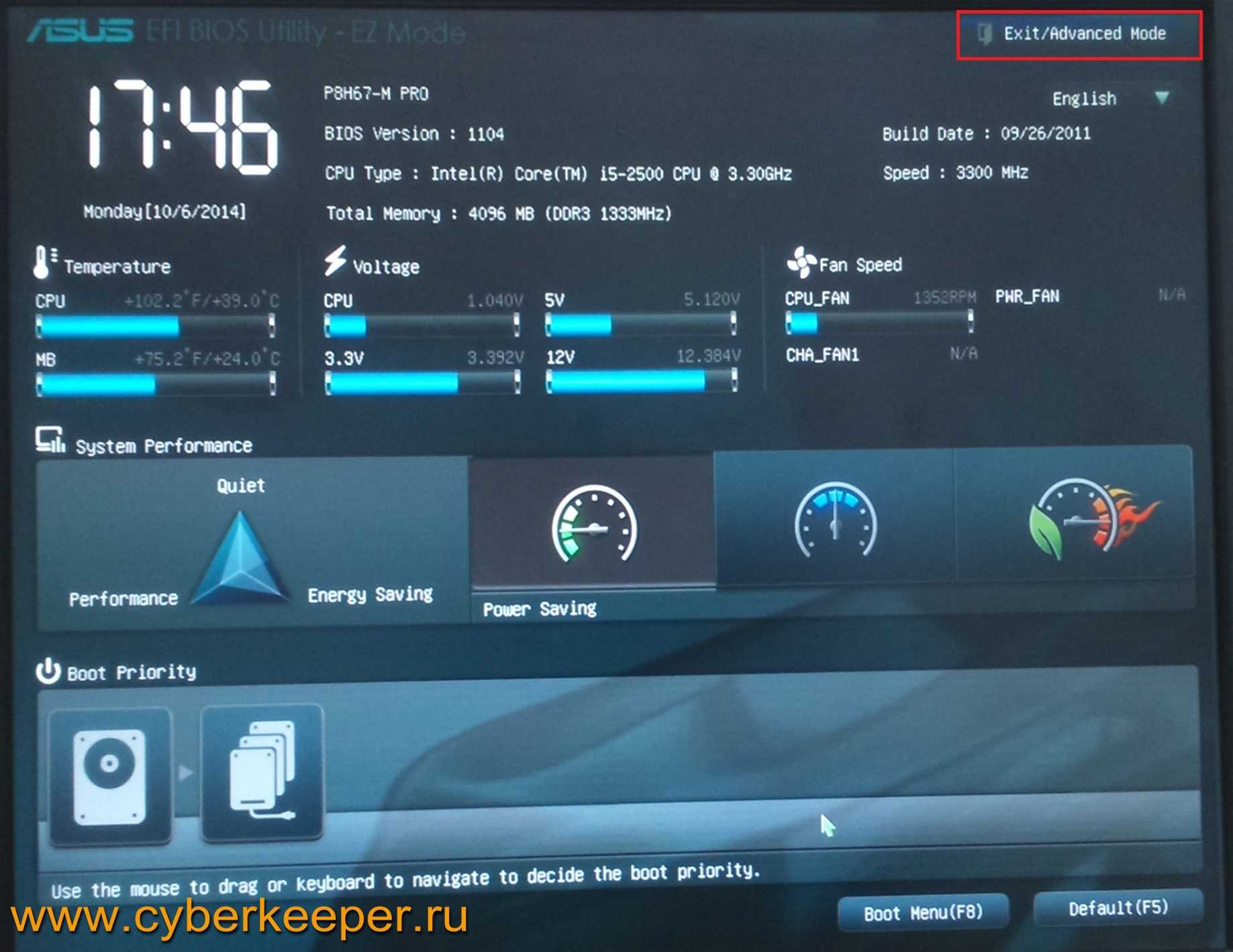
.JPG)
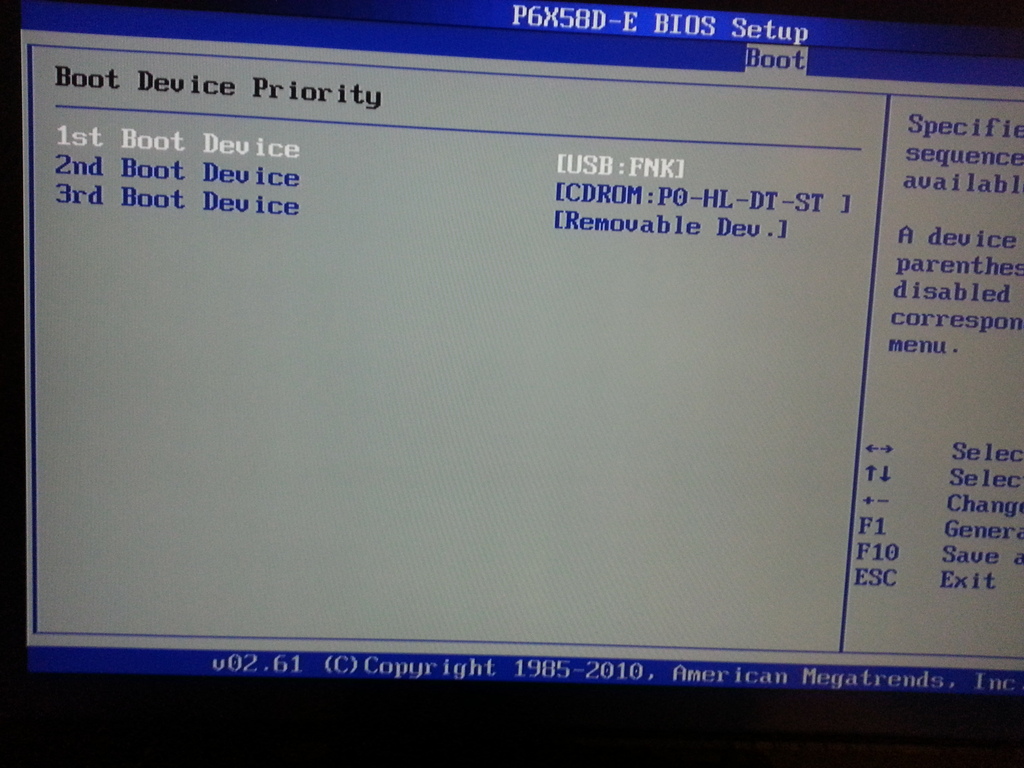
Подготовьте флешку для установки Windows 10, используя официальный инструмент Media Creation Tool, который можно скачать с официального сайта Microsoft. Установите приложение на компьютер и следуйте инструкциям.
Как Установить Windows 10 На Ноутбук ASUS с флешки?
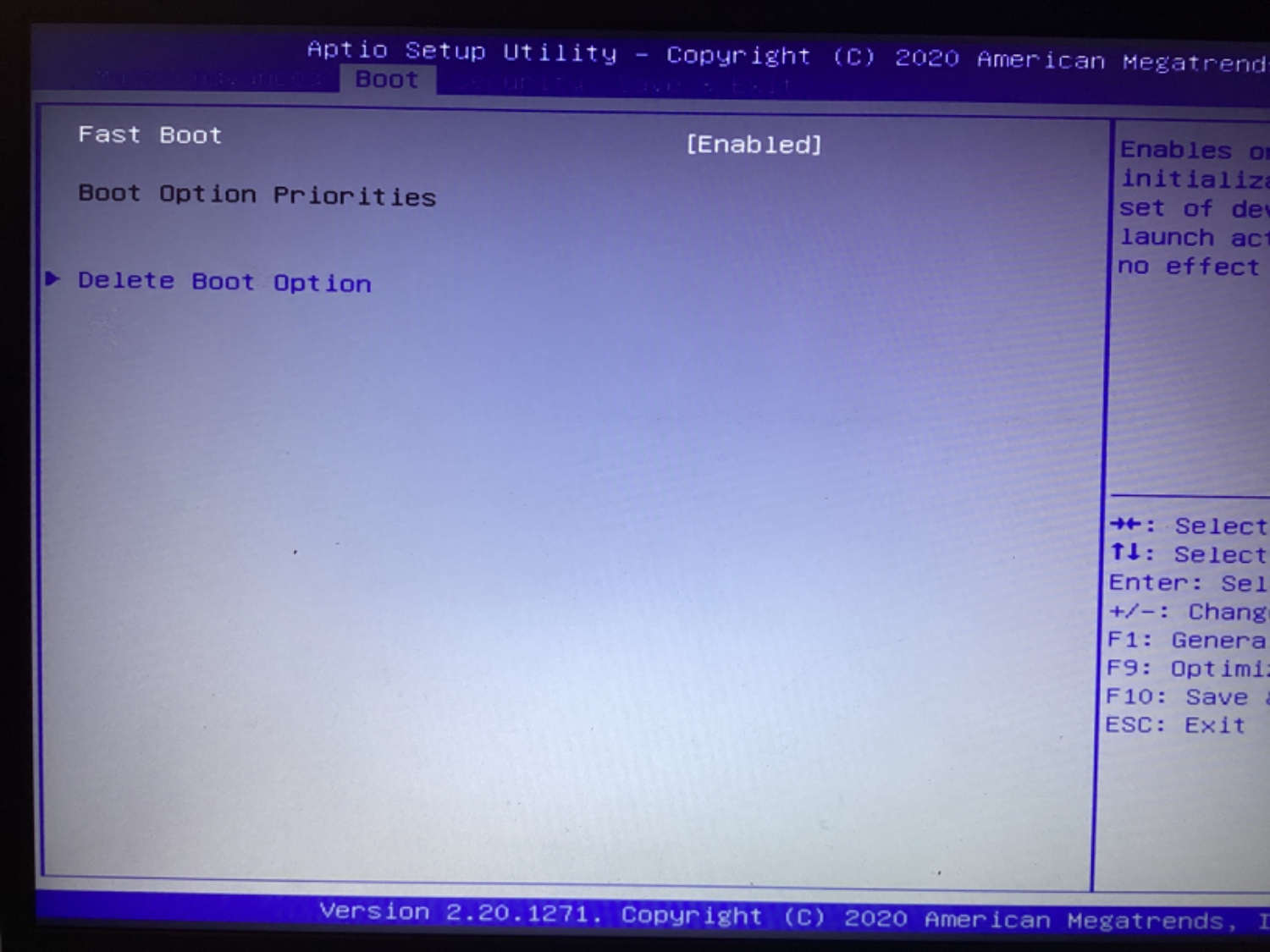
Перезагрузите ноутбук и зайдите в BIOS, нажав нужную клавишу (обычно это F2 или Del). В разделе Boot Options выберите USB Flash Drive в качестве первого загрузочного устройства. Сохраните изменения и перезагрузитесь.
Установка Windows 10 с флешки на ноутбук Asus X540SA-XX039D
При загрузке с флешки выберите язык, формат и раскладку клавиатуры. Нажмите Далее и выберите Установить с нуля.
Как установить windows 7 windows 8 на ноутбук Asus x540s
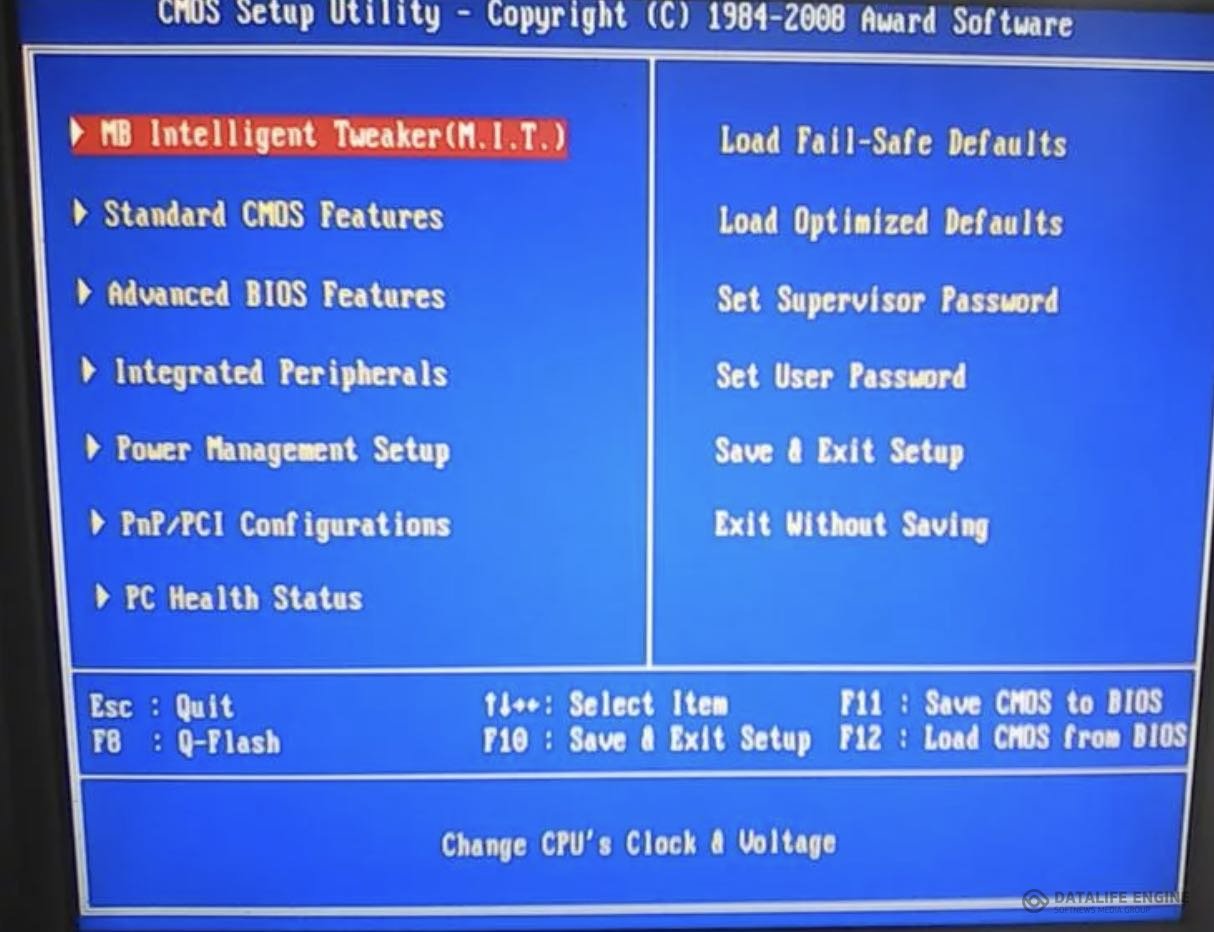
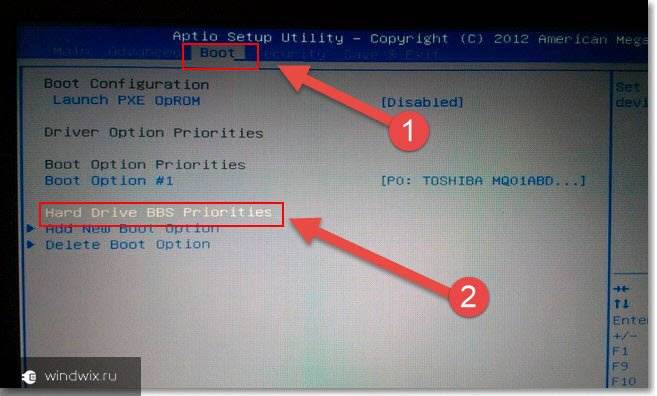
Выберите раздел, на который вы хотите установить Windows 10, и нажмите Далее. Если вы хотите сделать чистую установку и удалить все данные, выберите Диск 0 Неизвестный - GB и нажмите Удалить.
Установка Windows 10 с флешки на компьютер или ноутбук (новое)
Следуйте инструкциям установщика Windows 10: выберите страну или регион, согласитесь с условиями лицензионного соглашения, создайте учетную запись пользователя.
WINDOWS 10 - Бесплатная официальная установка на ваш купленный ноутбук или пк

После завершения установки и перезагрузки системы, активируйте Windows 10, используя лицензионный ключ. Это необходимо для использования всех возможностей операционной системы.
Настройка BIOS для установки Windows с флешки на примере ASUS VivoBook X510
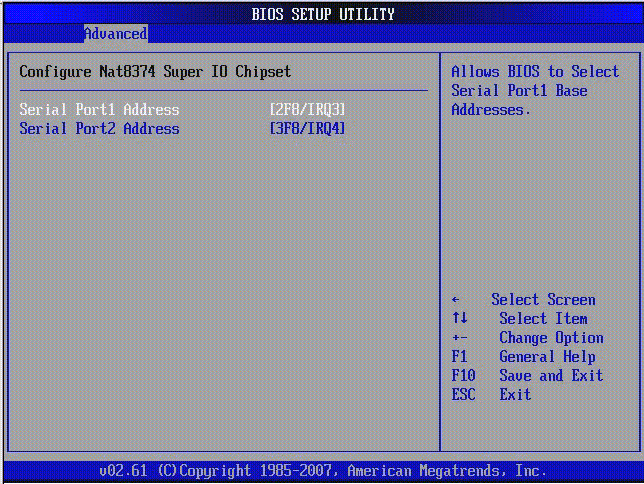
Установите драйверы на ноутбук, посетив официальный сайт Asus и загрузив последние версии драйверов для вашей модели ноутбука.
Как установить windows 10 на ноутбук Asus x540s с помощью флешки
Обновите систему Windows 10 до последней версии, чтобы получить доступ к новым функциям и исправлениям ошибок. Откройте Настройки, перейдите в раздел Обновление и безопасность и выберите Проверить наличие обновлений.
Ноутбук Asus D541N установка Windows 10 в режиме UEFI

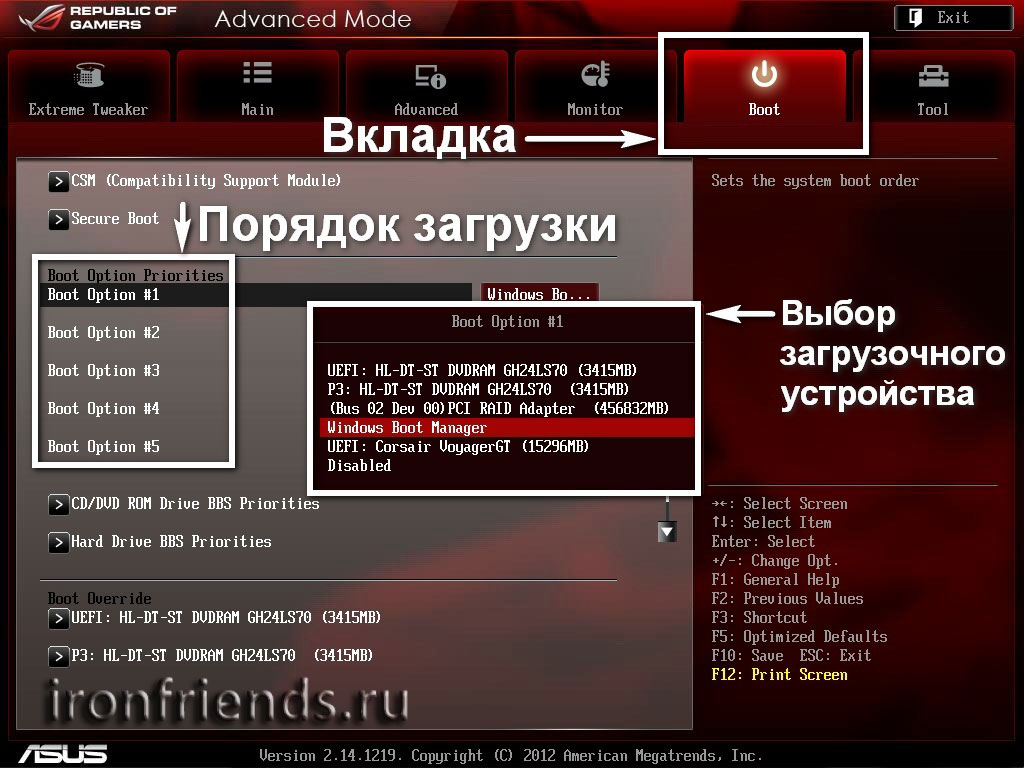
Не забудьте установить антивирусное программное обеспечение, чтобы защитить свой ноутбук от вредоносных программ и вирусов. Выберите надежное антивирусное ПО и регулярно обновляйте его.
Как установить windows на ноутбук asus с флешки
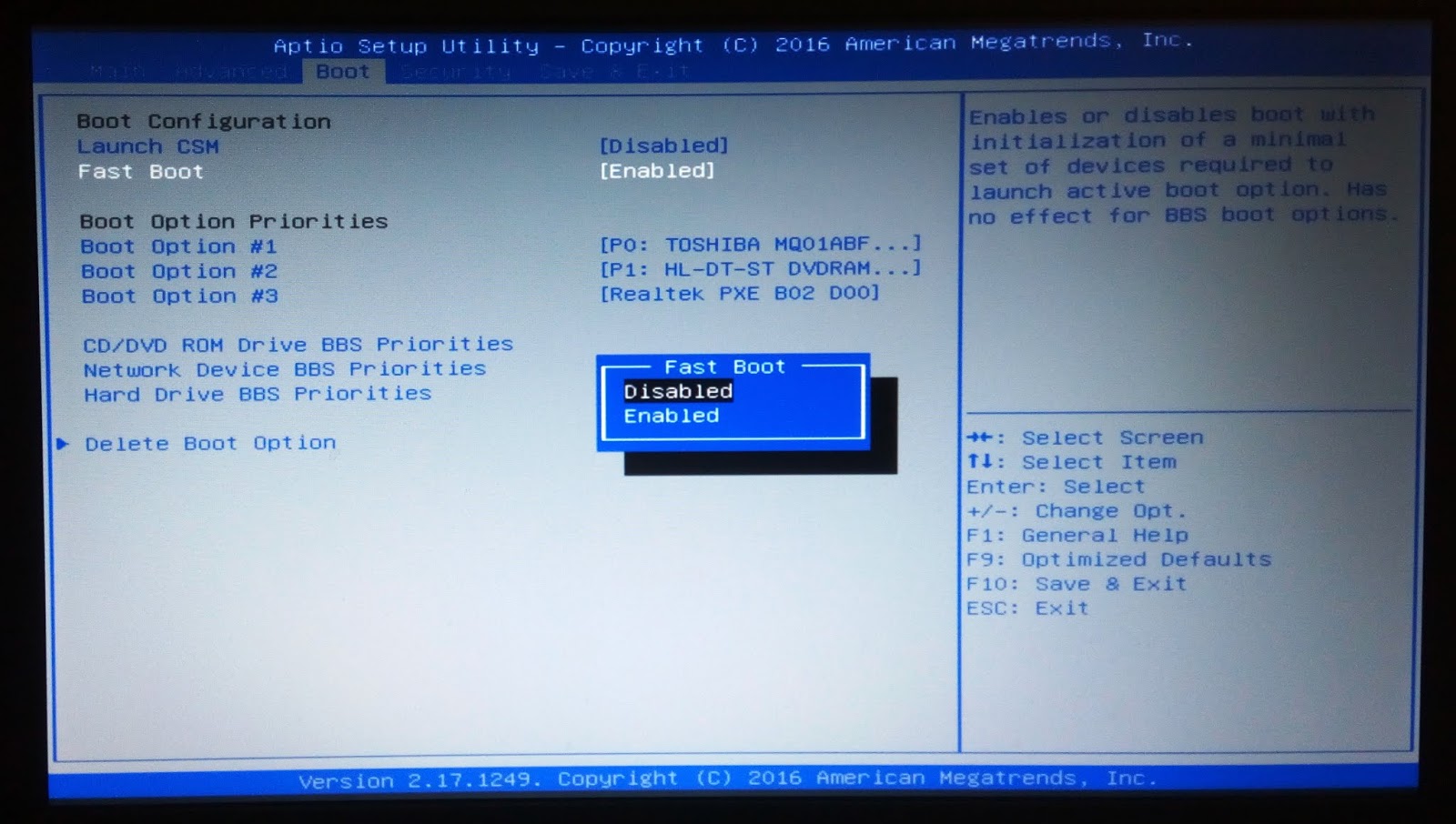
Настройте параметры системы под свои потребности: измените тему оформления, настройте параметры энергосбережения, подключите свои аккаунты и настройте привычные программы.
Ноутбук Asus X540M как установить Windows 10

