Как сделать скриншот экрана ноутбука на Windows 10 без установки дополнительных приложений?
Хотите быстро и удобно сделать скриншот экрана своего ноутбука с операционной системой Windows 10? В этой статье мы расскажем вам, как это сделать без лишних программ и сложностей. Следуйте нашим простым советам, и вы сможете легко сохранить картинку экрана на своем ноутбуке.

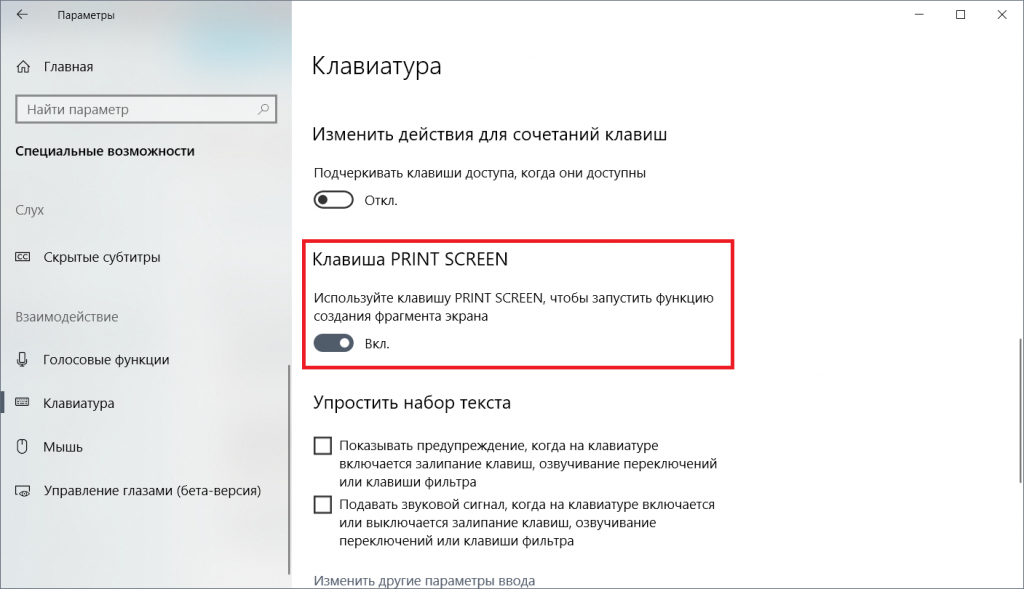
Нажмите клавишу Print Screen (PrntScrn) на клавиатуре. Эта клавиша обычно находится рядом с клавишей F12 или в верхней части клавиатуры.
КАК СДЕЛАТЬ СКРИНШОТ НА КОМПЬЮТЕРЕ, КАК СДЕЛАТЬ СНИМОК ЭКРАНА НА ПК, WINDOWS 10

Откройте любой графический редактор, например, Paint, который поставляется с операционной системой Windows.
Как настроить сенсорную панель на ноутбуке Windows 10

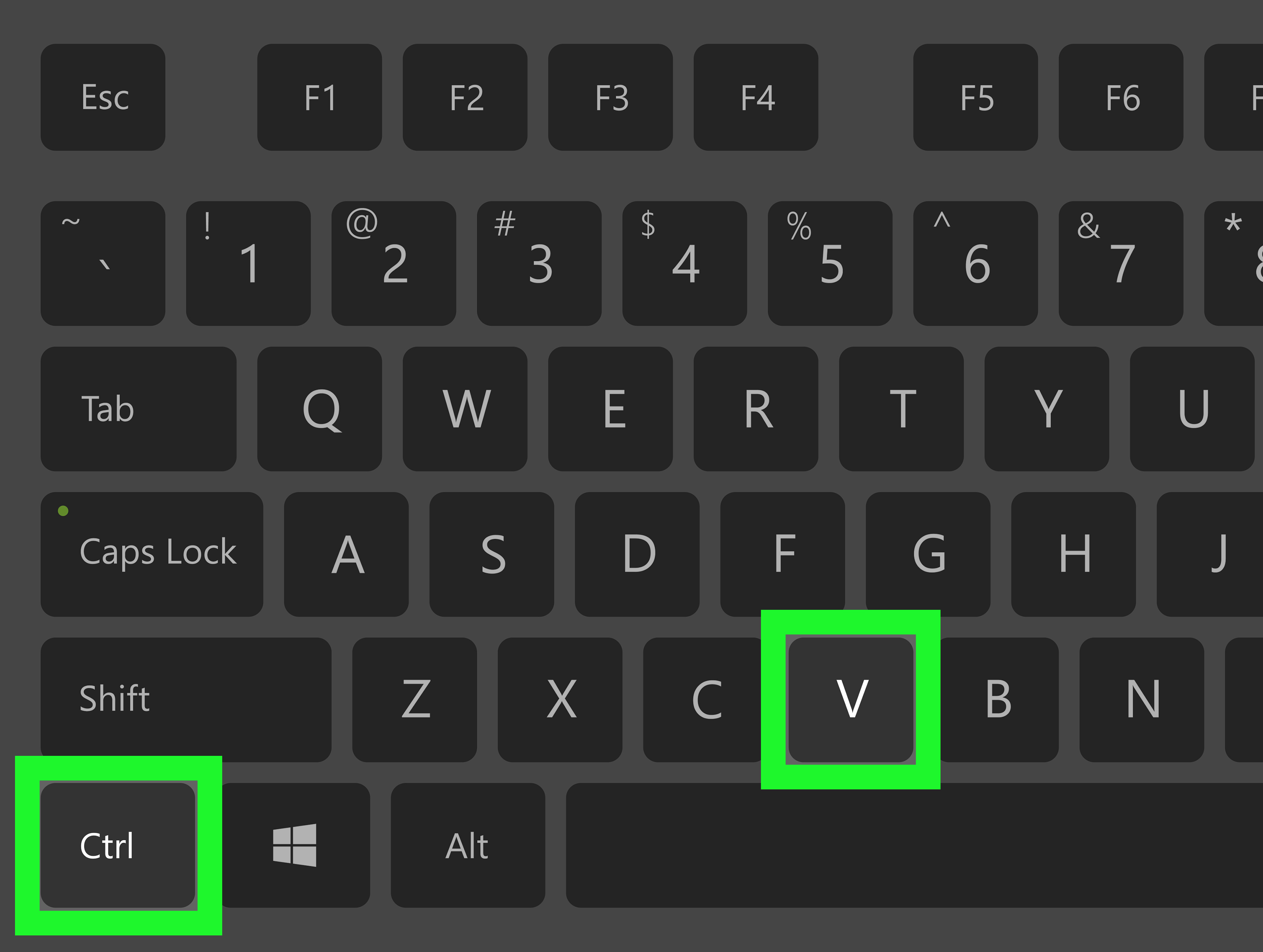
Нажмите комбинацию клавиш Ctrl + V, чтобы вставить скопированное изображение на холст редактора.
Как сделать скриншот в Windows 10? Все способы снимка экрана

Сохраните скриншот, выбрав пункт Сохранить как в меню Файл. Укажите имя файла, выберите формат (например, JPEG или PNG) и сохраните его в удобной для вас папке.
15 горячих клавиш, о которых вы не догадываетесь

Если вам нужно сделать скриншот только активного окна, а не всего экрана, нажмите комбинацию клавиш Alt + PrntScrn. Затем следуйте тем же шагам, описанным выше, чтобы сохранить скриншот в редакторе Paint.
Как быстро сделать скриншот на Windows? #HappyPC

Если вы хотите сделать скриншот только определенной области экрана, воспользуйтесь инструментом Обрезка в операционной системе Windows. Найдите его в меню Пуск и выделите область, которую хотите сохранить в виде скриншота.
Скриншот экрана на ПК или ноутбуке #shorts
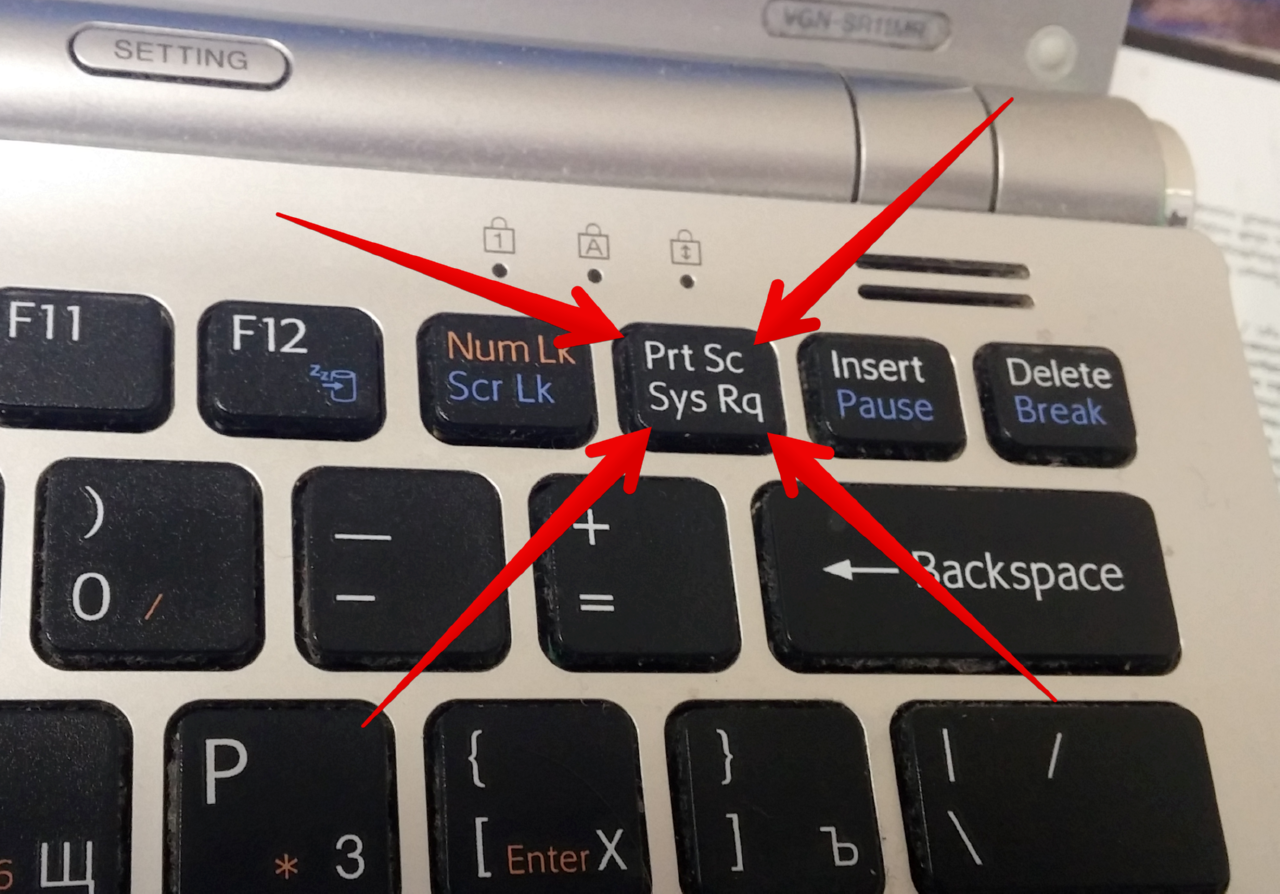
Если у вас ноутбук с клавишей Снимок экрана или PrtSc, используйте ее вместо клавиши Print Screen. Остальные шаги останутся такими же.
Что делать если не сохраняются скриншоты на Windows 10-11?

Для скриншотов с ноутбуков на Windows с сенсорным экраном вы можете использовать комбинацию клавиш Windows + PrntScrn. Это сохранит скриншот в папке Screenshots в вашей библиотеке изображений.
Как сделать скриншот экрана на ноутбуке (Windows 7, 8, 10)
Как сделать скриншот экрана в Windows 10

Если вы хотите добавить аннотации или редактировать свой скриншот после сохранения, рекомендуется использовать специализированные программы для редактирования изображений, такие как Adobe Photoshop или Snagit.
6 способов сделать скриншот экрана на ноутбуке
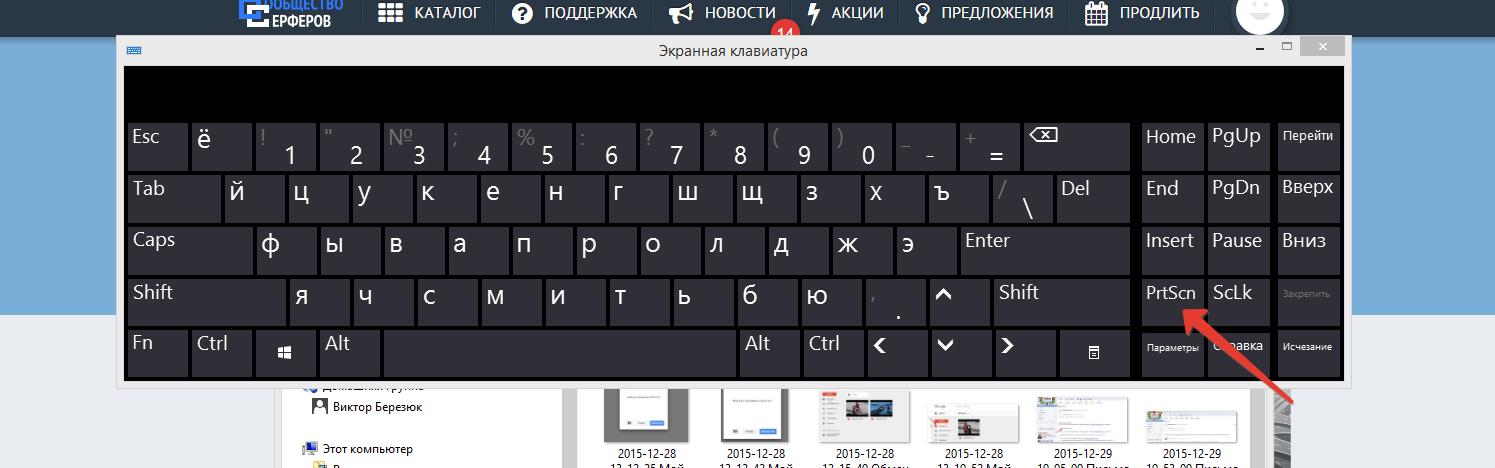

Не забывайте, что сделанные скриншоты можно использовать не только для сохранения важной информации, но и для создания мемов, обучающих материалов или презентаций.
