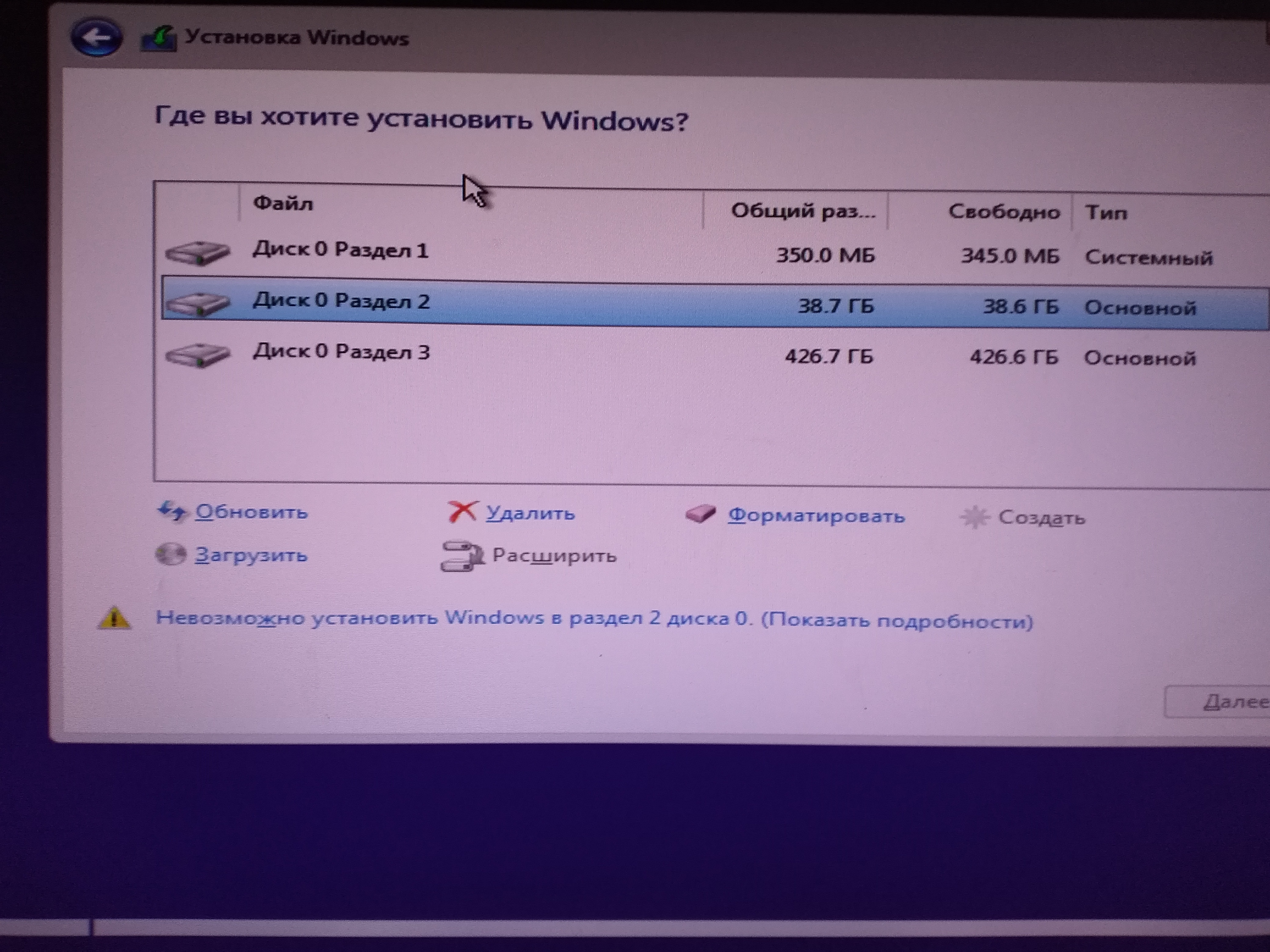Как создать 2 раздела на жестком диске ноутбука: пошаговая инструкция
Хотите создать два раздела на жестком диске своего ноутбука? В этой статье вы найдете подробную инструкцию и полезные советы по разделению диска на два раздела.
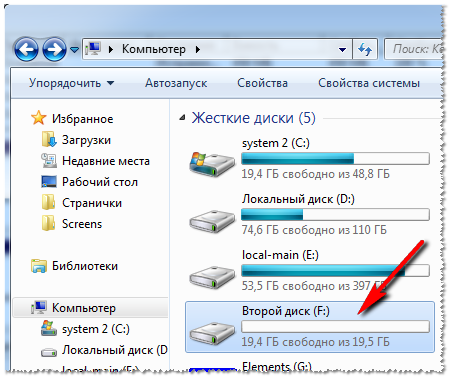
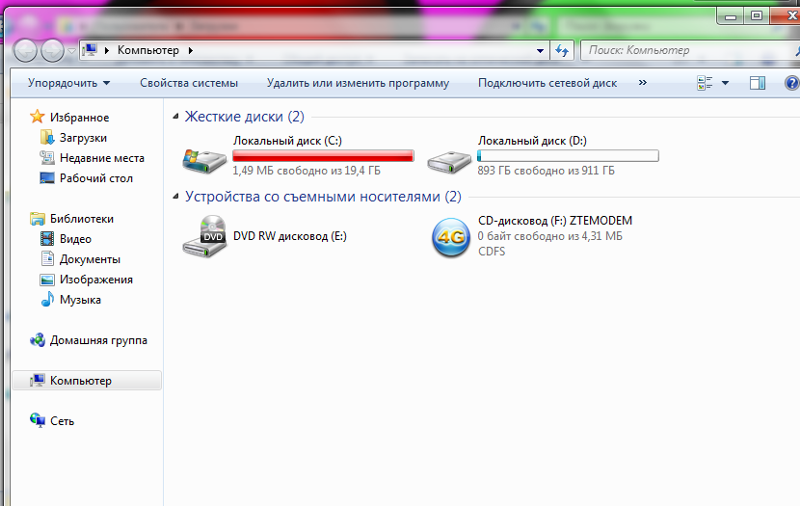

Перед началом процесса убедитесь, что у вас есть все необходимое: запасной жесткий диск или внешний носитель для резервного копирования данных, программа для разделения диска (например, Acronis Disk Director или EaseUS Partition Master).
Как разделить жесткий диск на разделы Windows msk-data-srv-centre.ru сделать второй том на жестком диске

Прежде чем приступить к разделению диска, необходимо создать резервную копию всех важных данных. Это позволит избежать потери информации в случае непредвиденных ситуаций.
2 ЖЕСТКИХ ДИСКА в ноутбук? Переходник DVD HDD SSD SATA
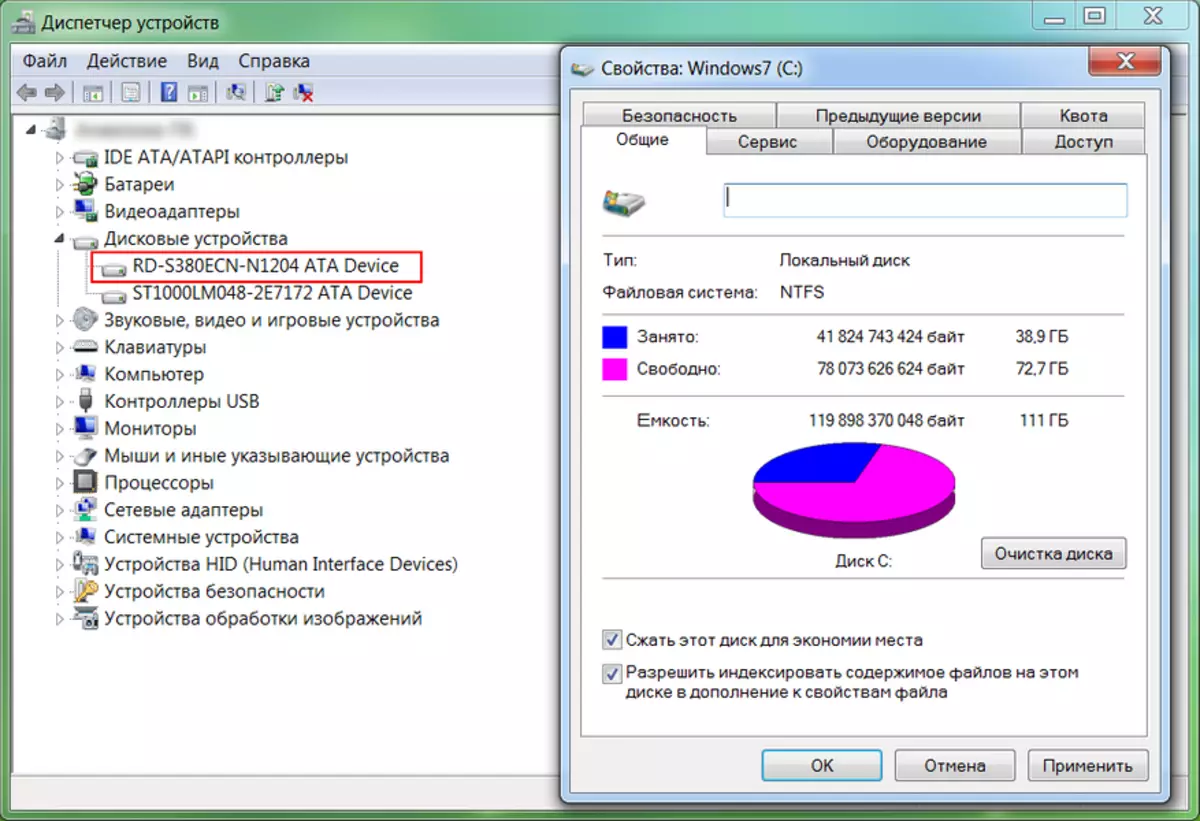
После создания резервной копии данных, откройте программу для разделения диска и выберите нужный жесткий диск. Затем следуйте инструкциям программы для создания нового раздела.
Как создать диск D в Windows 10/8/7 под файлы! Как добавить новый раздел (том) диска!


При создании нового раздела укажите его размер и файловую систему. Рекомендуется выбрать файловую систему NTFS, так как она наиболее совместима с операционными системами Windows.
Как подключить любой старый жесткий диск к ноутбуку или ПК
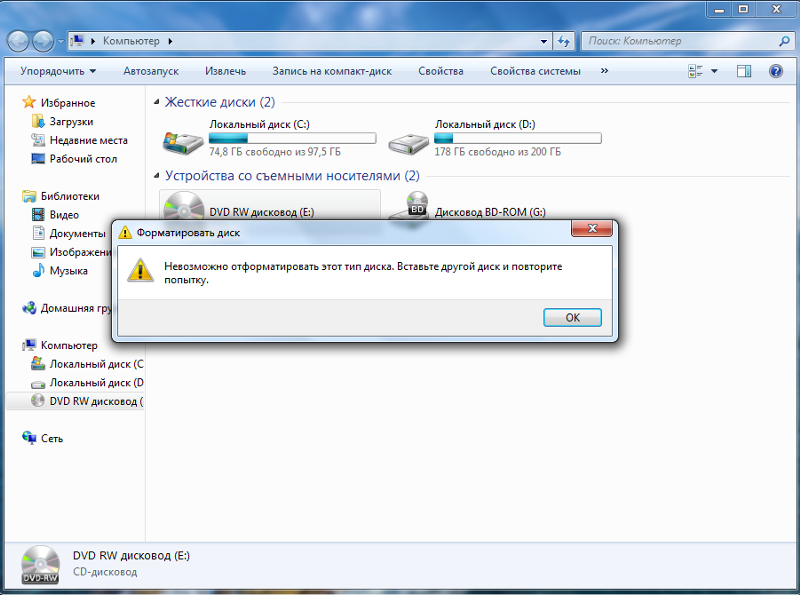
После завершения процесса создания раздела, проверьте его работоспособность. Убедитесь, что новый раздел отображается в проводнике и может быть использован для сохранения данных.
КАК поставить SSD и HDD одновременно в ноутбук (ОЧЕНЬ ПОДРОБНО)
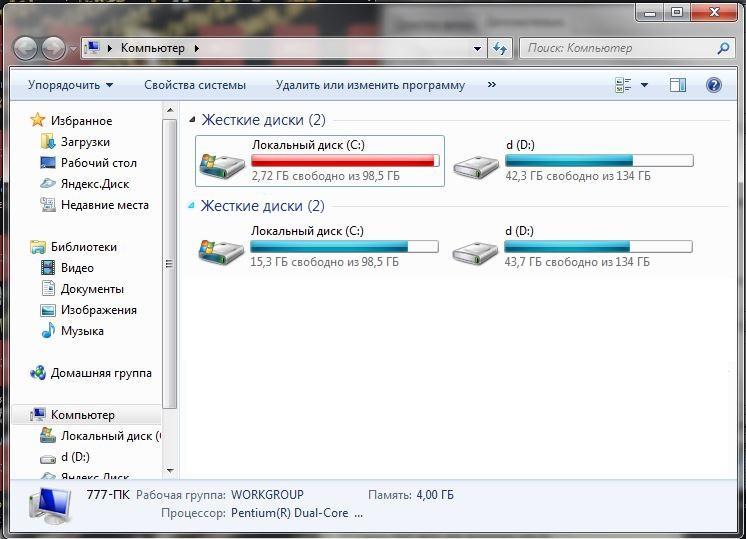
Если вы хотите изменить размер разделов или объединить их обратно, воспользуйтесь функциями программы для разделения диска. Однако будьте осторожны, так как эти операции могут привести к потере данных.
Как Создать Диск D в Виндовс 10
Разделение диска на несколько разделов может улучшить производительность вашего ноутбука и помочь более эффективно организовать данные.
Как разделить диск C:\\ в Windows 11/10 . Делаем диск D:\\ двумя способами !
Не забудьте регулярно делать резервные копии данных на внешний носитель или в облачное хранилище. Это поможет избежать потери информации в случае сбоев или повреждения жесткого диска.
Как подключить жесткий диск к ноутбуку через USB - Почему HDD определяется, но не отображается
Как разделить или разбить жесткий диск Windows 10

При работе с программой для разделения диска следуйте инструкциям и рекомендациям производителя. Неправильное использование программы может привести к нежелательным последствиям.
Windows 10: Как разделить/объединить жесткий диск (без программ)?


Если у вас возникли трудности или вопросы в процессе разделения диска, обратитесь к специалисту или почитайте дополнительные материалы на сайте производителя программы.