Простой способ сменить графическую карту на ноутбуке
Узнайте, как изменить основную видеокарту на ноутбуке с помощью нашей подробной инструкции. Мы расскажем о нескольких простых шагах, которые помогут вам осуществить данное действие без проблем.


Перед началом работы убедитесь, что у вас есть подходящая видеокарта для замены. Ознакомьтесь с требованиями и совместимостью новой карты с вашим ноутбуком.
Замена видеокарты в ноутбуке Когда уместно, сколько стоит, какой прирост производительности


Перед продолжением отключите ноутбук от питания и снимите все подключенные провода и устройства. Это предотвратит возможные повреждения во время замены видеокарты.
Переключение основной видеокарты. Как использовать дискретную видеокарту вместо интегрированной
Прежде чем приступить к замене, не забудьте заземлиться, чтобы избежать статического разряда, который может повредить новую видеокарту или другие компоненты ноутбука.
Как использовать дискретную видеокарту вместо интегрированной

Теперь найдите и откройте корпус ноутбука. Как правило, для доступа к видеокарте потребуется снять заднюю крышку или верхнюю панель ноутбука.
Как включить дискретную видеокарту msk-data-srv-centre.ruючение видеокарт для игр
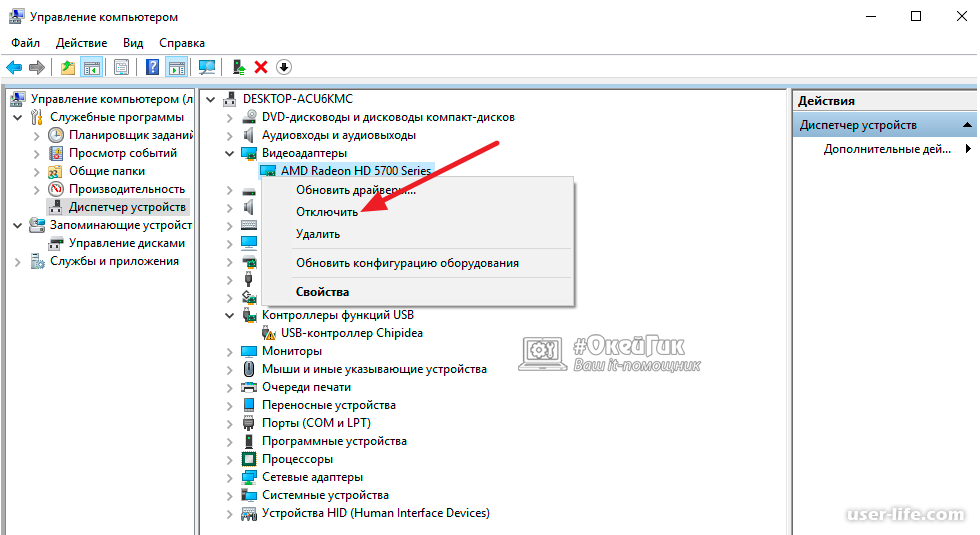
Осмотрите место, где находится старая видеокарта. Выполните необходимые действия для ее удаления, такие как откручивание крепежных винтов или отсоединение разъемов.
Как переключить видеокарту на ноутбуке со встроенной на дискретную и наоборот!

Внимательно установите новую видеокарту, следуя инструкциям производителя. Уверьтесь, что она правильно вставлена и надежно закреплена, чтобы избежать проблем в будущем.
💻Как выглядит ВИДЕОКАРТА на НОУТБУКЕ?💻 Возможна ли ее замена?

После установки новой видеокарты закройте корпус ноутбука и подключите его к питанию. Включите ноутбук и проверьте, работает ли новая видеокарта должным образом.
Пропала видеокарта в ноутбуке ASUS X571GD
Если после замены видеокарты у вас возникают проблемы, убедитесь, что вы установили все необходимые драйверы и обновления для новой карты. Их можно загрузить с сайта производителя.
Как проверить (выявить) горелую видеокарту в ноутбуке?
Как включить мощную видеокарту на ноутбуке? Переключение видеокарт!
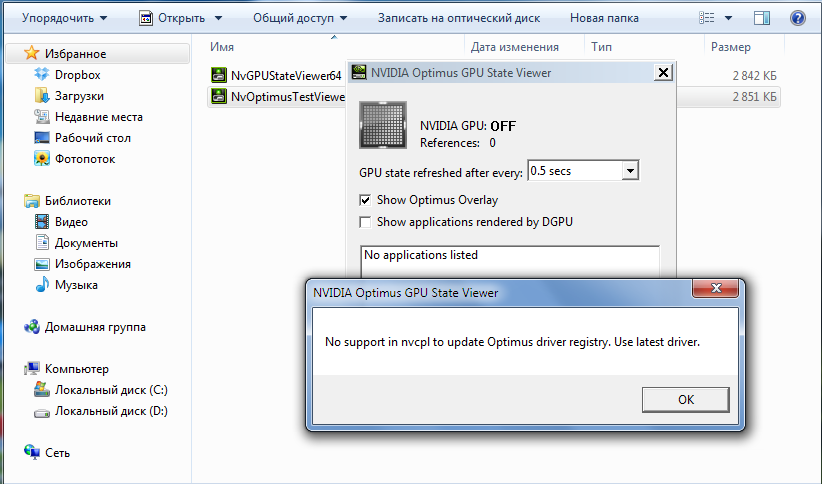

Не забывайте регулярно проверять и обновлять драйверы вашей новой видеокарты. Это поможет оптимизировать работу ноутбука и улучшить производительность.
РЕШЕНО: Настройки дисплея Nvidia недоступны. Используемый дисплей не подключен к ГП Nvidia!


Если вам не удается самостоятельно заменить видеокарту, рекомендуется обратиться к профессионалам. Это позволит избежать повреждений ноутбука и обеспечит гарантию на выполненные работы.
