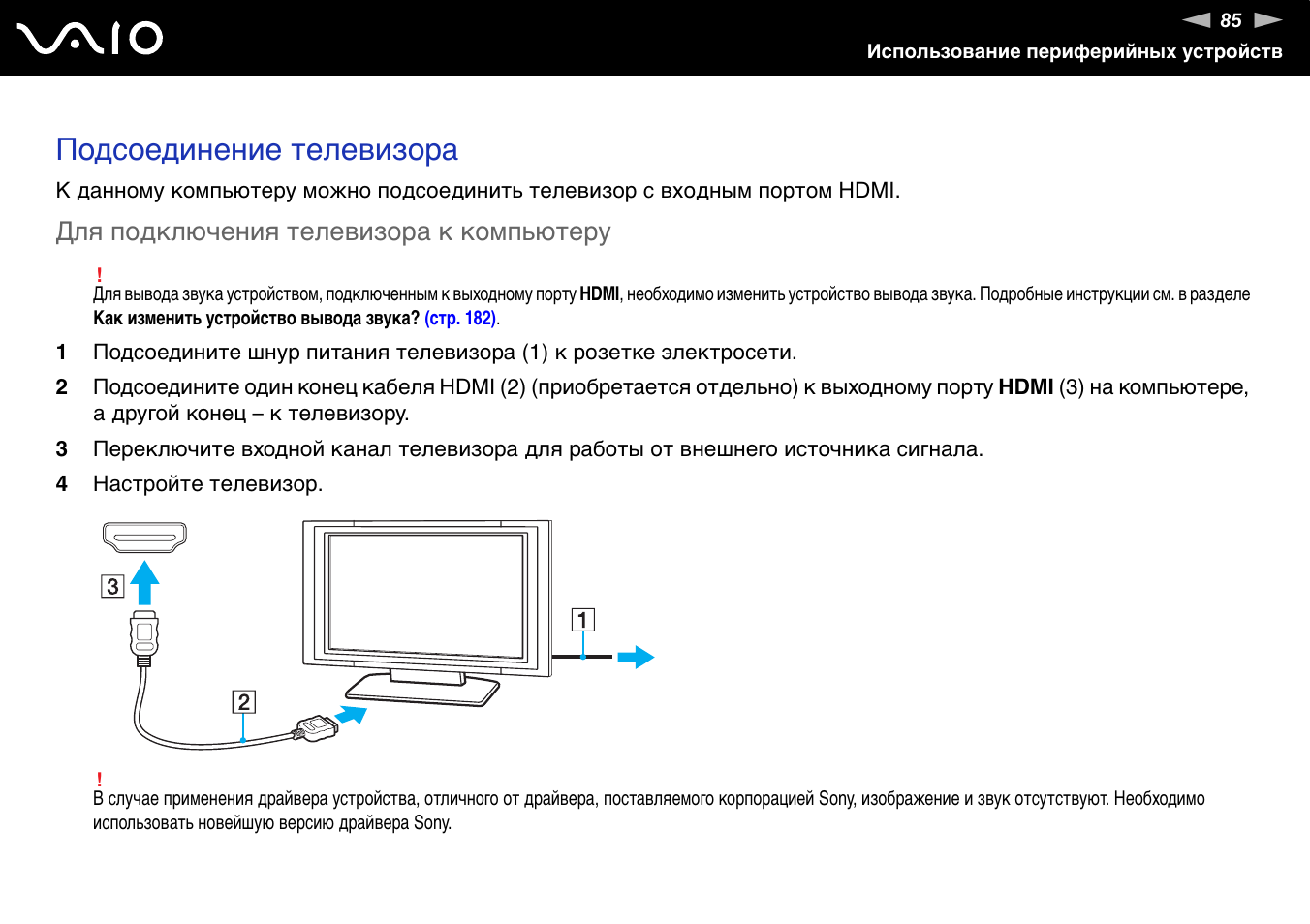Подготовительный процесс подключения дополнительного монитора к ноутбуку на Windows 10
Хотите увеличить рабочее пространство на ноутбуке? В этой статье я покажу, как подключить дополнительный монитор к ноутбуку на Windows 10 и настроить расширенный рабочий стол. Следуйте этим простым шагам, чтобы научиться использовать два монитора с одним ноутбуком и оптимизировать свою работу.


Убедитесь, что у вас есть подходящие разъемы: HDMI, VGA, DVI или DisplayPort. Если монитор и ноутбук имеют разные разъемы, вам понадобится адаптер.
Ноутбук без экрана - новая жизнь.

Включите монитор и ноутбук и подключите их кабелем.
15 горячих клавиш, о которых вы не догадываетесь
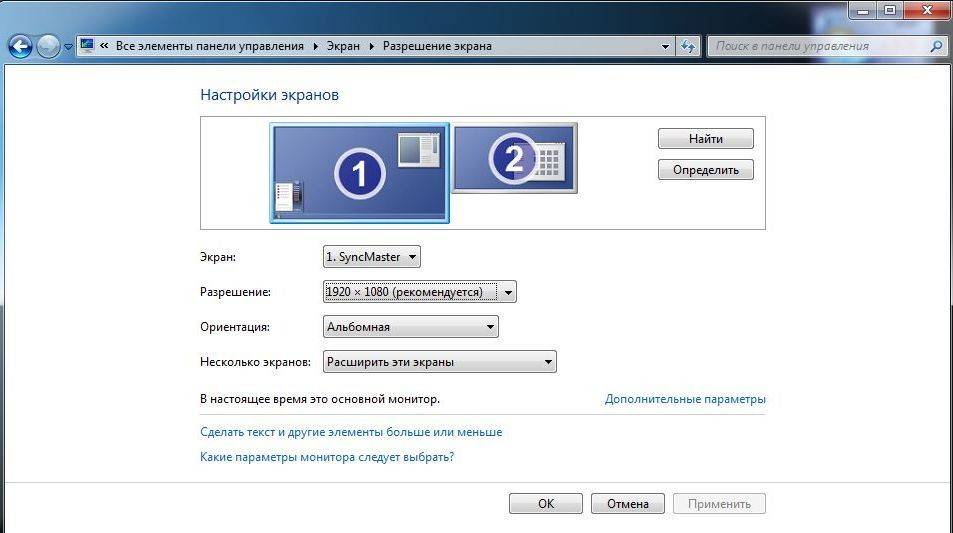
Настройте монитор: откройте меню параметров монитора и выберите источник сигнала, соответствующий используемому кабелю.
Как подключить МОНИТОР к НОУТБУКУ
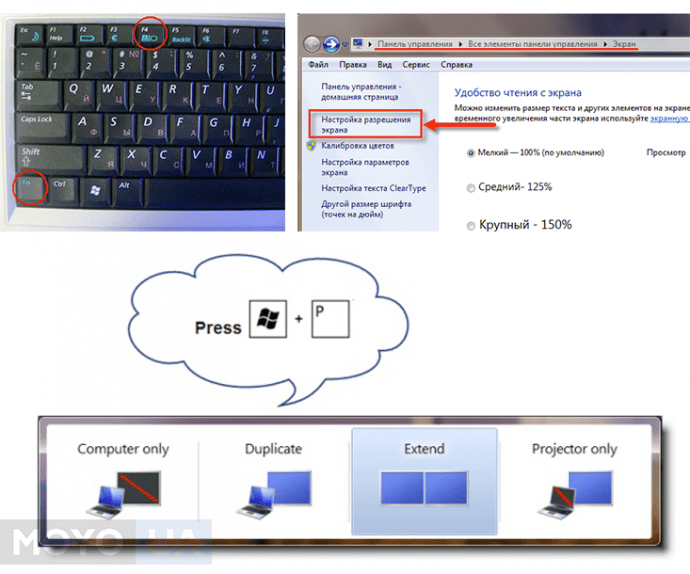

Настройте разрешение экрана: в Windows 10 нажмите правой кнопкой мыши на свободном месте на рабочем столе, выберите Параметры отображения, затем Дисплей и выберите монитор, который вы хотите настроить.
Подключение монитора к ноутбуку Как подключить второй монитор к ноутбуку

Настройте ориентацию экрана: в том же меню Параметры отображения выберите Ориентация и выберите горизонтальное или вертикальное положение экрана.
Как настроить несколько мониторов в Windows 10 - Microsoft
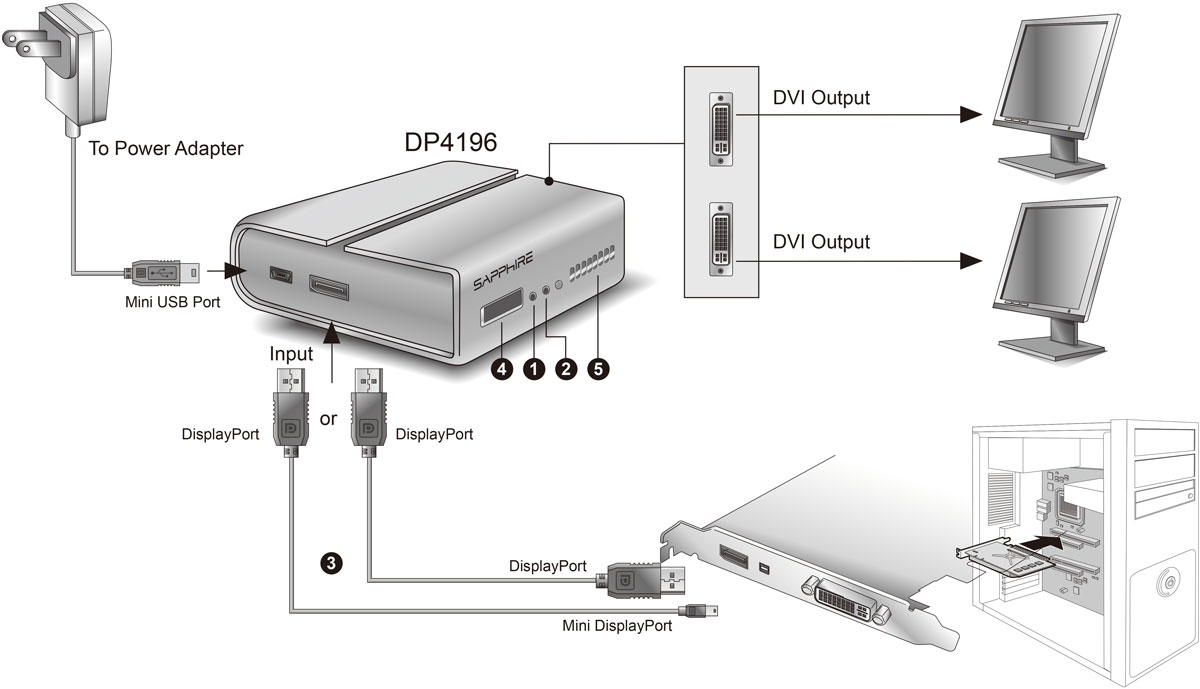
Настройте позицию монитора: в меню Параметры отображения выберите Расположение дисплеев и перетащите иконку монитора в нужное место для установки физического расположения мониторов.
Универсальный монитор msk-data-srv-centre.ruвка драйвера монитора Windows msk-data-srv-centre.ru установить драйвер на монитор

Настройте другие параметры: в меню Параметры отображения вы можете настроить яркость, контрастность и другие параметры монитора.
Как подключить монитор к ноутбуку?


Переключайтесь между режимами отображения: если вы хотите переключаться между расширенным рабочим столом и зеркальным режимом, нажмите сочетание клавиш Win + P.
Как сделать монитор из матрицы ноутбука.
Как подключить монитор к ноутбуку Windows 10 через hdmi кабель - Как сделать из ноутбука ПК
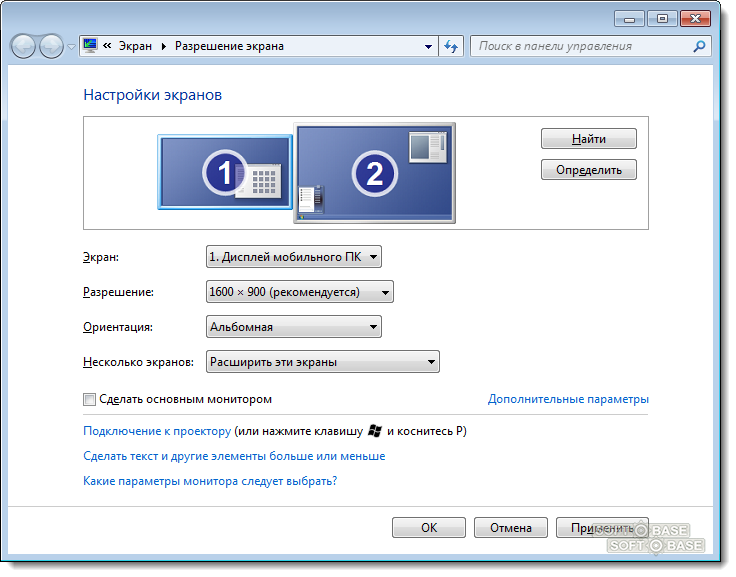
Используйте дополнительные функции: два монитора позволяют увеличить эффективность работы, например, вы можете использовать один монитор для презентации, а другой для заметок или мониторинга социальных сетей.
как подключить второй монитор к ноутбуку
.png)
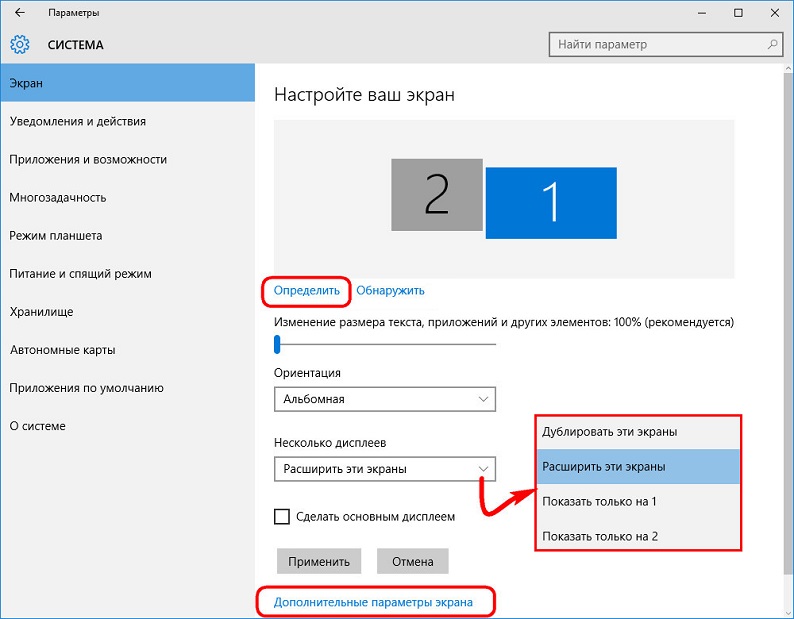
Не забудьте перезагрузить ноутбук после подключения монитора, чтобы изменения вступили в силу.