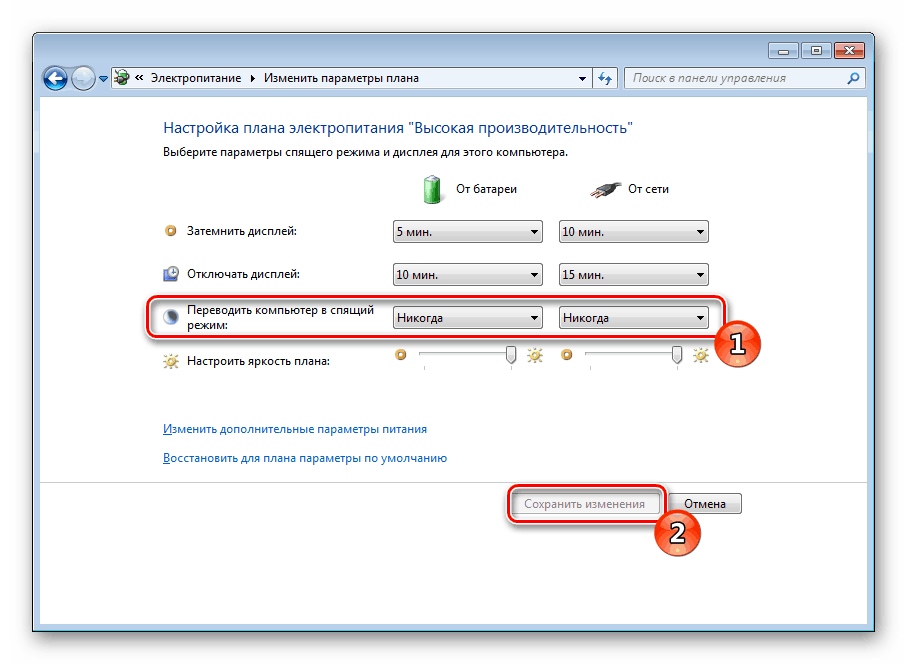Остановите режим сна на Windows ноутбуке: проверенные инструкции и советы
Хотите узнать, как отключить спящий режим на ноутбуке под управлением операционной системы Windows? В этой статье вы найдете полезные советы и инструкции, которые помогут вам остановить режим сна на вашем ноутбуке и продолжить работу без прерываний.
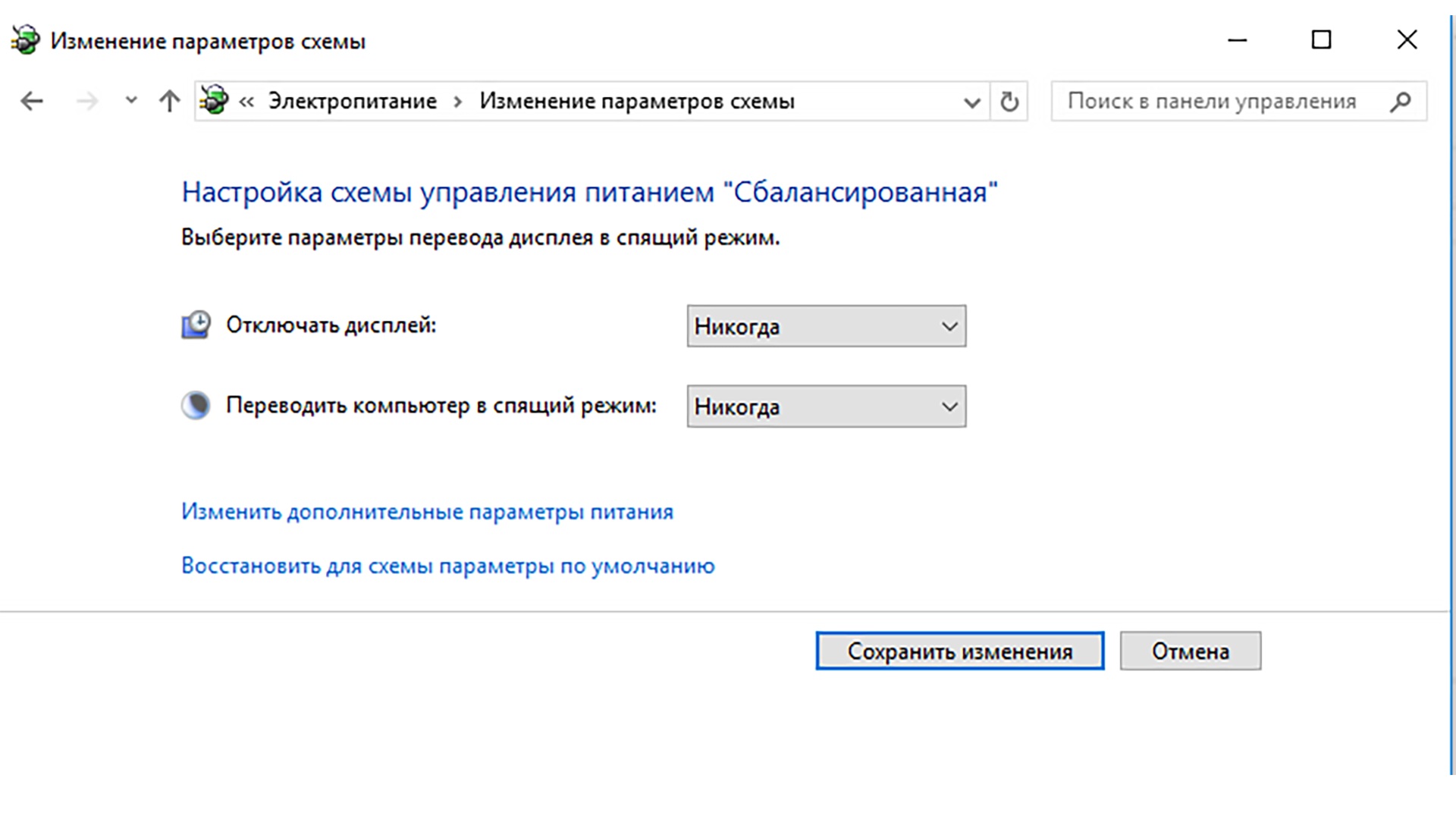
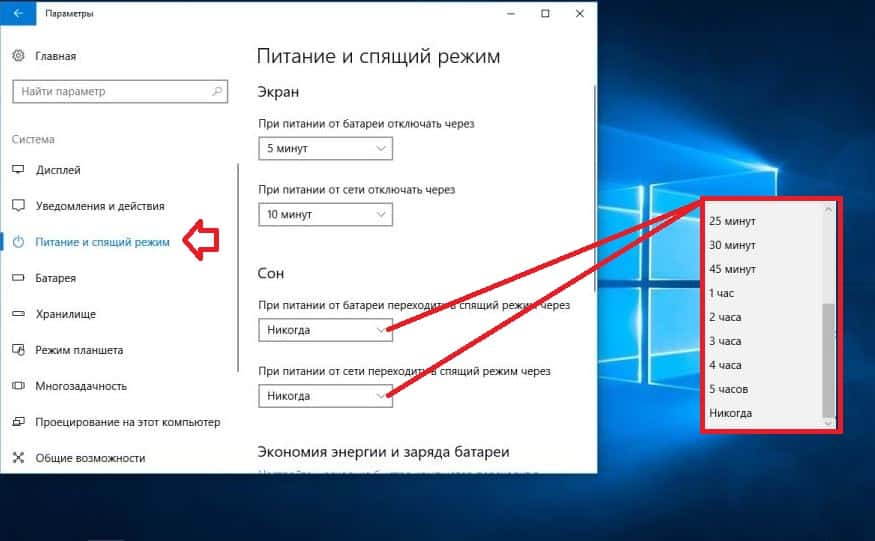
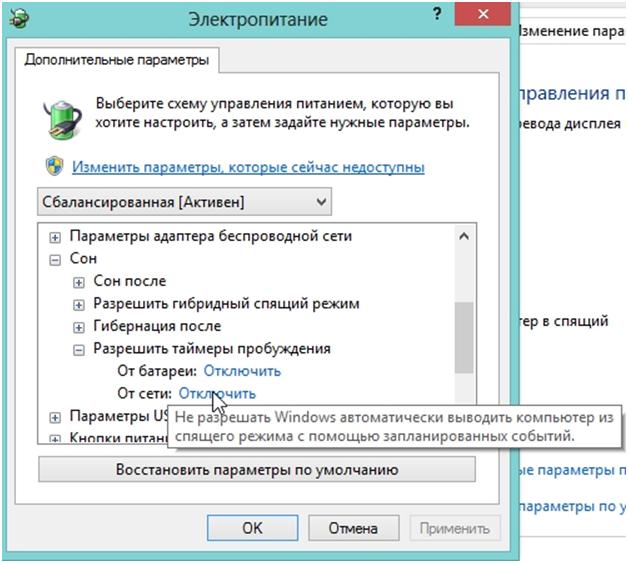
Перейдите в Панель управления и выберите Параметры питания в разделе Оборудование и звук.
Как отключить спящий режим Windows (7, 8.1, 10)
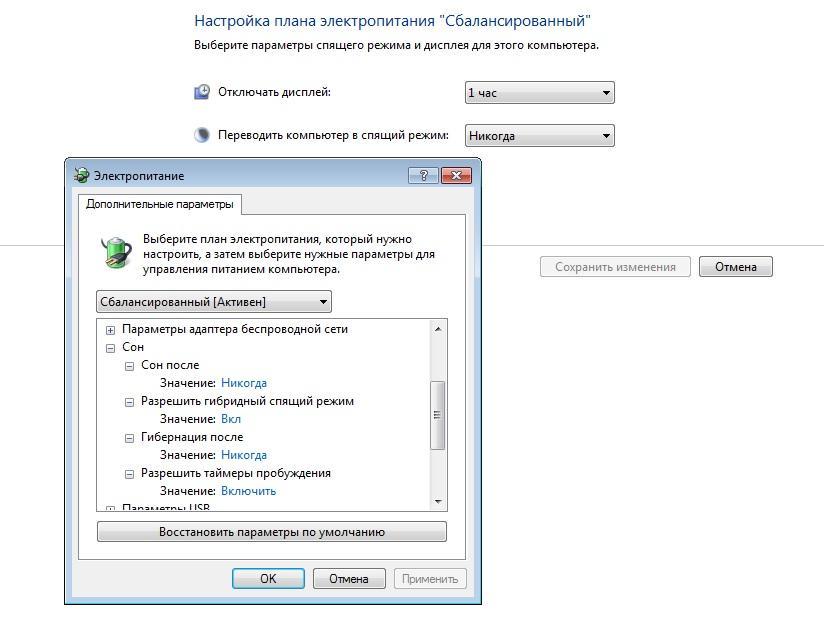
Настройте режим энергосбережения таким образом, чтобы компьютер не переходил в спящий режим после заданного времени бездействия.
как отключить спящий режим на Windows 10

Используйте комбинацию клавиш Win+X и выберите Питание и спящий режим в меню для быстрого доступа к настройкам.
Как отключить спящий режим на ноутбуке

Отключите автоматическую активацию режима сна при закрытии крышки ноутбука или нажатии клавиши питания.
Как отключить спящий режим в Windows 10
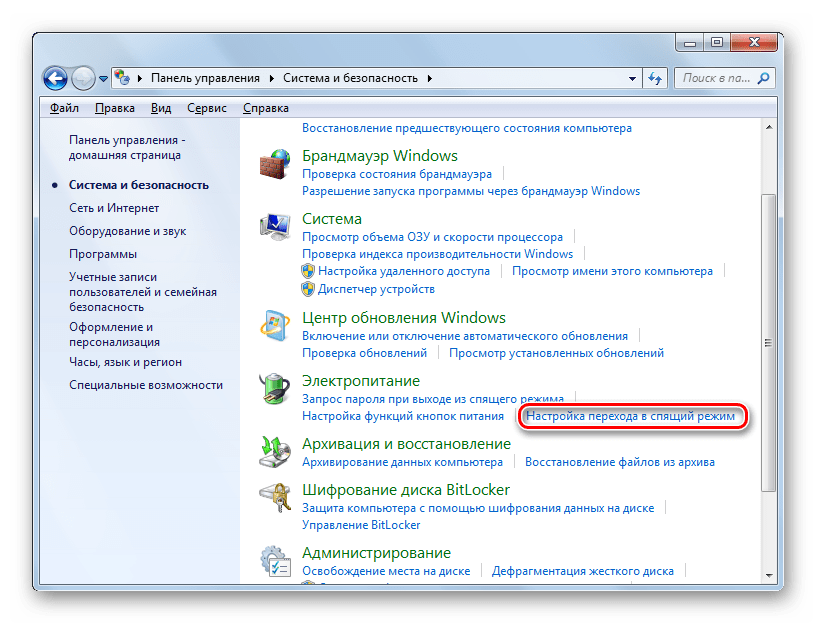
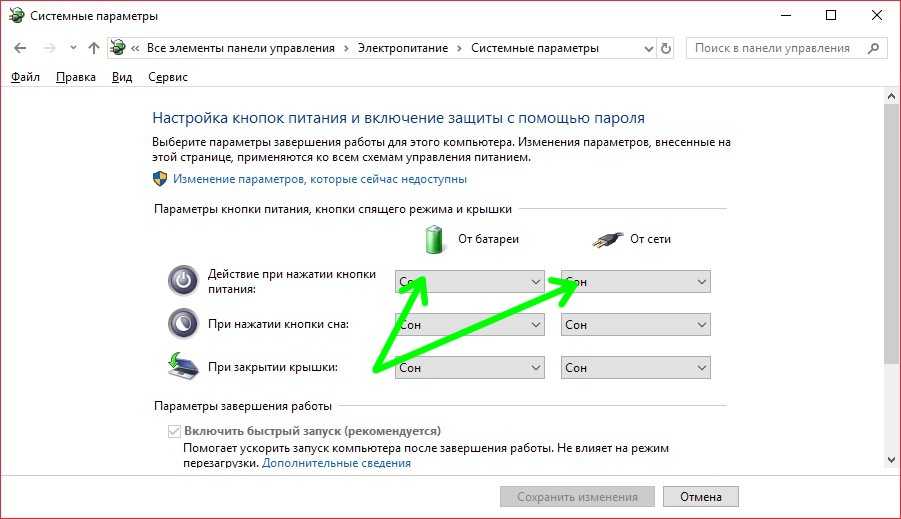
Выключите функцию Сон в меню Пуск, чтобы временно отключить спящий режим и оставаться включенным в течение определенного периода времени.
15 горячих клавиш, о которых вы не догадываетесь
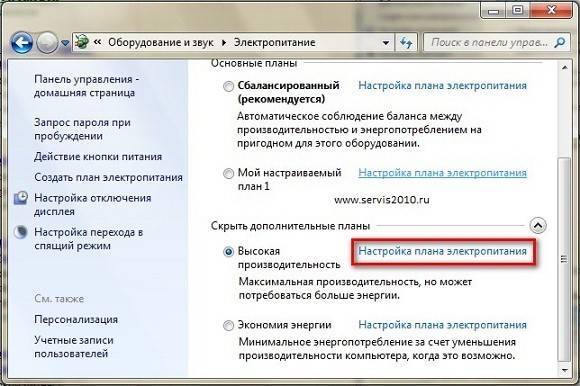
Обновите драйверы и программное обеспечение вашего ноутбука, чтобы исправить возможные проблемы с режимом сна.
ПК не уходит или не выходит из спящего режима? Как включить, отключить спящий режим Windows 💻 💤 ⏰

Измените настройки BIOS, чтобы отключить спящий режим на аппаратном уровне. Обратитесь к документации вашего ноутбука или свяжитесь с производителем для получения инструкций.
Сон, гибернация или выключение, что лучше использовать и какие различия?

Проверьте наличие и работу сенсора, который может активировать спящий режим при закрытии крышки ноутбука. Возможно, вам потребуется изменить настройки этого сенсора.
Как не отключать экран ноутбука при закрытии msk-data-srv-centre.ru сделать чтобы экран не гас на ноутбуке
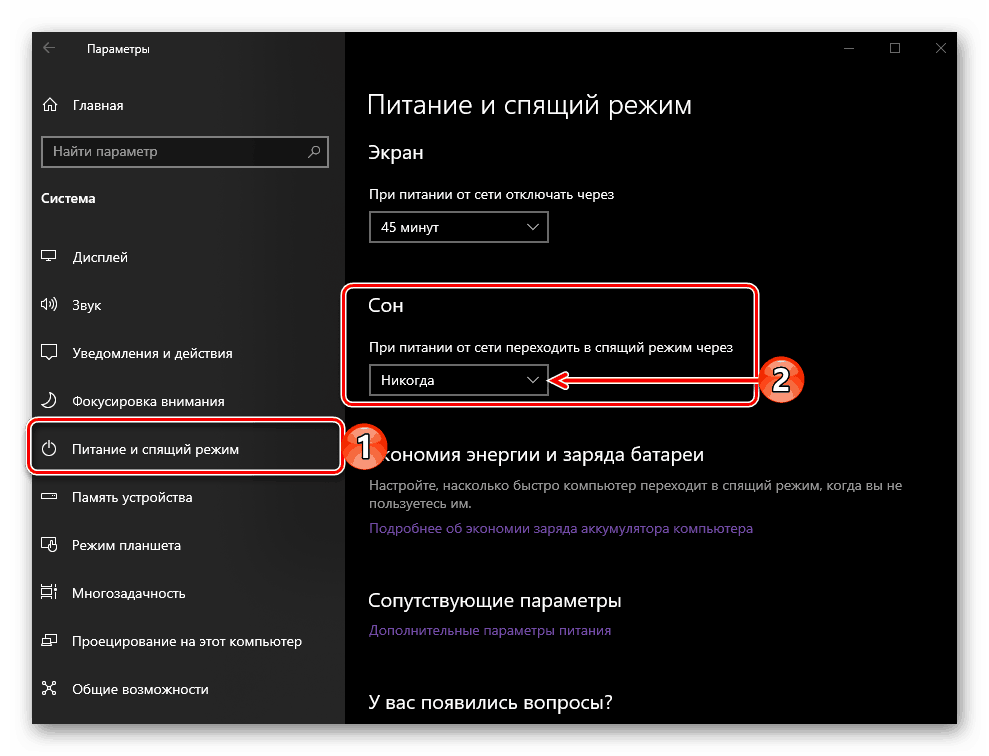
Примените изменения и перезагрузите ноутбук, чтобы сохранить новые настройки и убедиться, что спящий режим отключен успешно.
Как настроить на Windows 10 чтобы при бездействии ПК переходил в режим сна
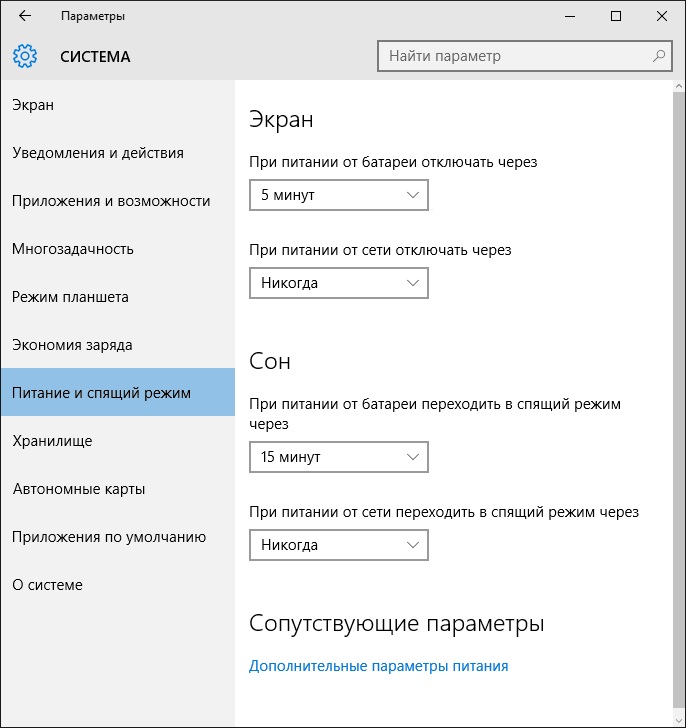
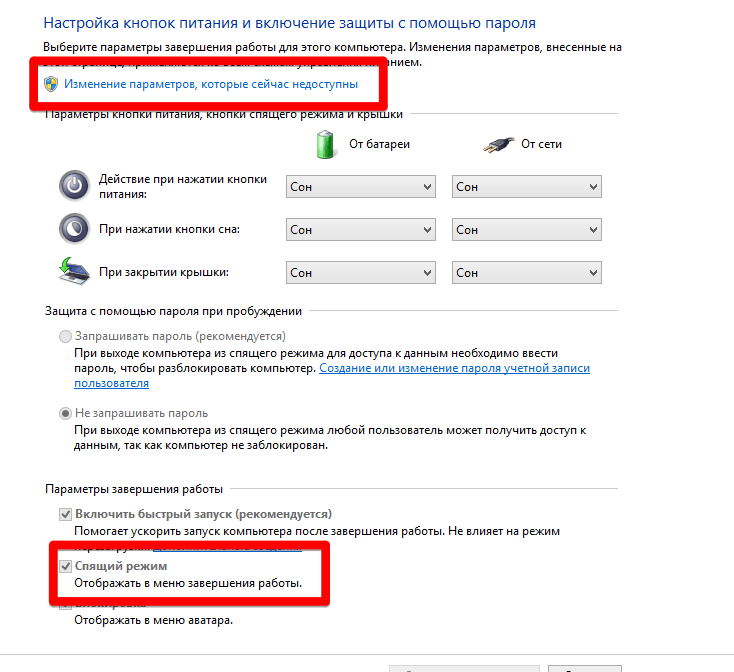
При возникновении проблем с отключением режима сна на ноутбуке Windows, обратитесь за поддержкой к специалисту или посетите официальный форум поддержки Microsoft.
Компьютер не переходит в спящий режим - как выяснить причину?