Простые шаги для отключения клавиатуры на ноутбуке с Windows 7
В этой статье мы расскажем о том, как отключить клавиатуру на ноутбуке с операционной системой Windows Мы предоставим подробную инструкцию и несколько полезных советов для этого процесса.
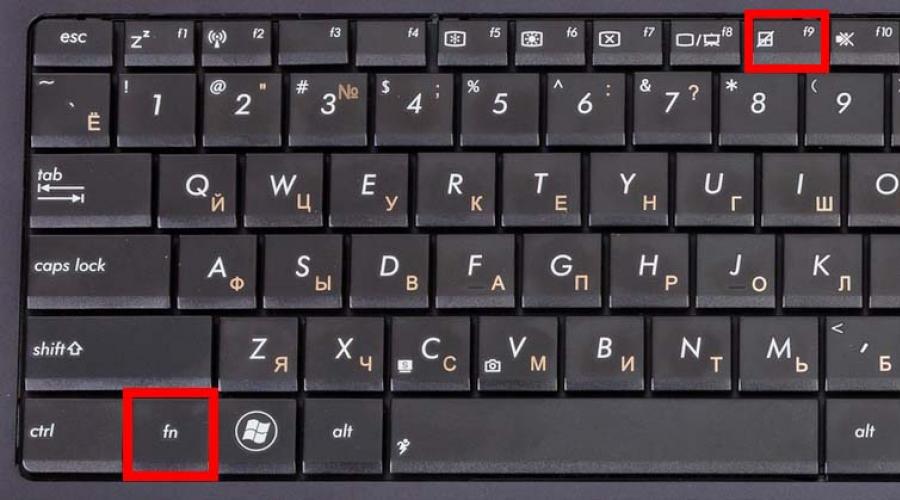

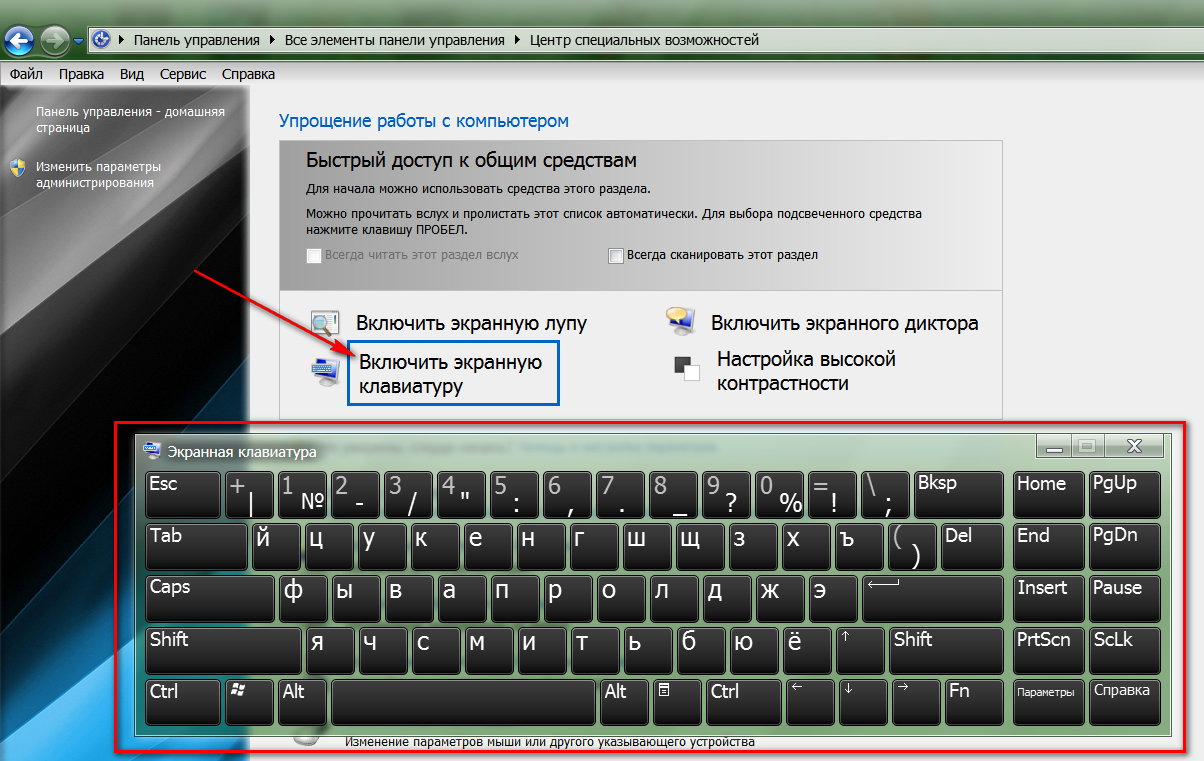
Первым шагом необходимо зайти в Панель управления через Пуск.
Как отключить залипшую клавишу на клавиатуре ПК или ноутбука

Затем нужно выбрать категорию Оборудование и звук и перейти в раздел Устройства и принтеры.
Как заблокировать клавиатуру Windows

Далее следует найти раздел Клавиатура в списке устройств и щелкнуть по нему правой кнопкой мыши.
Как отключить клавиатуру в Windows без сторонних программ
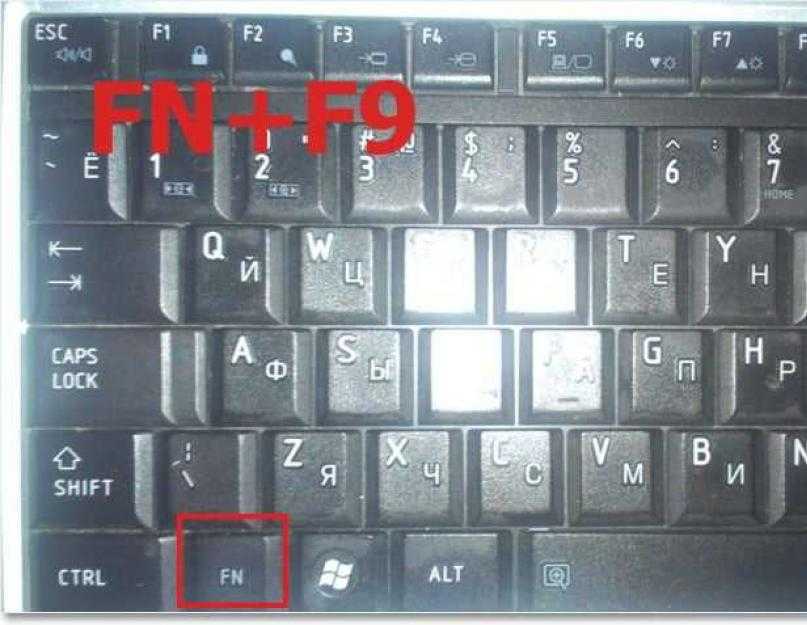
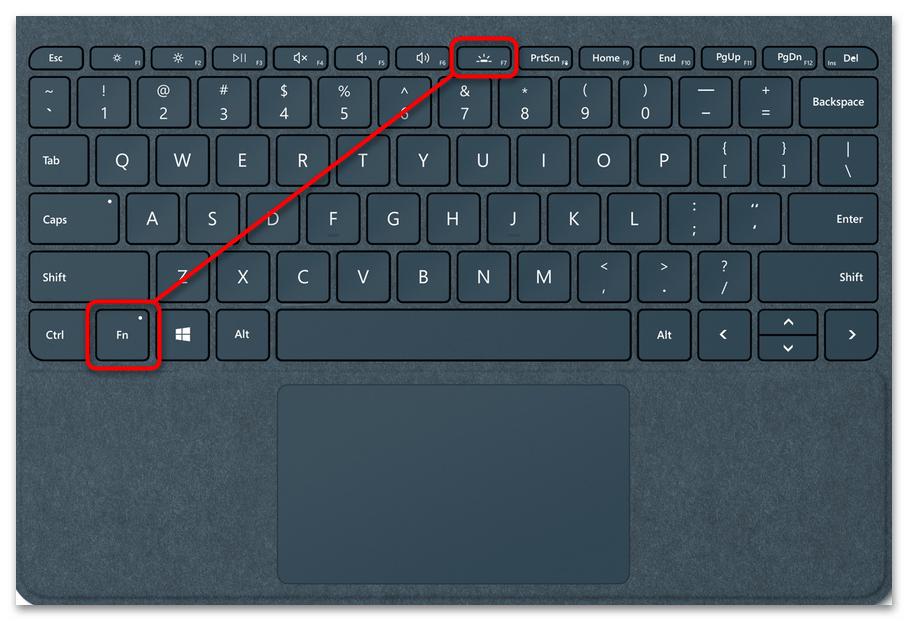
После этого выбрать пункт Отключить в контекстном меню.
Я пользовался сплит клавиатурой в течении 30 дней
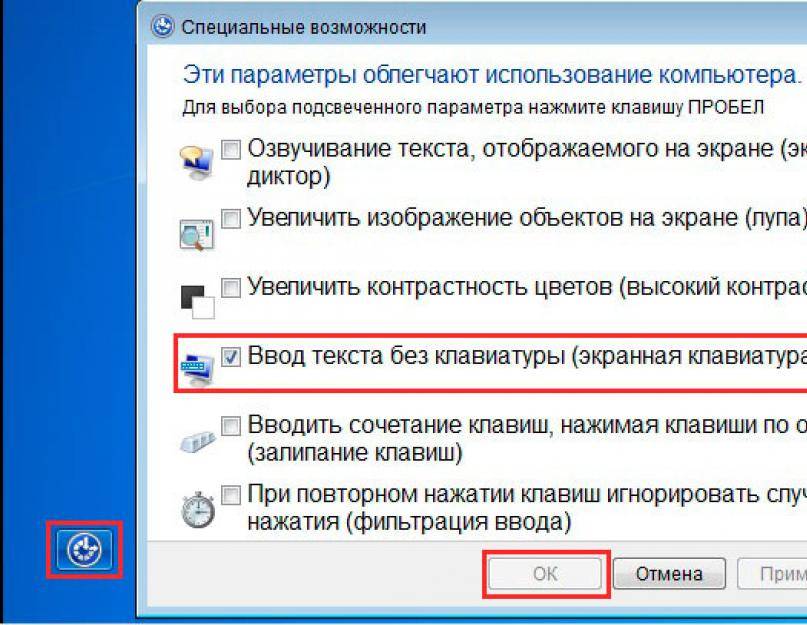

Теперь клавиатура на ноутбуке будет отключена.
Как отключить залипание клавиш в Windows 7
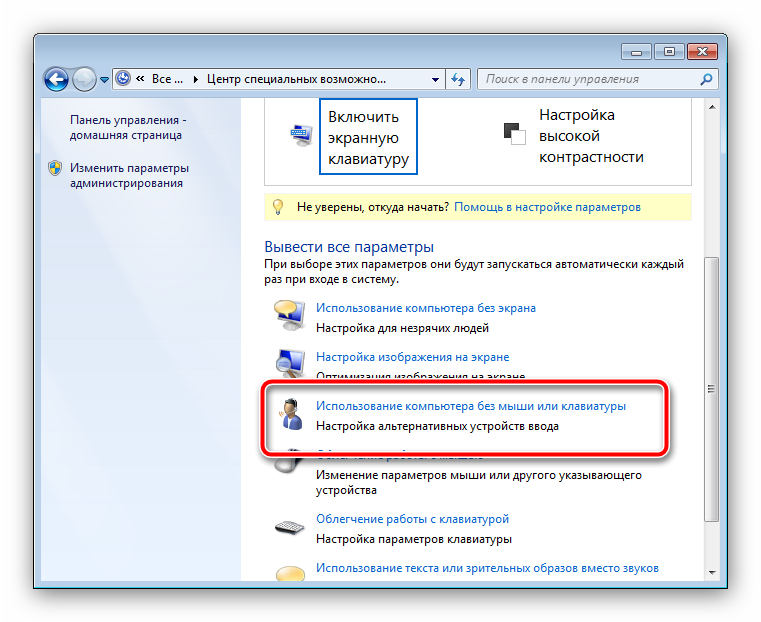
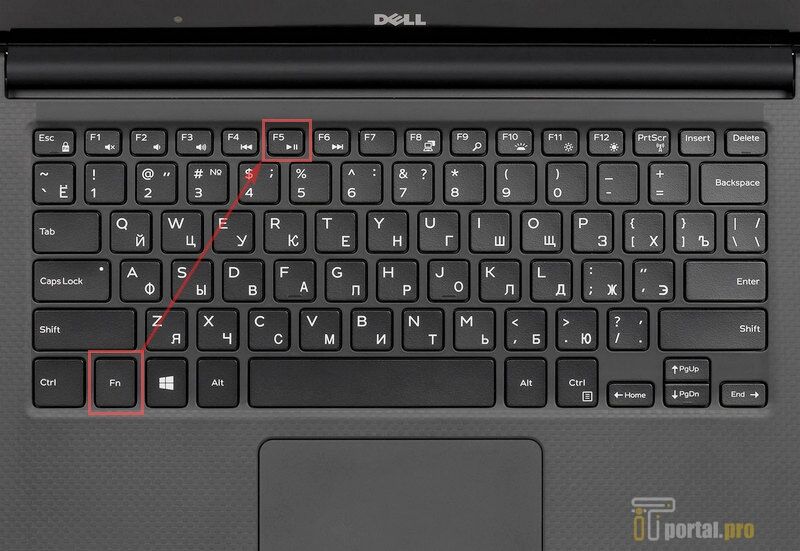
Если вы хотите снова включить клавиатуру, повторите первые три шага и выберите пункт Включить в контекстном меню.
Как отключить КЛАВИАТУРУ на ноутбуке

Важно помнить, что при отключенной клавиатуре ввод текста будет невозможен. Поэтому перед отключением рекомендуется сохранить все важные данные и закрыть открытые программы.
15 горячих клавиш, о которых вы не догадываетесь

Если вы не хотите полностью отключать клавиатуру, но просто хотите временно заблокировать ее работу, вы можете воспользоваться сочетанием клавиш Win + F1. Это позволит вам временно отключить клавиатуру без необходимости перезагрузки ноутбука.
Как заблокировать клавиатуру
Как отключить экранную клавиатуру Windows 7

Если после отключения клавиатуры на ноутбуке возникли проблемы с вводом текста или включением, вы можете воспользоваться внешней клавиатурой через порт USB.
Как отключить клавиатуру на ноутбуке

Не забудьте включить клавиатуру обратно, если вы хотите использовать ее для дальнейшей работы на ноутбуке.
