5 простых способов выключить спящий режим на ноутбуке под управлением Windows 10
Узнайте, как быстро и легко выключить спящий режим на вашем ноутбуке с Windows В данной статье представлены несколько полезных советов и методов.
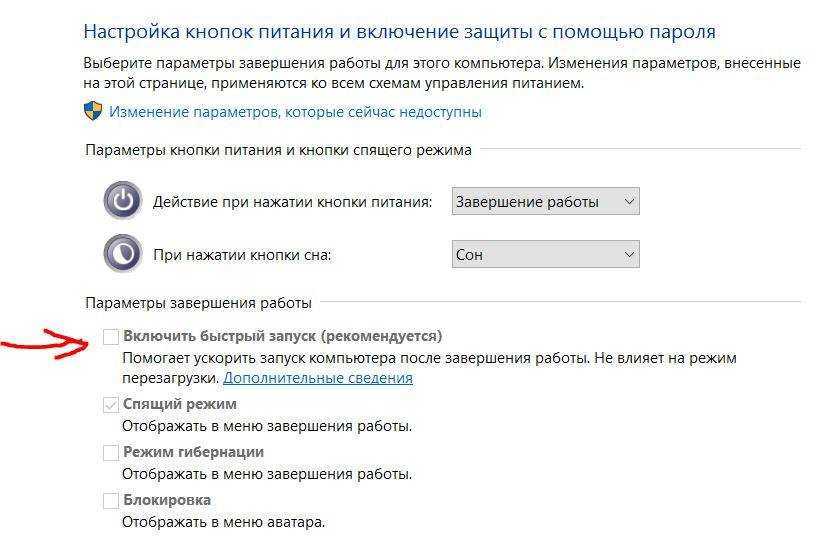
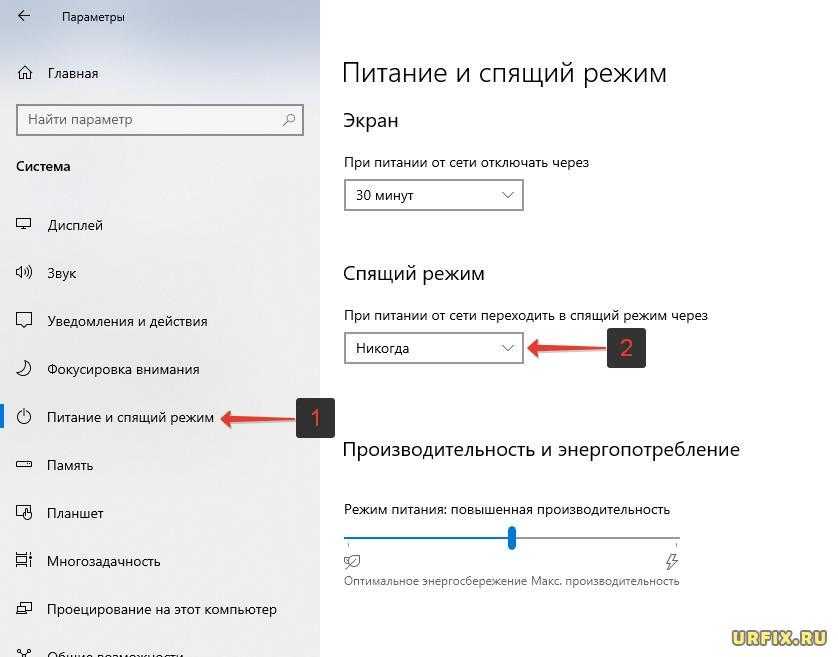
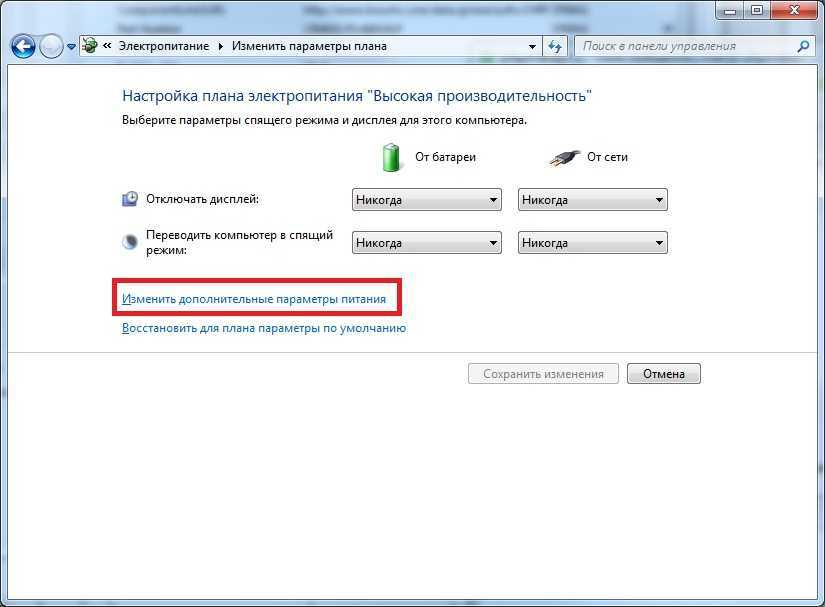
Перейдите в Панель управления, выберите Система и безопасность, затем Параметры питания. В открывшемся окне выберите Выбрать, действие при закрытии крышки и настройте режимы для Запитывание от адаптера питания и Запитывание от батареи.
как отключить спящий режим на Windows 10
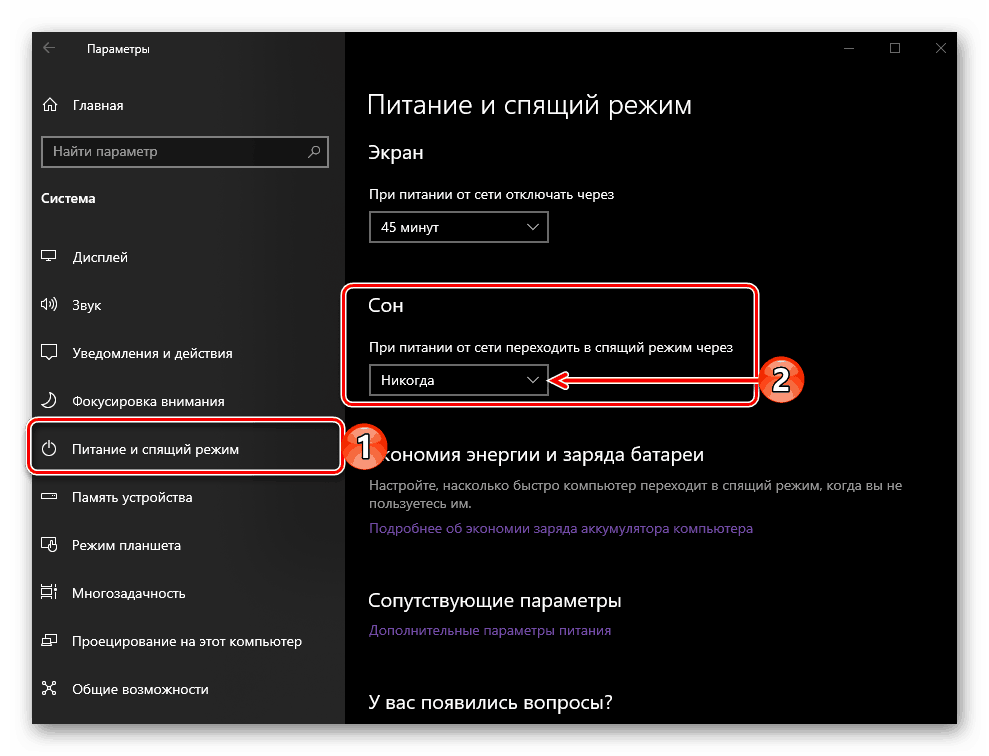
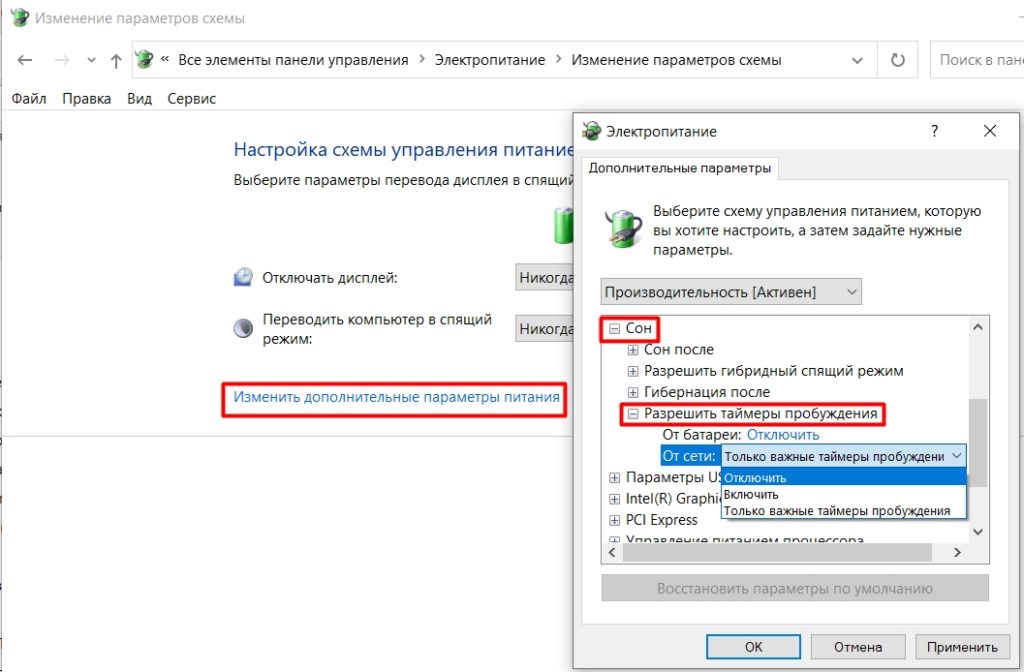
Используйте сочетание клавиш Win + X и выберите Панель управления. Затем перейдите в Система и безопасность и выберите Параметры питания. Откройте Дополнительные параметры питания и настройте режимы спящего режима.
Как Отключить Спящий Режим Windows 10 / Как Выключить Спящий Режим Виндовс 10
Зайдите в Настройки через главное меню путем щелчка правой кнопкой мыши. Перейдите в Система и выберите Питание и сон. Там настройте режимы спящего режима для питания от адаптера и от батареи.
Как Отключить Спящий Режим на Компьютере в Windows 10
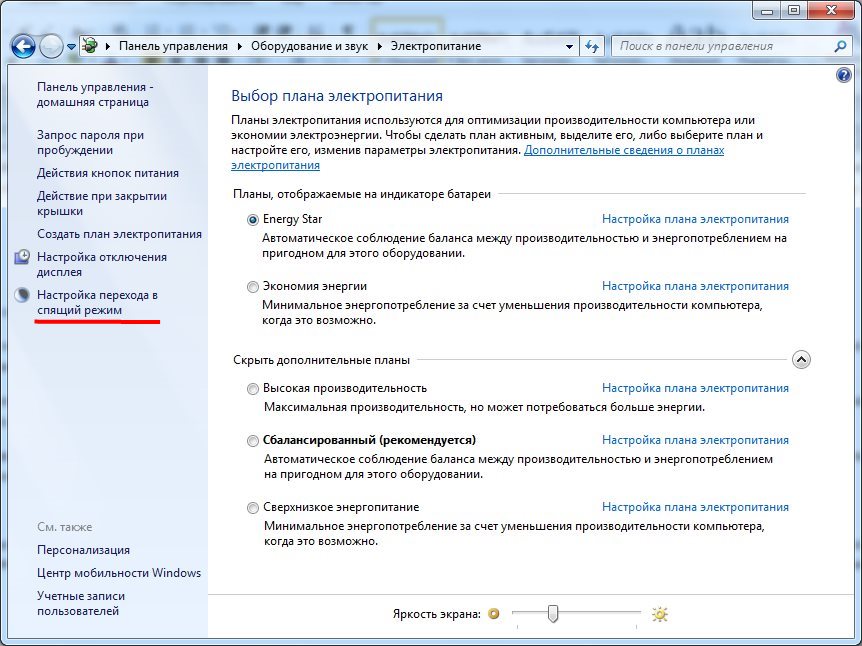
Откройте командную строку, введите команду powercfg -h off и нажмите Enter. Это отключит функцию сна и гибернации в системе.
Как настроить спящий режим (гибернацию) компьютера или ноутбука
Воспользуйтесь панелью задач, щелкнув правой кнопкой мыши по пустому месту на ней, выберите Диспетчер задач. В разделе Сеть найдите и откройте Адаптеры питания. Откройте свойства питания и настройте режимы спящего режима.
15 горячих клавиш, о которых вы не догадываетесь
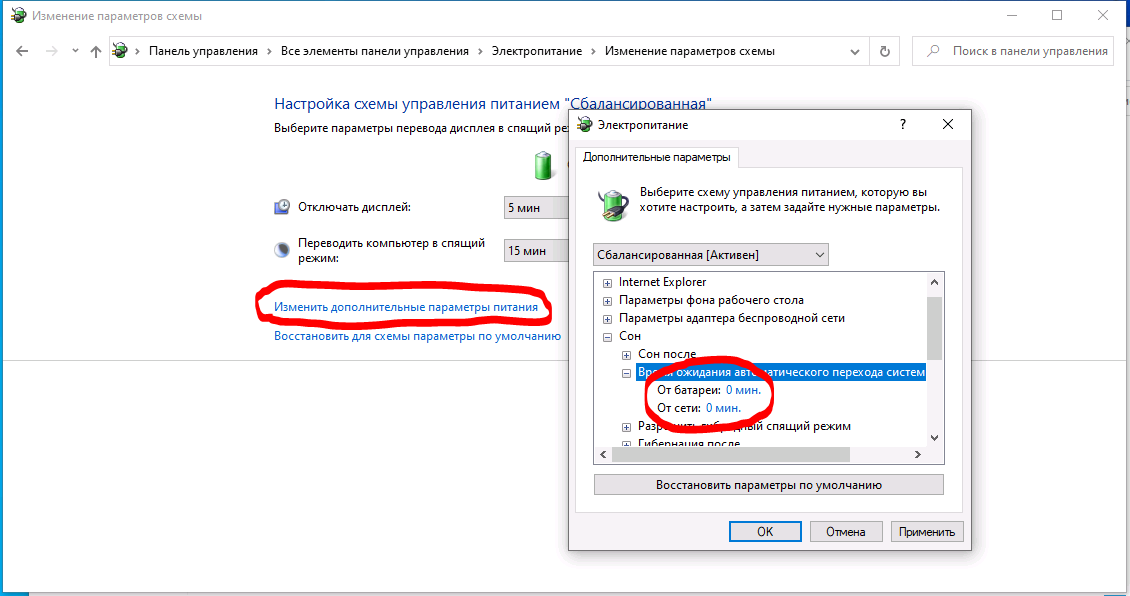
Измените настройки спящего режима через BIOS. Перезагрузите ноутбук и во время запуска нажмите соответствующую клавишу, чтобы войти в биос. Найдите настройки энергопотребления и отключите спящий режим.
Как отключить спящий режим Windows (7, 8.1, 10)
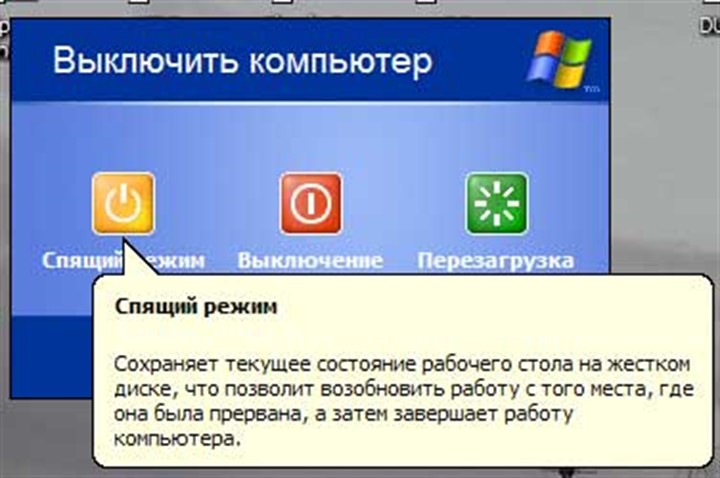
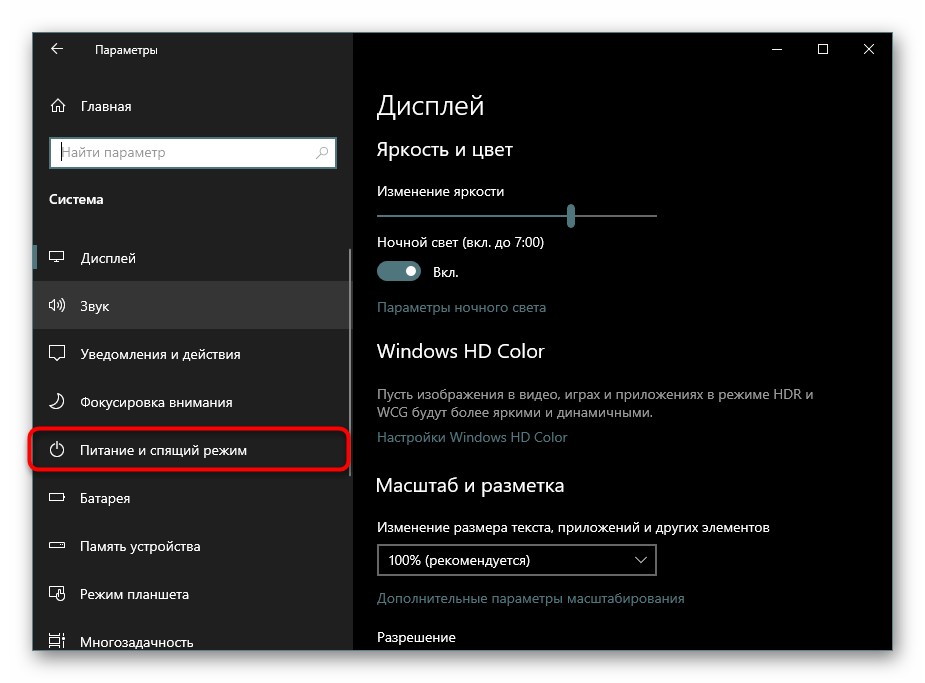
Включите режим Высокая производительность в настройках питания. Это предотвратит переход ноутбука в спящий режим при бездействии.
Как ВКЛЮЧИТЬ ЖДУЩИЙ\\СПЯЩИЙ\\РЕЖИМ ГИБЕРНАЦИИ - ПОЧЕМУ НЕ УХОДИТ В СОН - Windows XP, 7, 8, 10, 11
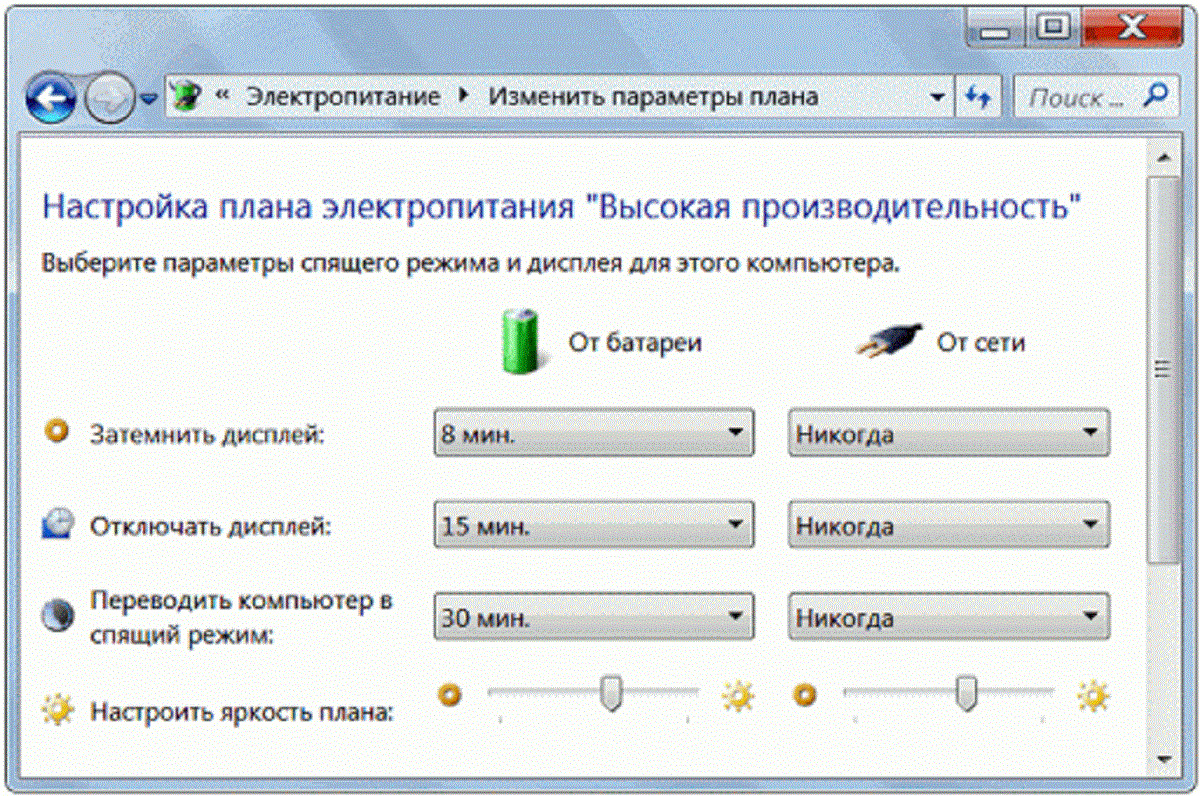
Используйте специальные программы для управления энергосбережением и настройками спящего режима. В интернете можно найти множество бесплатных и платных программ для этой цели.
Отключение ВСЕХ ненужных служб в Windows 10 - Оптимизация Виндовс 10
Обновите драйверы своего ноутбука. Иногда проблема с спящим режимом может возникать из-за устаревших или поврежденных драйверов. Обновление драйверов может помочь решить проблему.
Как отключить спящий режим в Windows 10
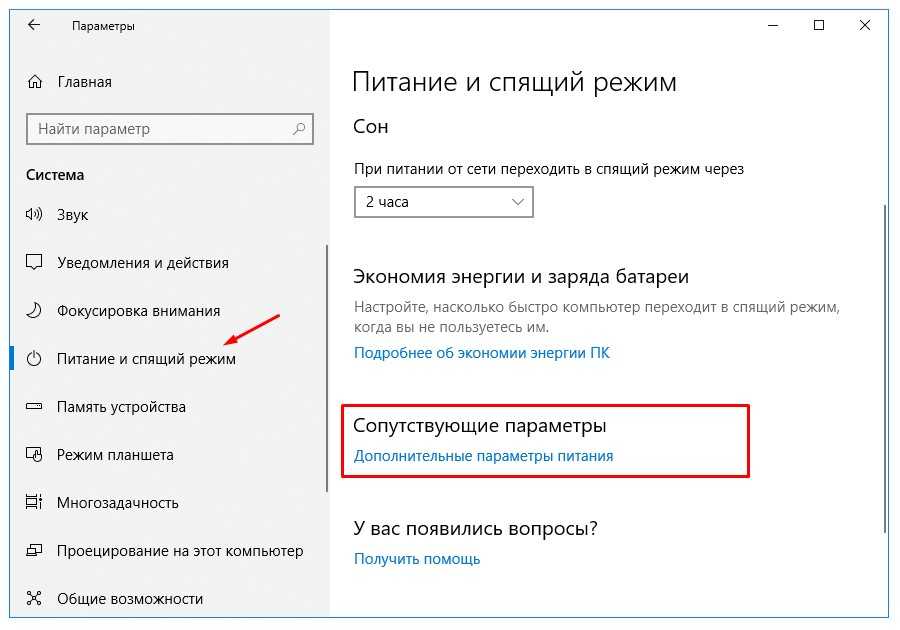
Если все остальные методы не сработали, можно попробовать выполнить сброс настроек энергосбережения до значений по умолчанию. Для этого вам понадобится воспользоваться командной строкой и выполнить несколько команд.
Как убрать отключение экрана во время бездействия?
