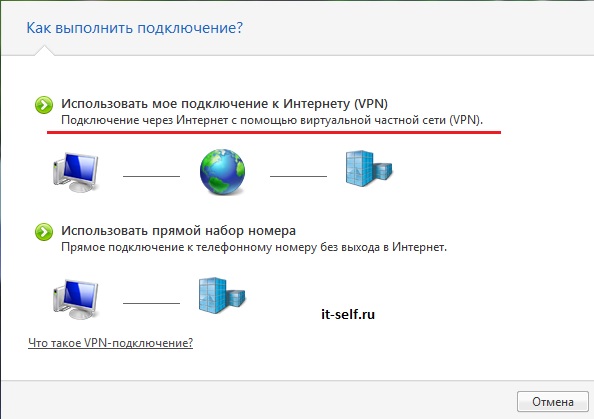Как подключиться к интернету на ноутбуке: полезные советы и инструкции
Если вы хотите подключиться к интернету на ноутбуке, но не знаете, как это сделать, вам помогут следующие советы и инструкции.
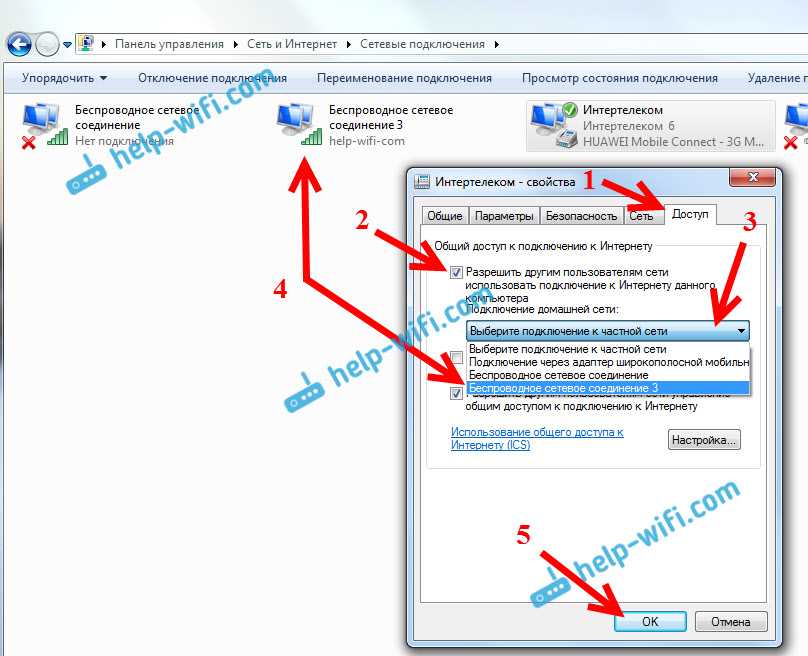

Проверьте настройки Wi-Fi: убедитесь, что Wi-Fi на ноутбуке включен и работает. Если нет, найдите кнопку или комбинацию клавиш для включения Wi-Fi и активируйте его.
Не работает WIFI на ноутбуке. Как включить WIFI если не работает аппаратная кнопка
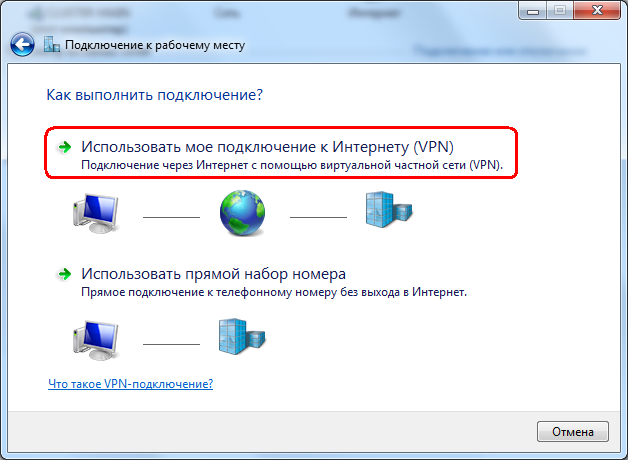
Выберите доступную сеть: найдите список доступных Wi-Fi сетей, выберите нужную сеть и нажмите Подключиться. Введите пароль, если он требуется.
Wi-Fi без доступа к интернету на msk-data-srv-centre.ruается вай фай на Windows msk-data-srv-centre.ru доступных подключени
Проверьте настройки сетевого адаптера: откройте Панель управления, найдите раздел Сеть и интернет и выберите Центр управления сетями и общим доступом. Проверьте, что сетевой адаптер настроен правильно.
Как подключить интернет кабель к компьютеру или ноутбуку!
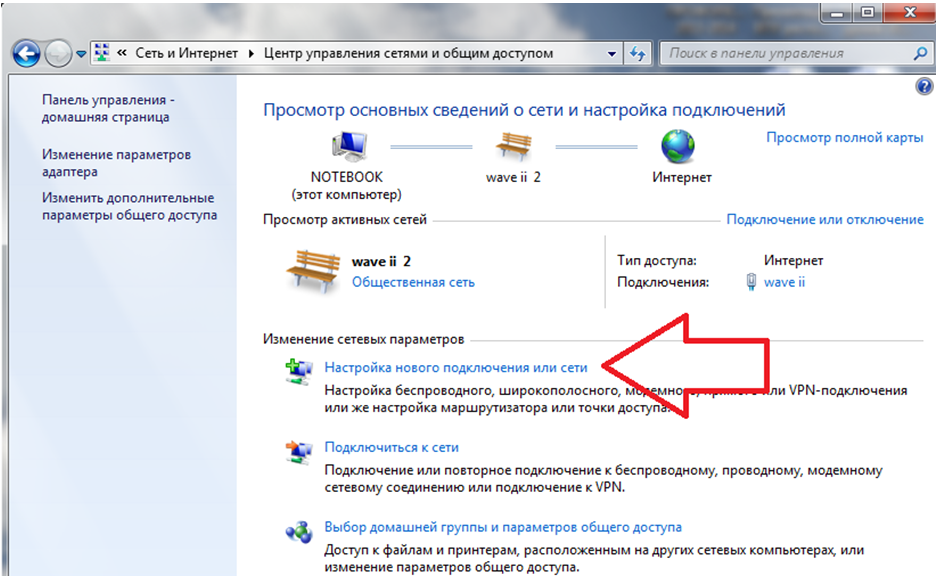
Перезагрузите модем и маршрутизатор: если подключение не устанавливается, перезагрузите оборудование, отключив его от электрического источника на несколько секунд, затем включите снова.
Как раздать интернет с телефона на ноутбук
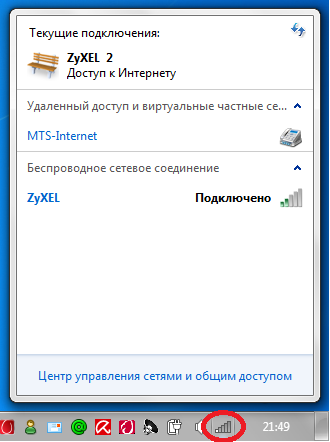
Проверьте наличие драйверов: убедитесь, что на вашем ноутбуке установлены и обновлены драйверы на сетевой адаптер. Если нужно, загрузите и установите обновления с сайта производителя.
Смарт-дисплей Xiaomi с Алисой: новое слово в управлении умным домом

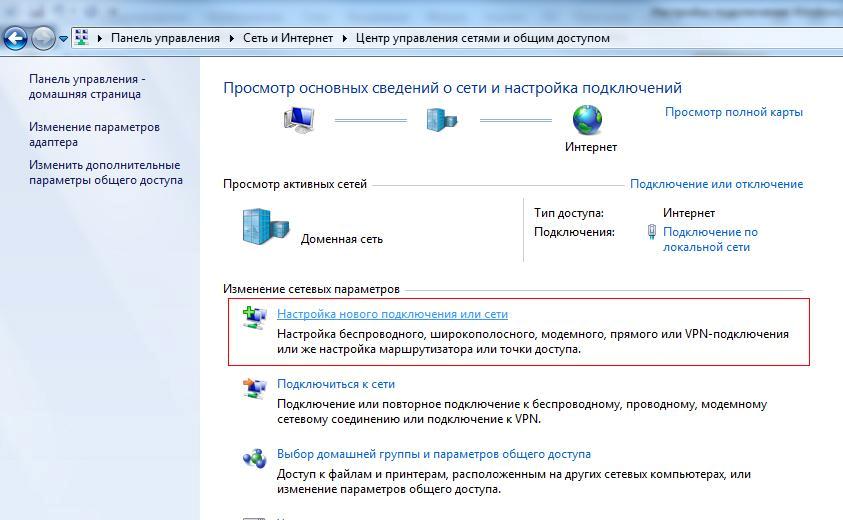
Используйте сетевые настройки Windows: откройте Параметры ->Сеть и интернет ->Wi-Fi. Проверьте настройки сети, а также возможное использование прокси-серверов.
Как раздать интернет с телефона на компьютер?

Попробуйте подключиться через Ethernet-кабель: если Wi-Fi не работает, подключите ноутбук к маршрутизатору или модему с помощью Ethernet-кабеля.
Как подключить интернет к ноутбуку через wifi
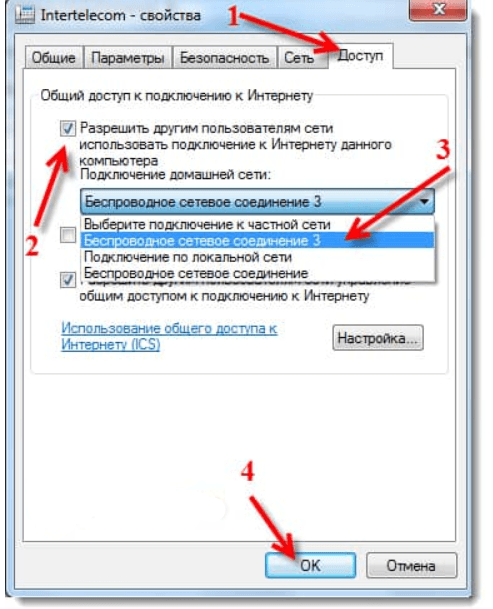
Проверьте наличие антивирусного ПО: некоторые антивирусные программы могут блокировать доступ к интернету. Проверьте настройки антивирусного ПО и временно отключите его для проверки подключения.
Как настроить Wi-Fi для OC Windows 7 - Инструкции от МТС
Почему не работает вай фай на msk-data-srv-centre.ru Wi-Fi Windows 10. Перестал работать Wi Fi
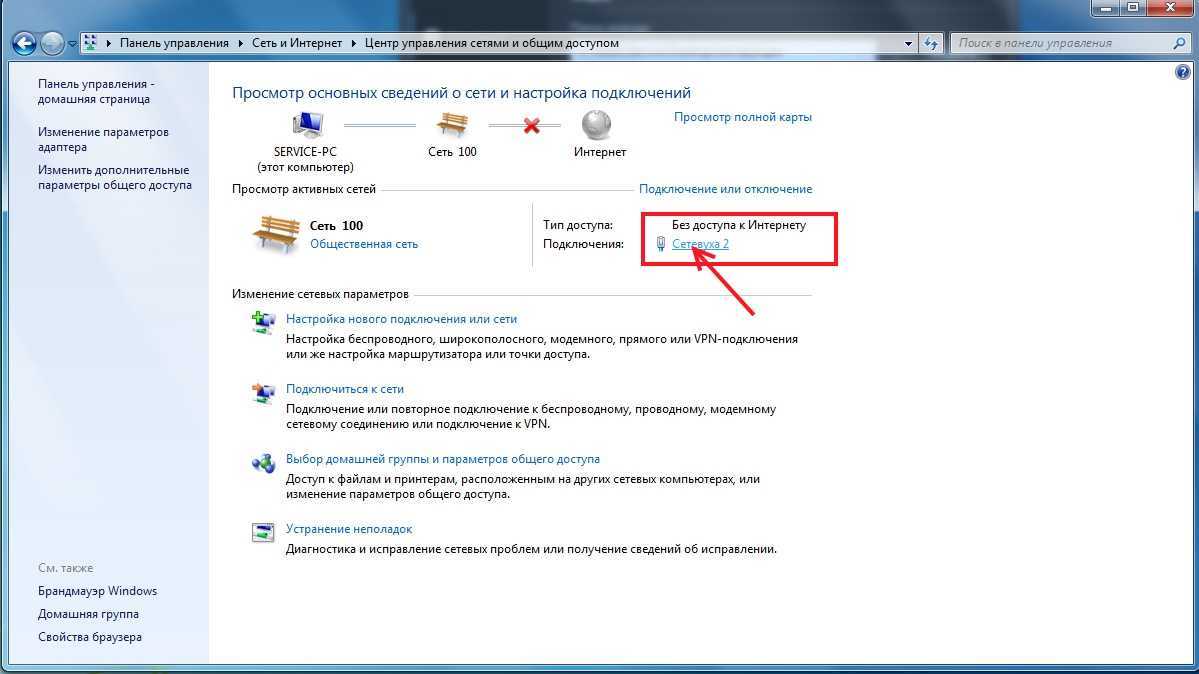
Проверьте настройки брандмауэра: убедитесь, что брандмауэр операционной системы или сторонние брандмауэры не блокируют доступ к интернету. Разрешите доступ для нужных приложений и служб.
Как подключить интернет к ноутбуку через телефон!
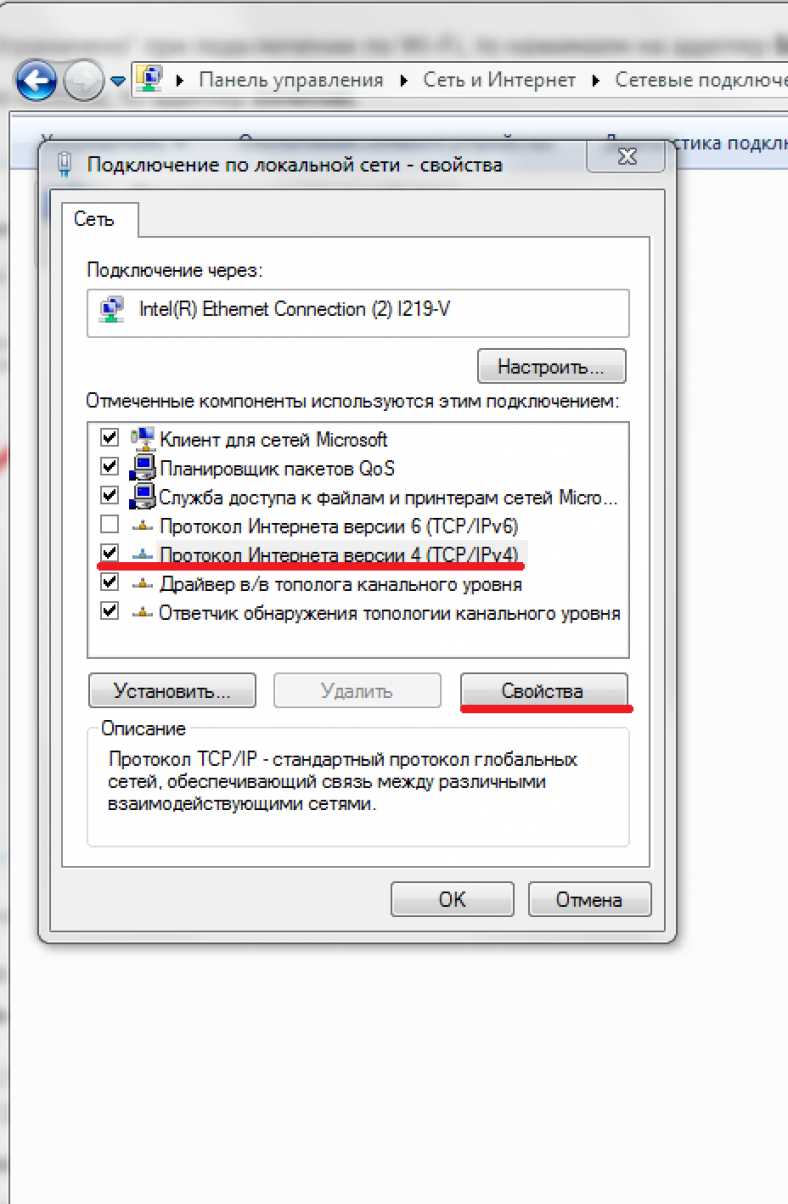

Обратитесь к поставщику услуг интернета: если проблема не устраняется, свяжитесь с вашим провайдером интернета и уточните, возможно, проблема касается не вашего ноутбука, а самой сети.