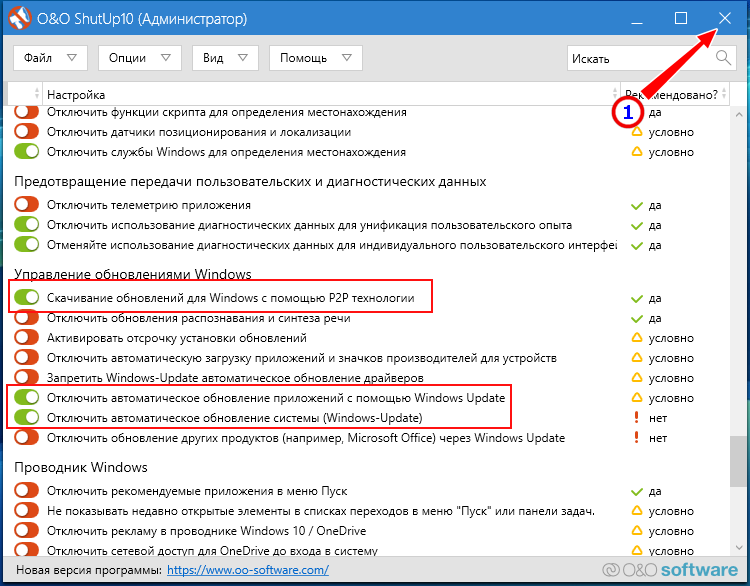Как настроить автоматический запуск программ на Windows 10: полезные советы
Вы устали каждый раз запускать нужные программы вручную после включения ноутбука? Это руководство поможет вам настроить автозапуск на ОС Windows 10 и сэкономить время и силы на повседневных задачах. Ниже вы найдете несколько полезных советов:
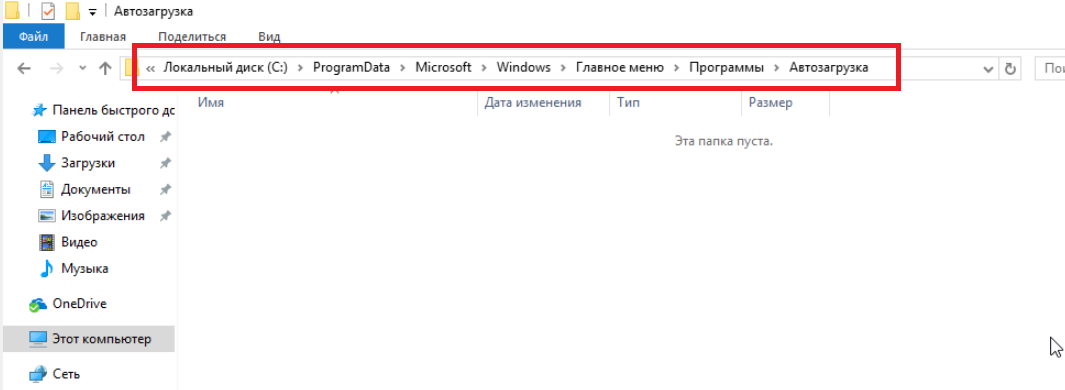

Используйте панель управления для настройки автозапуска: откройте Панель управления, найдите раздел Система и безопасность, перейдите в Администрирование и выберите Службы. Здесь вы можете найти и настроить нужные программы для автозапуска.
Как отключить автозапуск DISCORD

Добавьте ярлык программы в папку Автозагрузка: откройте проводник, найдите папку Автозагрузка (обычно находится в папке пользователя), и перетащите ярлык нужной программы в эту папку. Теперь программа будет автоматически запускаться при включении ноутбука.
Как включить автозапуск программ в windows 10
Используйте менеджер задач для настройки автозапуска: откройте менеджер задач (нажмите комбинацию клавиш Ctrl + Shift + Esc), перейдите на вкладку Автозагрузка и выберите программы, которые вы хотите добавить или удалить из автозапуска.
Как отключить автозапуск программ в Windows 10
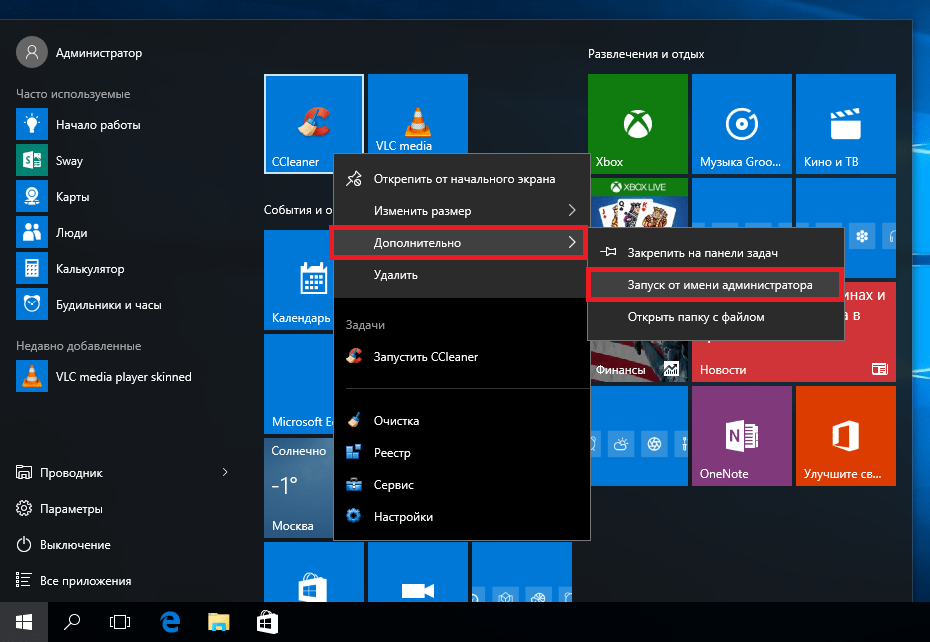
Измените настройки в самой программе: многие программы имеют встроенные опции автозапуска. Откройте нужную программу, найдите настройки или опции и активируйте автозапуск.
Как ускорить загрузку Windows 10
Проверьте реестр Windows: откройте редактор реестра (нажмите Win + R, введите regedit и нажмите Enter), перейдите к следующему пути: HKEY_CURRENT_USER/Software/Microsoft/Windows/CurrentVersion/Run. Здесь вы можете добавить или удалить записи для автозапуска программ.
Автозагрузка программ в Windows 10
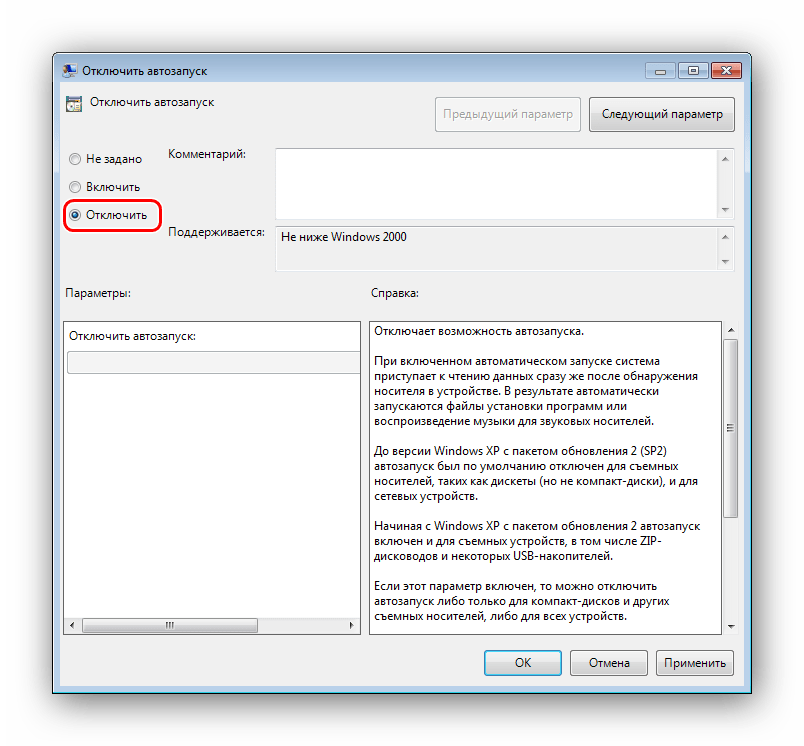
Не забудьте проверить антивирусное ПО: если ваш антивирусный программный комплекс блокирует автозапуск программ, проверьте его настройки и разрешите нужные программы для автоматического запуска.
Автозагрузка программ Windows 10
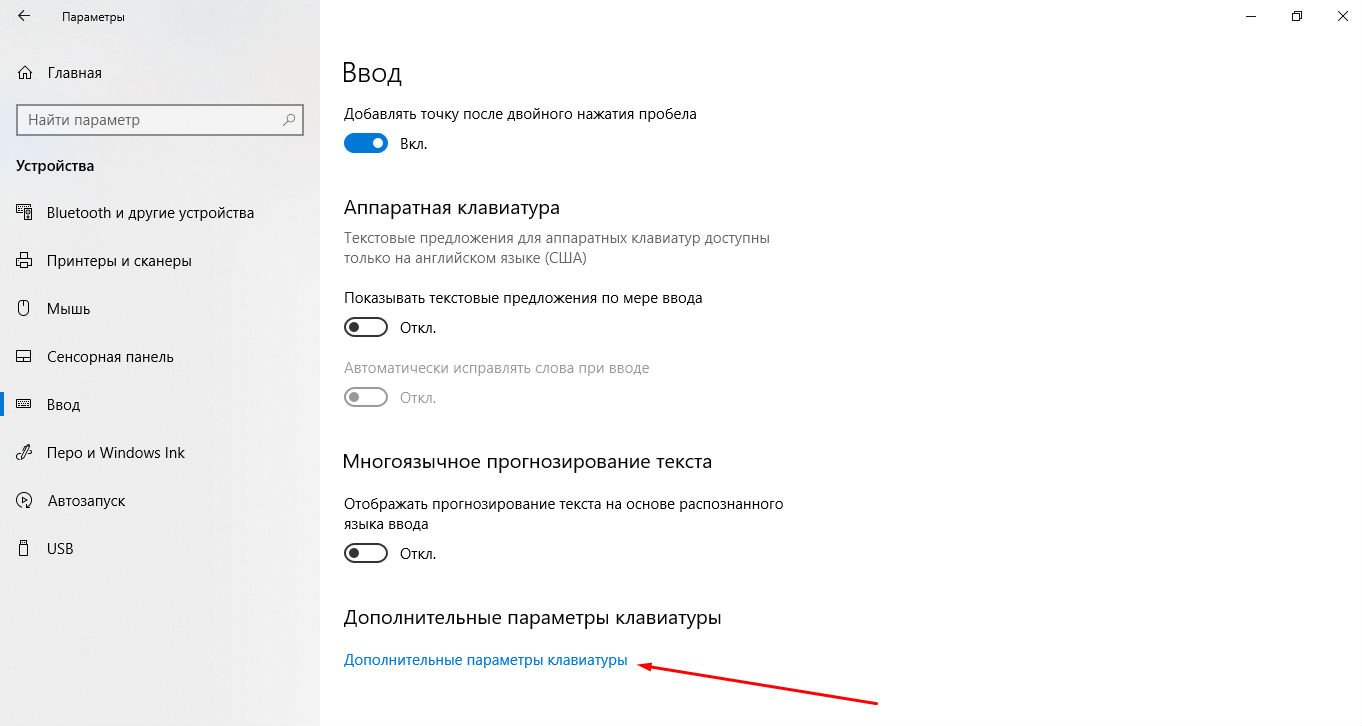
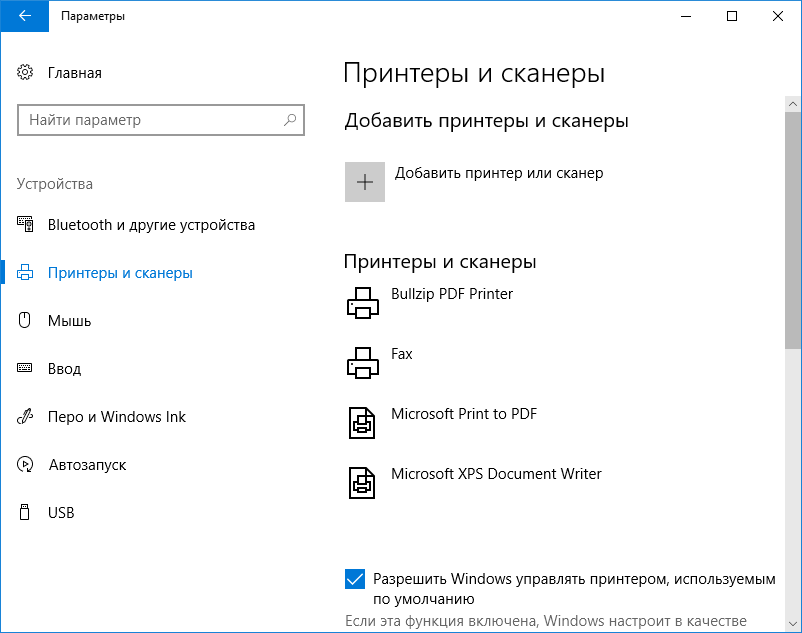
Удалите ненужные программы из автозапуска: автозапуск слишком многих программ может снизить производительность ноутбука. Откройте менеджер задач, перейдите на вкладку Автозагрузка и отключите программы, которые вам не нужны.
Как добавить программу в автозагрузку в Windows10
Обновите драйверы: иногда проблемы с автозапуском могут быть связаны с устаревшими драйверами. Обновите драйверы для вашего ноутбука на официальном веб-сайте производителя или используйте специальные программы для обновления драйверов.
Всегда Делай Это с Новым Ноутбуком. 11 Советов
Как отключить автозапуск программ в Windows 7
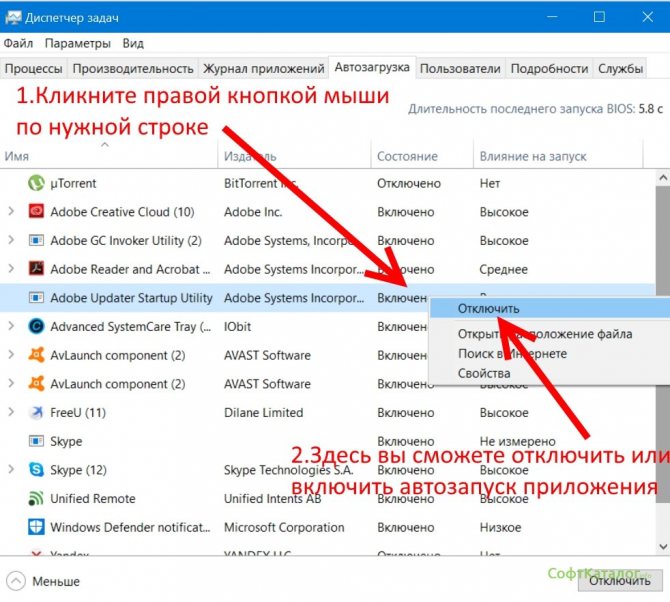
Проверьте наличие вирусов: некоторые вредоносные программы могут блокировать автозапуск. Запустите антивирусное сканирование вашего ноутбука, чтобы убедиться, что на вашей системе нет вирусов или вредоносных программ.
Как Отключить Автозапуск Программ в Windows 10
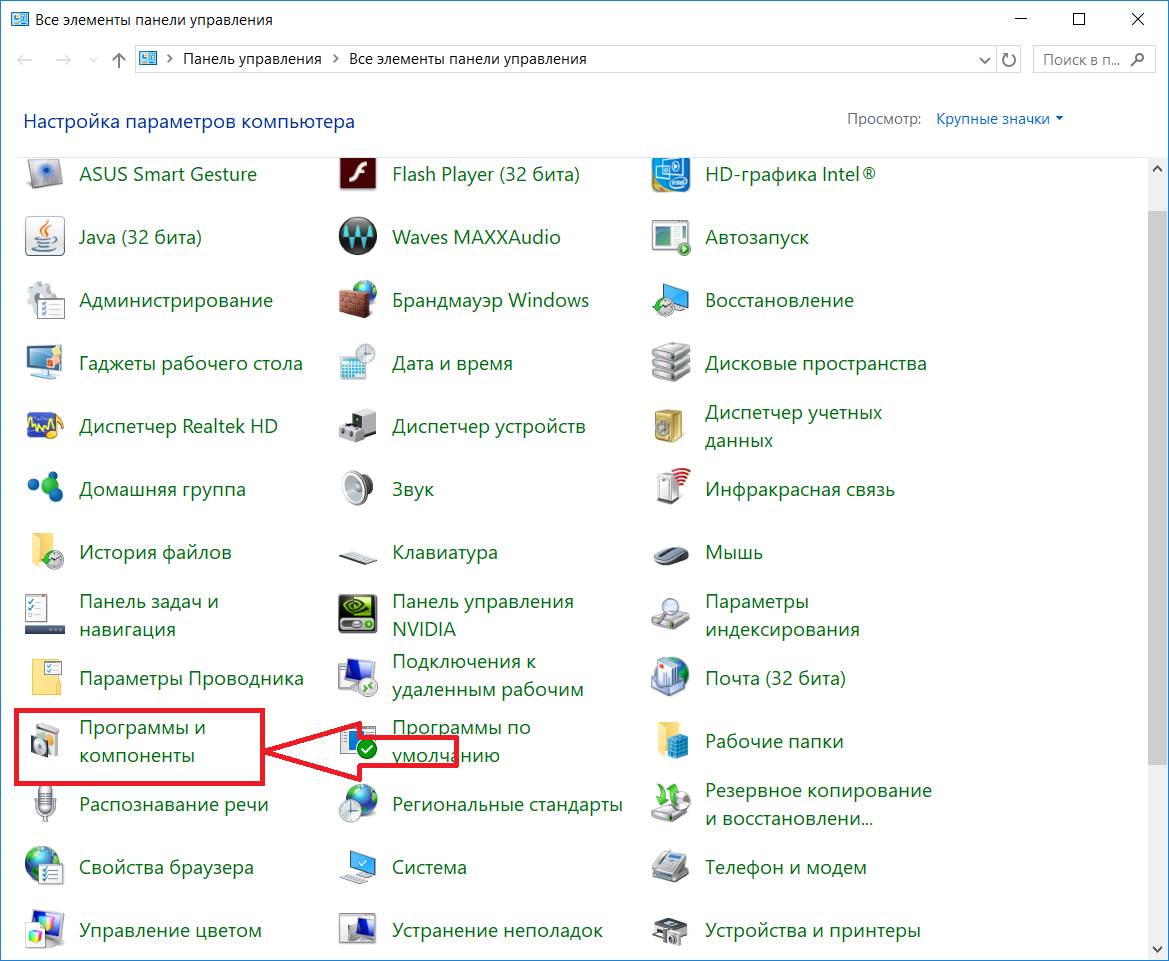
Сделайте перезагрузку: после внесения изменений проверьте их работу, перезагрузив ноутбук. Убедитесь, что нужные программы запускаются автоматически и все настройки автозапуска работают корректно.