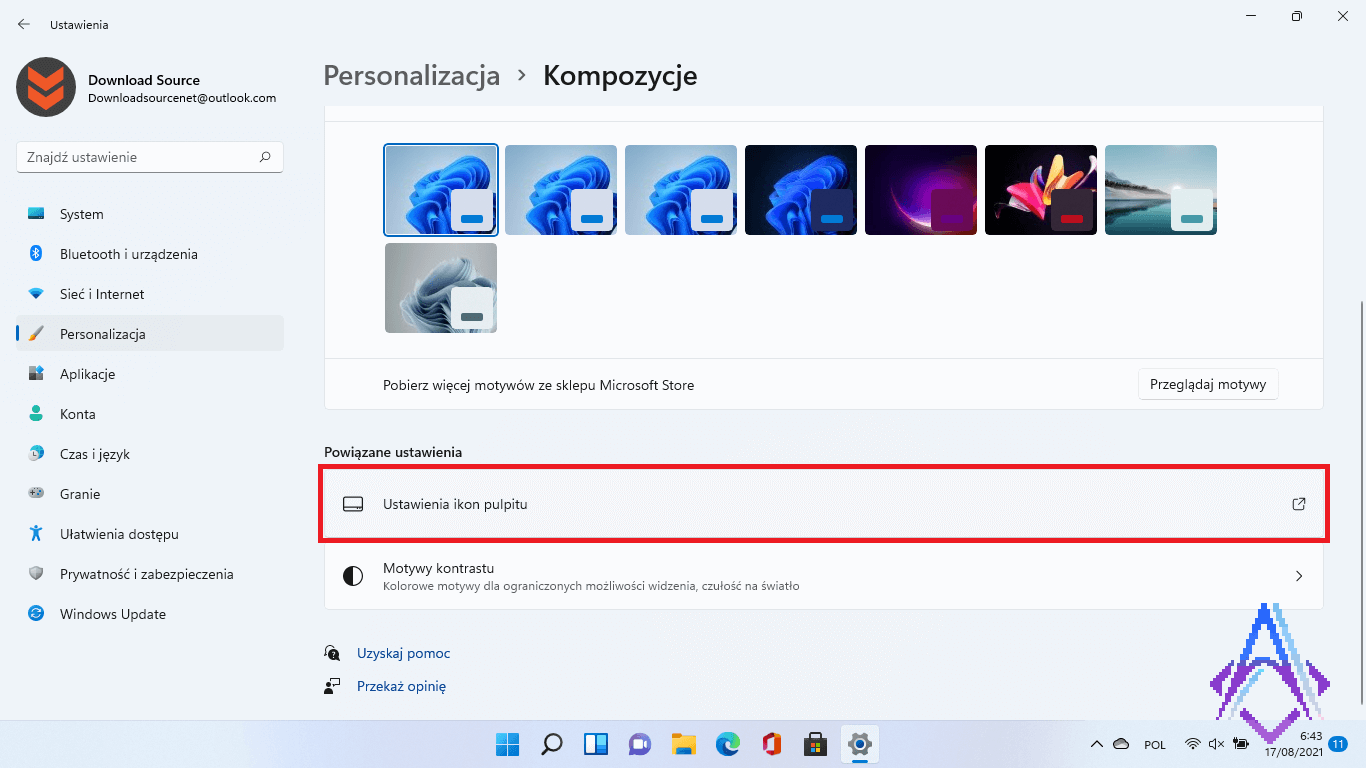Простой способ добавить ярлык компьютера на рабочий стол Win 10
Узнайте, как удобно разместить значок компьютера на рабочем столе операционной системы Windows 10.


Перетащите значок компьютера с рабочего области в любое место на рабочем столе.
15 горячих клавиш, о которых вы не догадываетесь
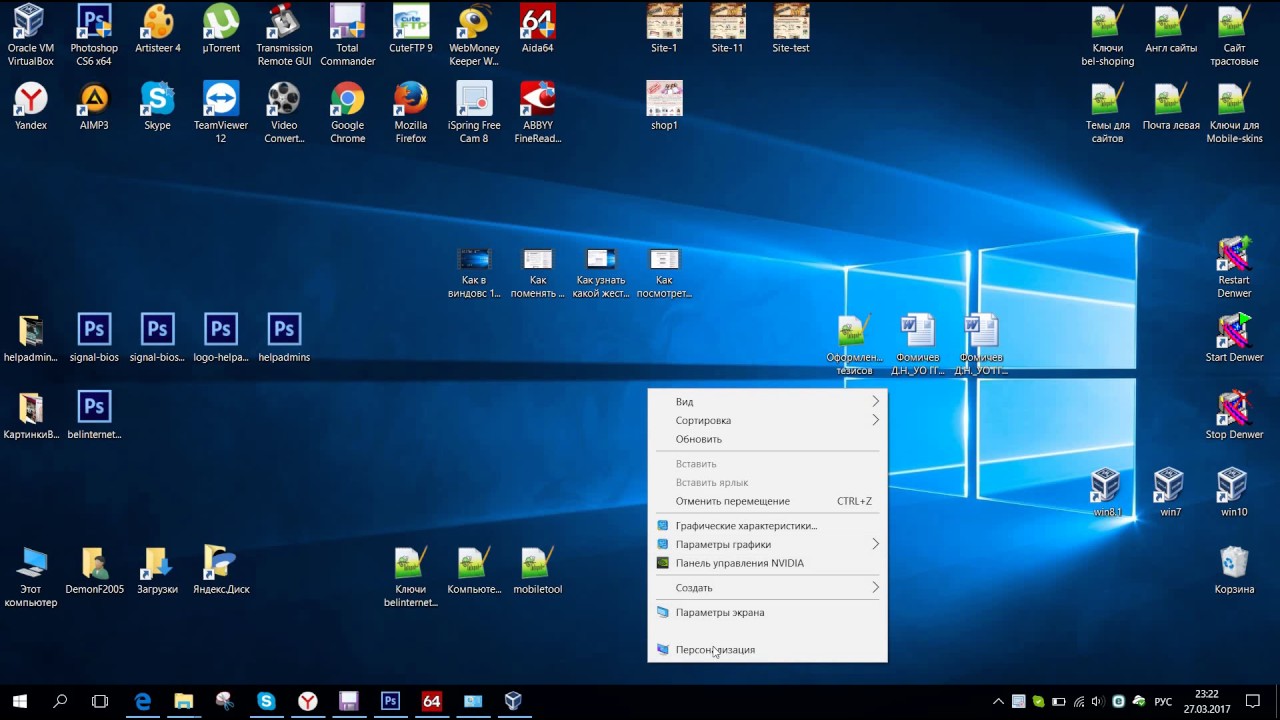
Щелкните правой кнопкой мыши на рабочем столе, выберите Персонализация, затем Изменить значки на рабочем столе.
МИНИМАЛИСТИЧНЫЙ РАБОЧИЙ СТОЛ БЕЗ ПРОГРАММ - КАК СДЕЛАТЬ КРАСИВЫЙ РАБОЧИЙ СТОЛ WINDOWS 10?
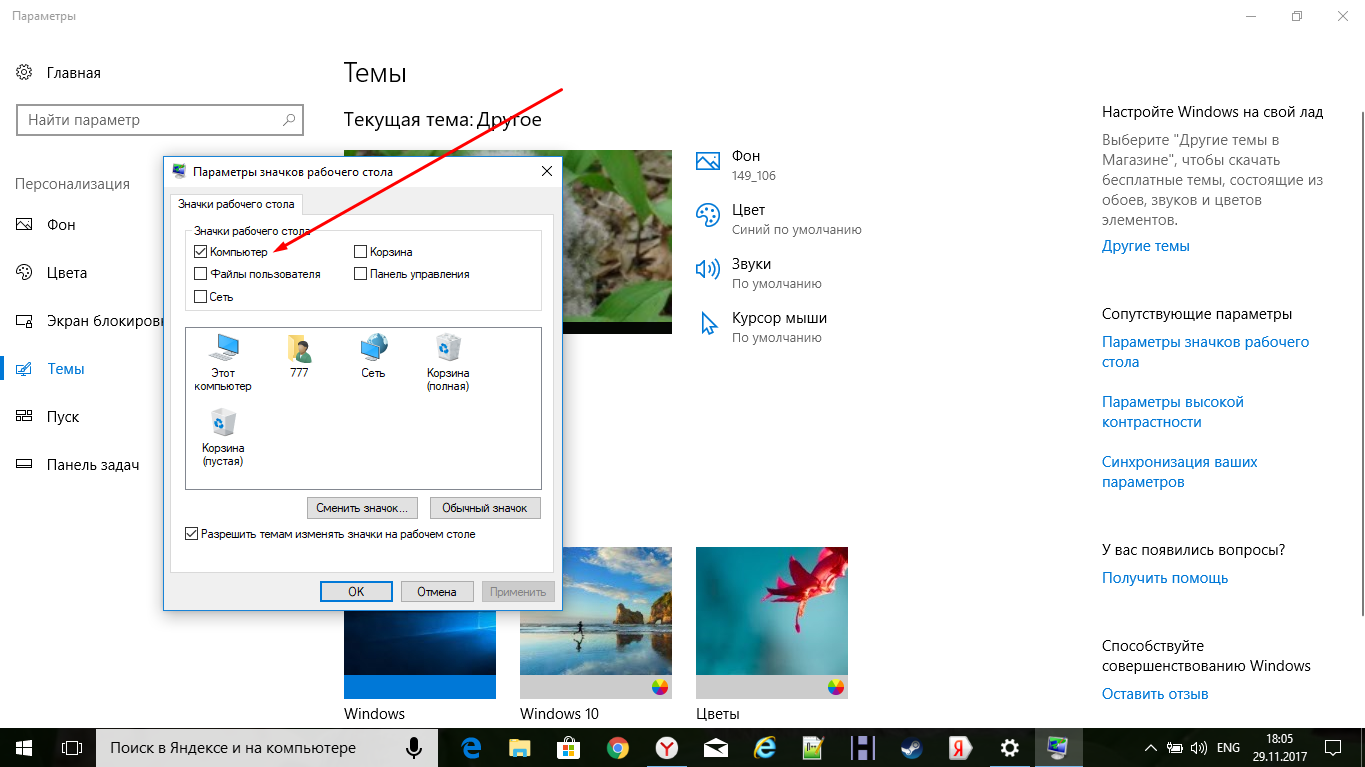
Создайте ярлык к компьютеру, выбрав Мой компьютер в проводнике, щелкните правой кнопкой мыши и выберите Отправить на рабочий стол.
Как вернуть значок Мой компьютер на рабочий стол Windows 10
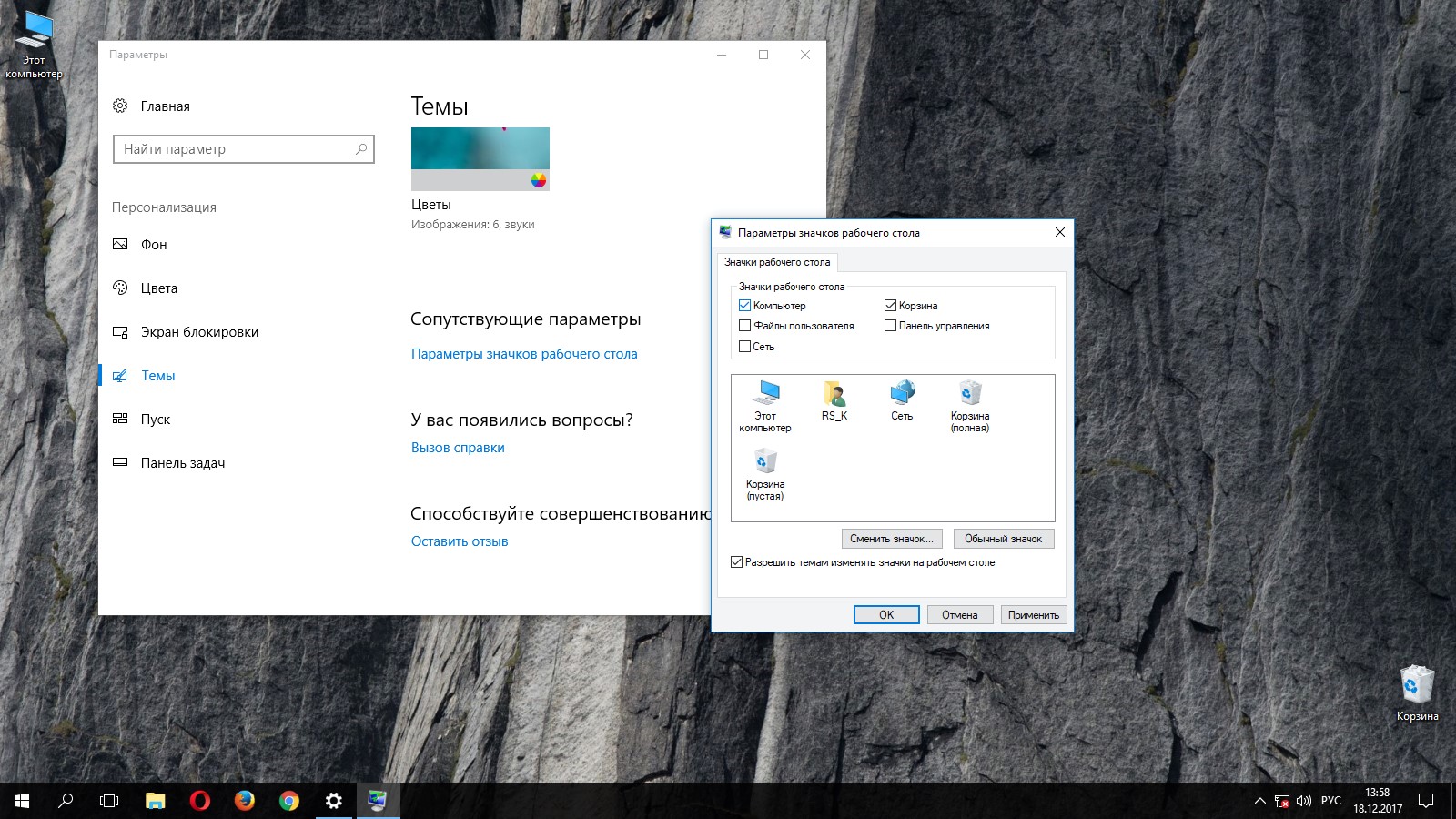

Используйте клавишу Win + D для быстрого отображения рабочего стола и доступа к значку Мой компьютер.
Как в Windows 10 добавить значок Мой компьютер на рабочий стол
Помните, что вы всегда можете изменить местоположение значка компьютера, перетащив его в нужное вам место на рабочем столе.
32 Секретные Комбинации Для Вашей Клавиатуры
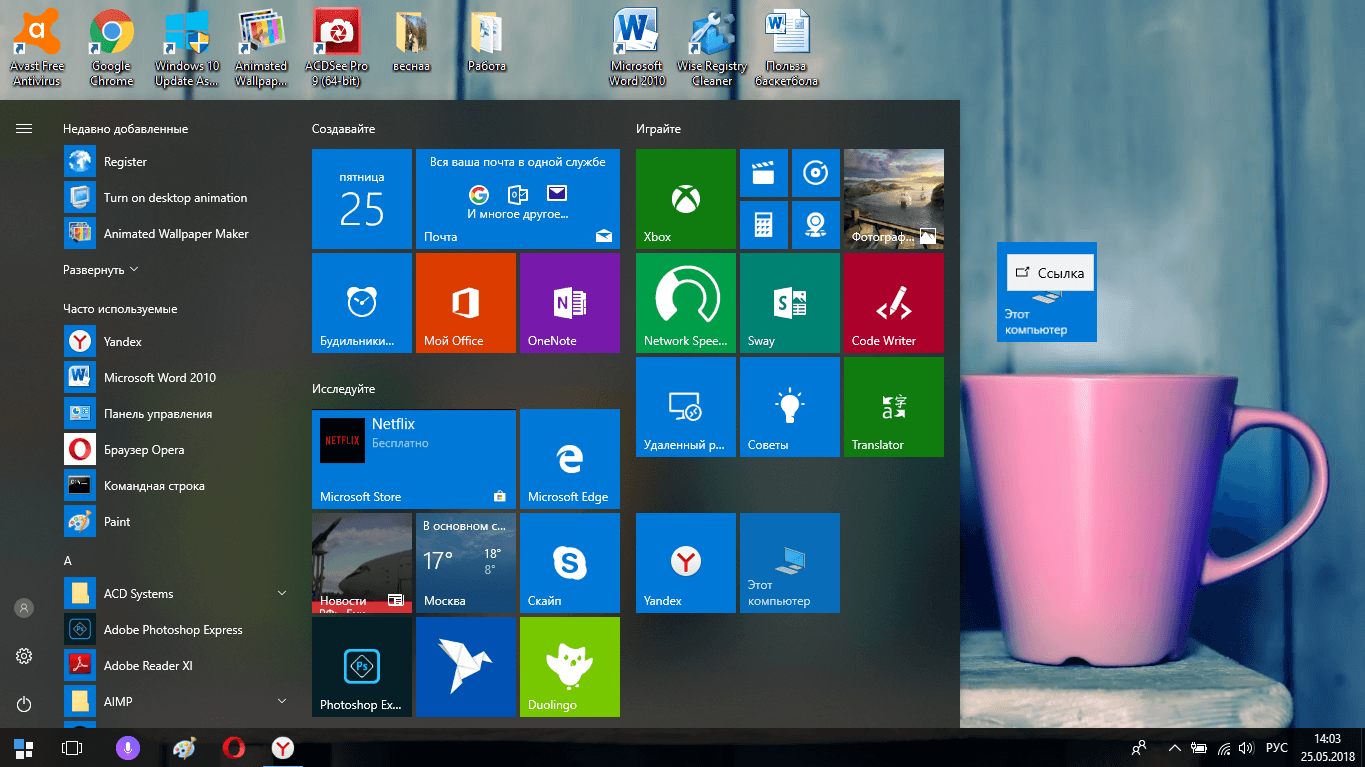
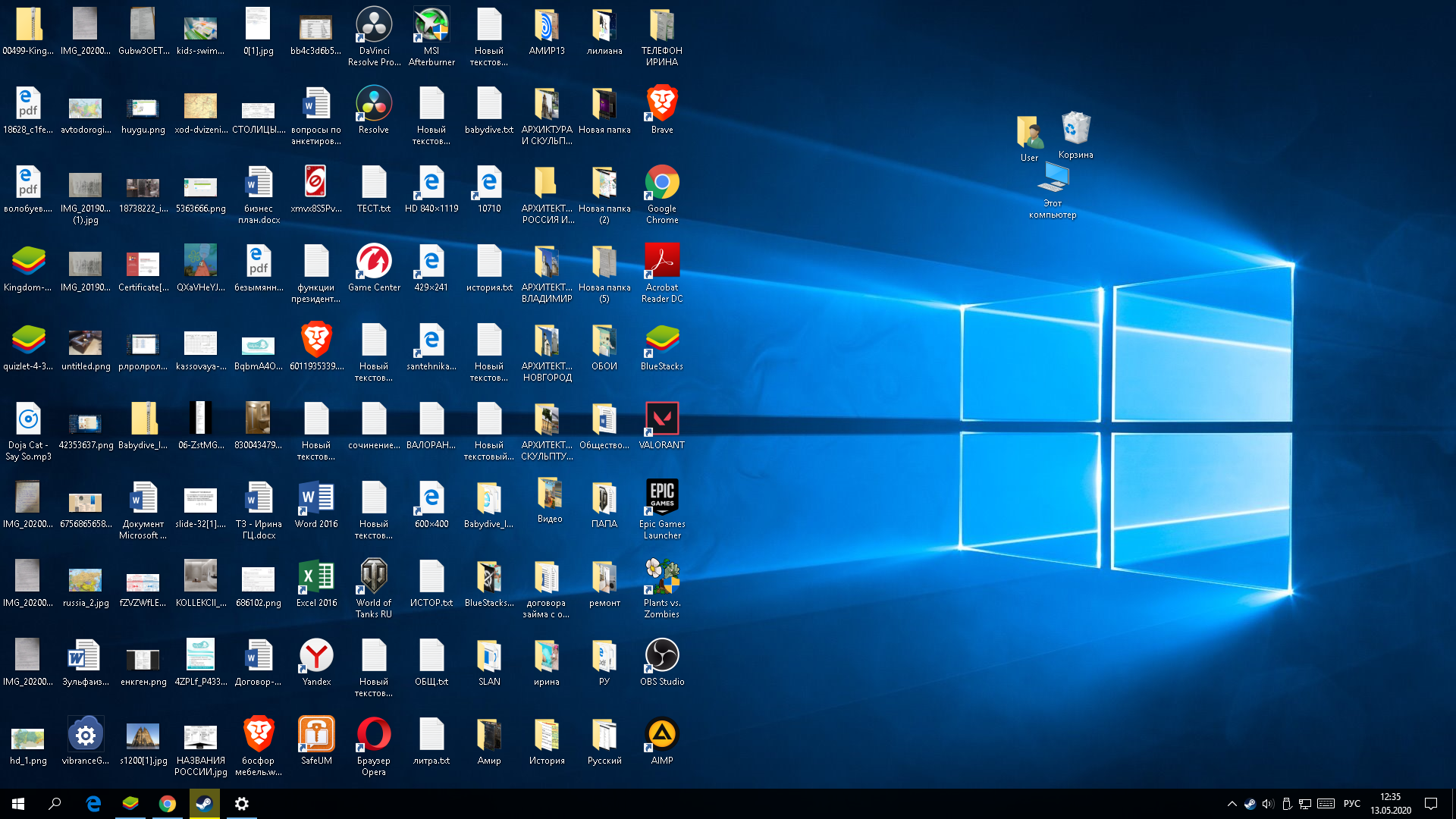
Установите значение Показать значки в настройках рабочего стола, чтобы убедиться, что значок компьютера виден на вашем рабочем столе.
Как в Windows 10 добавить \
Вы также можете изменить тип отображения значков на рабочем столе, выбрав опцию Крупные значки или Средние значки в настройках.
ДЕЛАЕМ КРАСИВЫЙ WINDOWS 10 feat минимализм

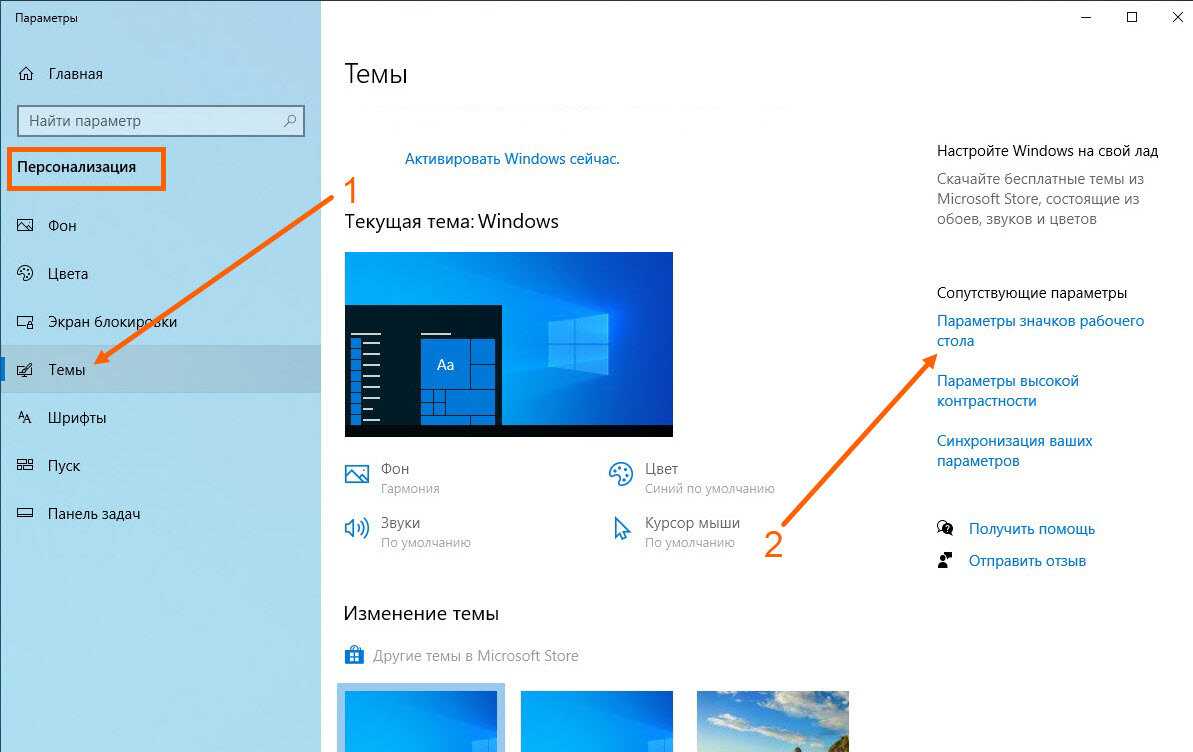
Не забудьте регулярно обновлять ярлык компьютера на рабочем столе, чтобы он всегда был легкодоступен.
Ярлык - мой компьютер!
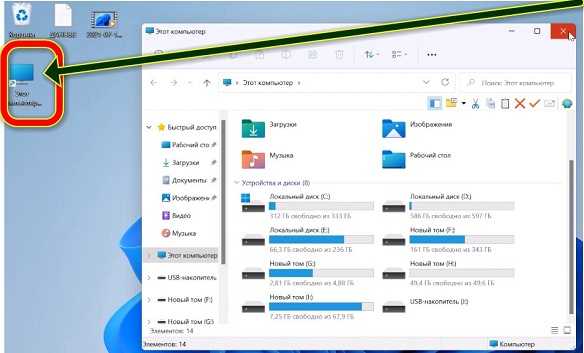
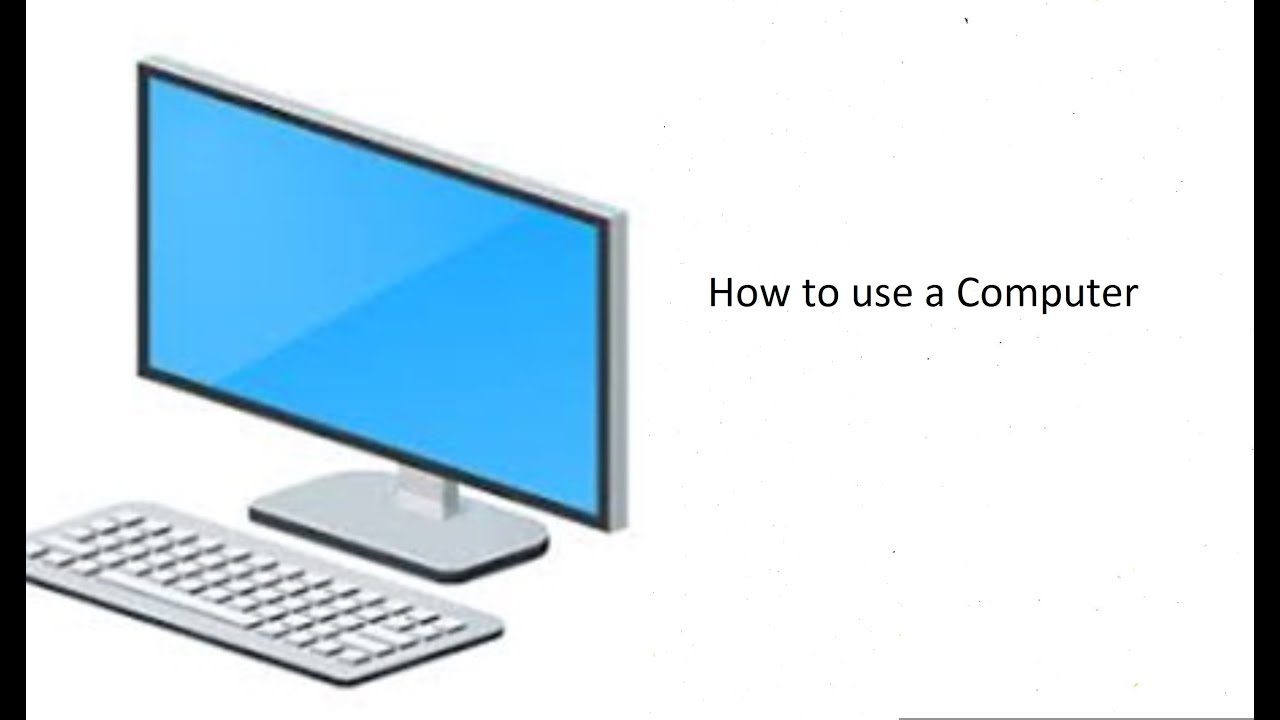
Пользуйтесь поиском по рабочему столу, чтобы быстро найти и открыть папку Мой компьютер без необходимости размещать ярлык на рабочем столе.
Ярлык мой компьютер, панель управления на рабочий стол Windows 11 - без него никуда!

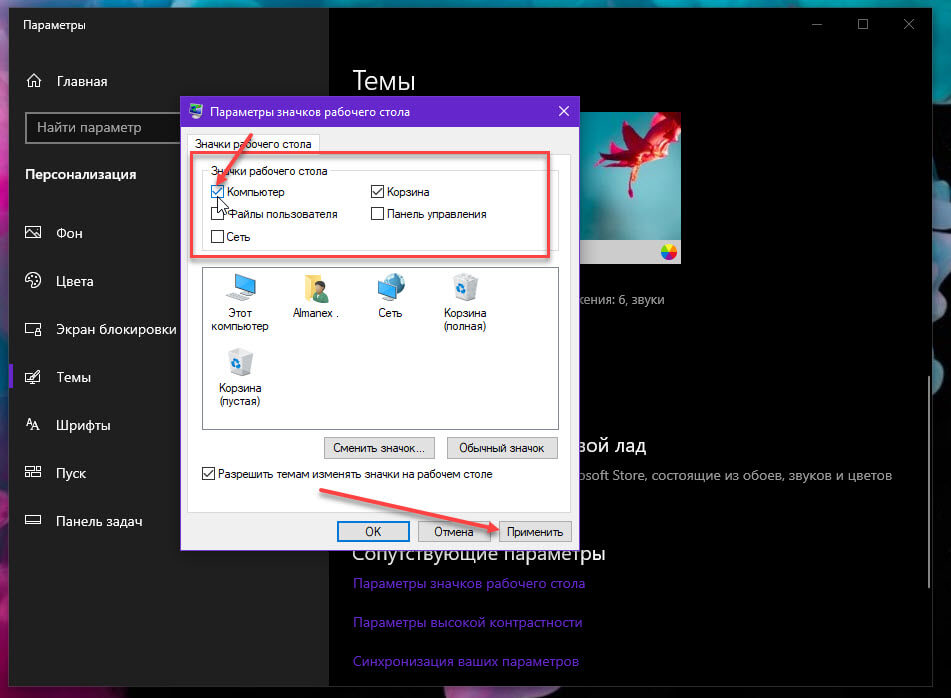
Изучите другие способы настройки рабочего стола Windows 10, чтобы сделать его более удобным и функциональным для ваших потребностей.
Как вернуть нормальное расстояние между значками рабочего стола windows 7 и 10