Определяем подключение: как определить сетевой адаптер на ПК
Узнайте способы определения типа сетевого адаптера на вашем компьютере
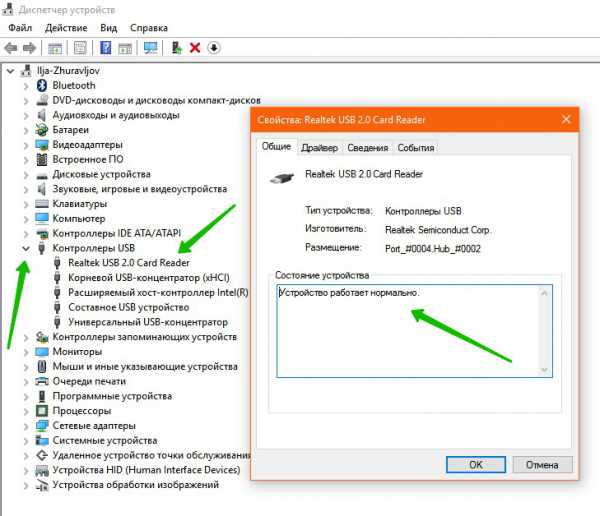


Проверьте информацию в диспетчере устройств: нажмите Win+R, введите devmgmt.msc и найдите Сетевые адаптеры
Как проверить сетевую карту


Воспользуйтесь командной строкой: выполните команду ipconfig/all и найдите информацию о сетевом адаптере
Как узнать какая сетевая карта стоит на ПК Windows 11/10
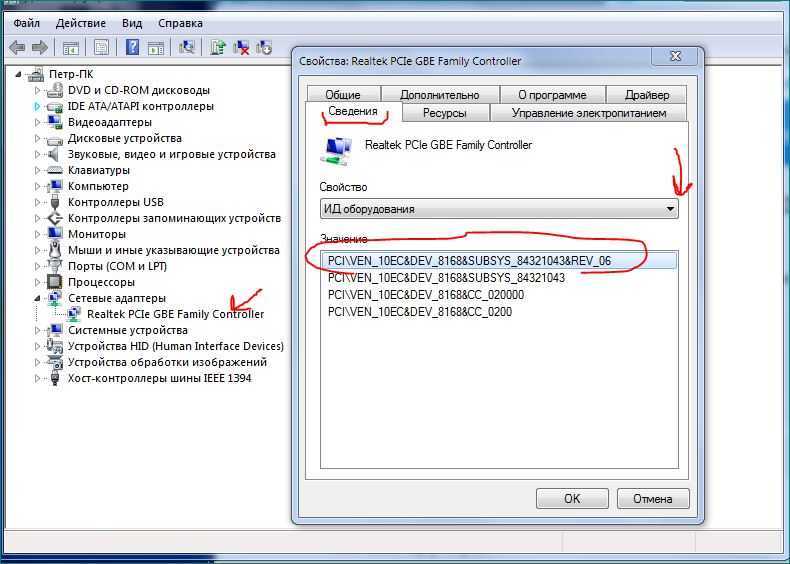
Посмотрите свойства сетевого подключения: перейдите в настройки сети и Интернет, выберите центр управления сетями и общим доступом
Как узнать ИД оборудования Wi Fi адаптера, определить производителя, модель и найти драйвер
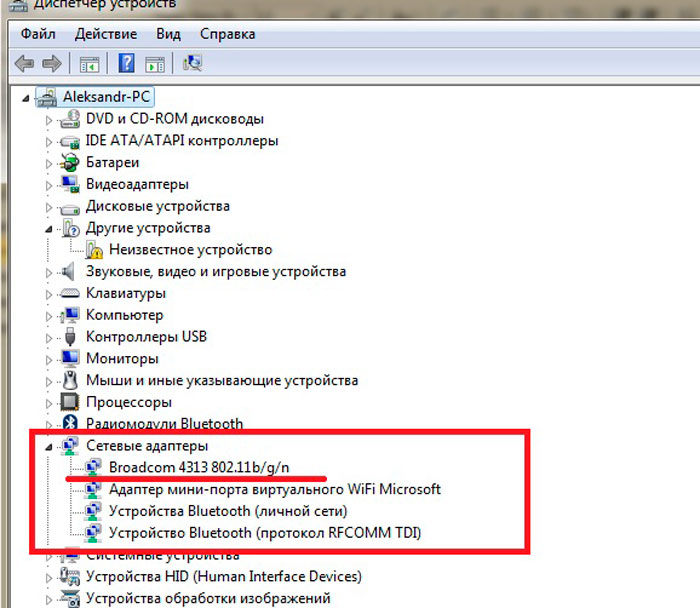
Проверьте сведения о сети в настройках ПК: просмотрите Состояние сети и раздел Свойства подключения
Как выбрать Wi Fi адаптер для ПК?


Обновите драйверы для сетевого адаптера: посетите официальный сайт производителя и загрузите последнюю версию драйвера
Как увеличить скорость интернета на ПК или ноутбуке

Перезагрузите компьютер после обновления драйверов: убедитесь, что изменения вступили в силу
Как узнать модель сетевого адаптера Wi-Fi
Проверьте физическое подключение сетевого кабеля: убедитесь, что он правильно подключен к компьютеру и маршрутизатору
Ускорьте интернет в Windows 10/11 с помощью простой настройки

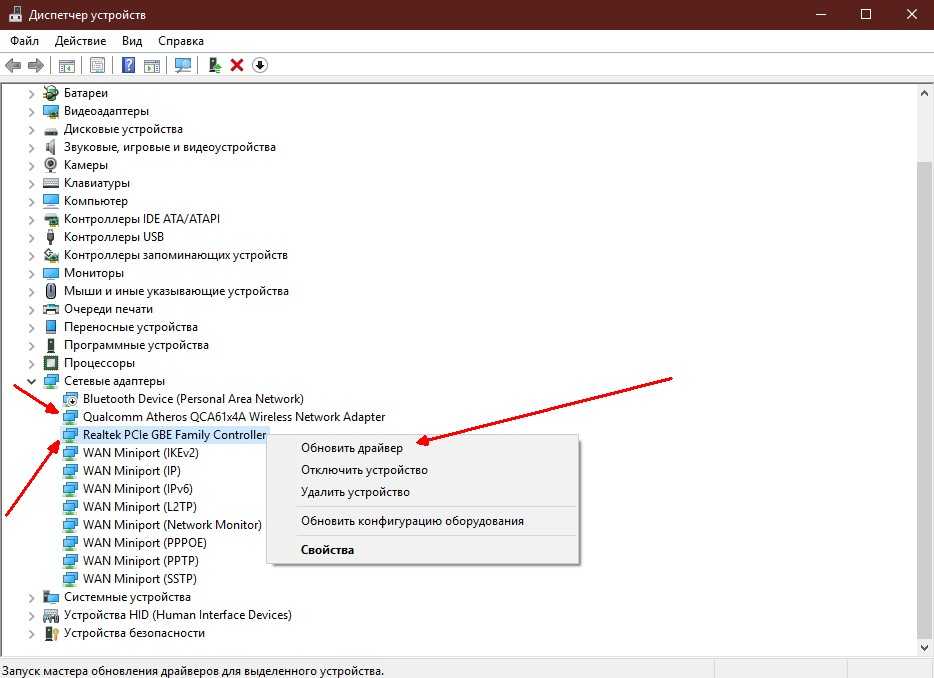
Попробуйте использовать другой сетевой порт: возможно, проблема с текущим портом
КАК ПОДКЛЮЧИТЬСЯ к любому Wi-Fi без пароля? СЕКРЕТНАЯ опция Android
Сбросьте сетевой адаптер: опция доступна в диспетчере устройств, пункт Сетевые адаптеры
Почему в диспетчере устройств нет сетевых адаптеров? Причины и решения!
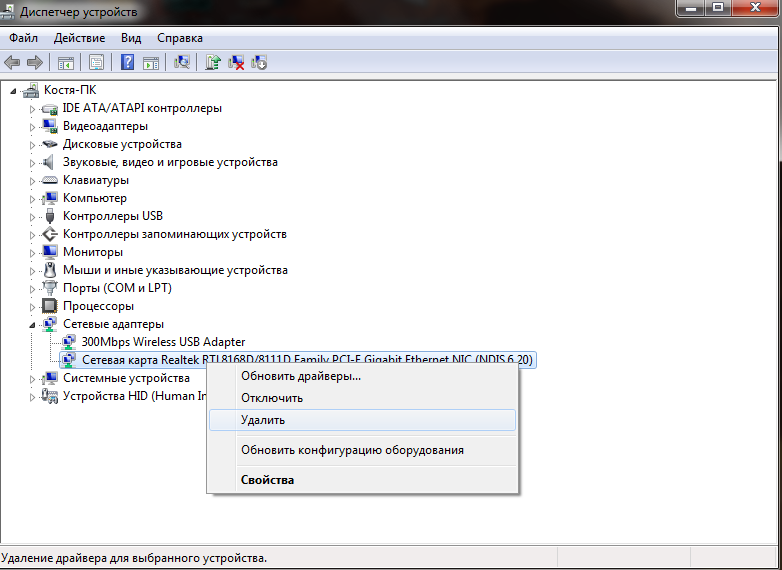
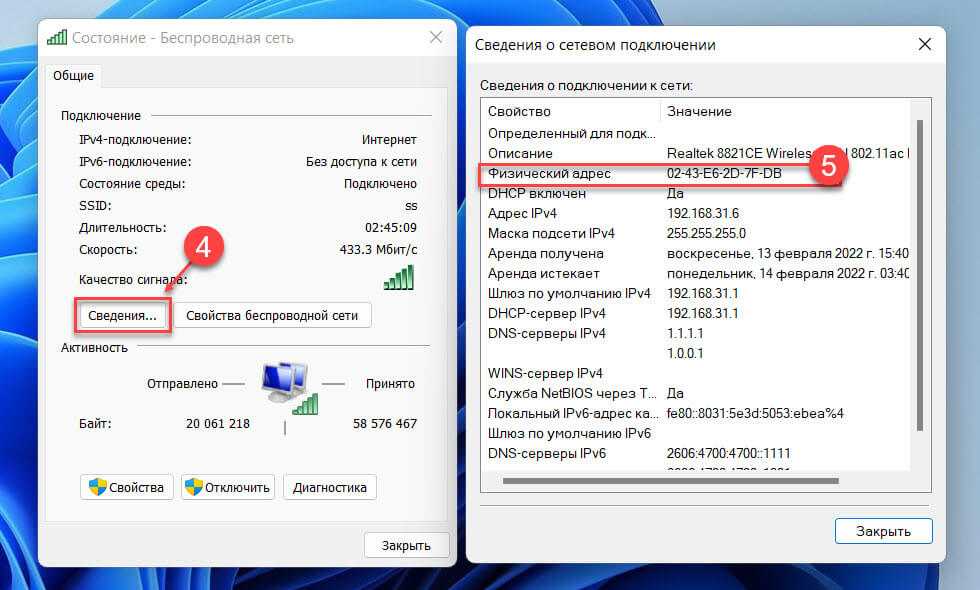
Обратитесь к специалисту, если проблема с сетевым адаптером не удается решить самостоятельно
Как посмотреть названия сетевого адаптера на Windows 10
