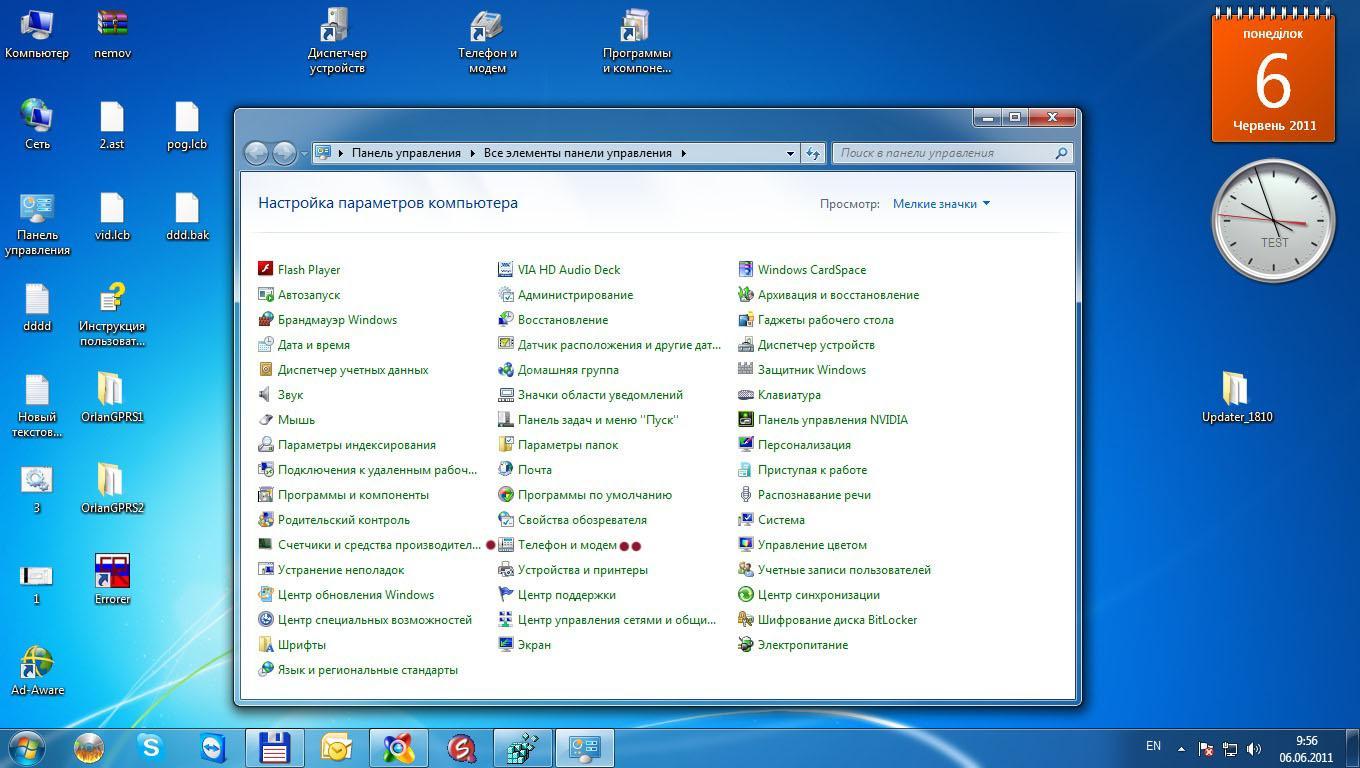Инструкция по добавлению «Мой компьютер» в Windows 11: шаг за шагом
Хотите настроить свою операционную систему Windows 11 и добавить в неё панель «Мой компьютер»? Следуйте нашему подробному руководству, чтобы сделать это быстро и легко.
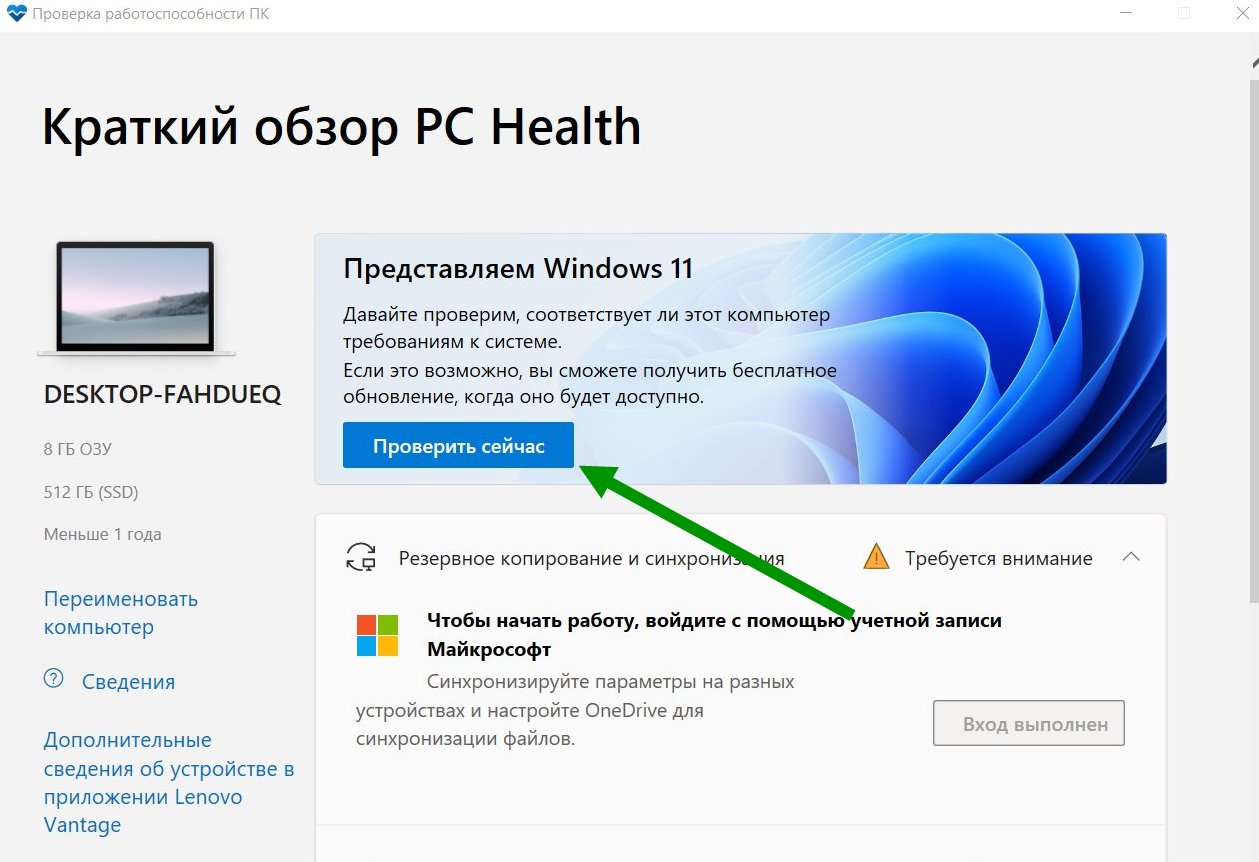

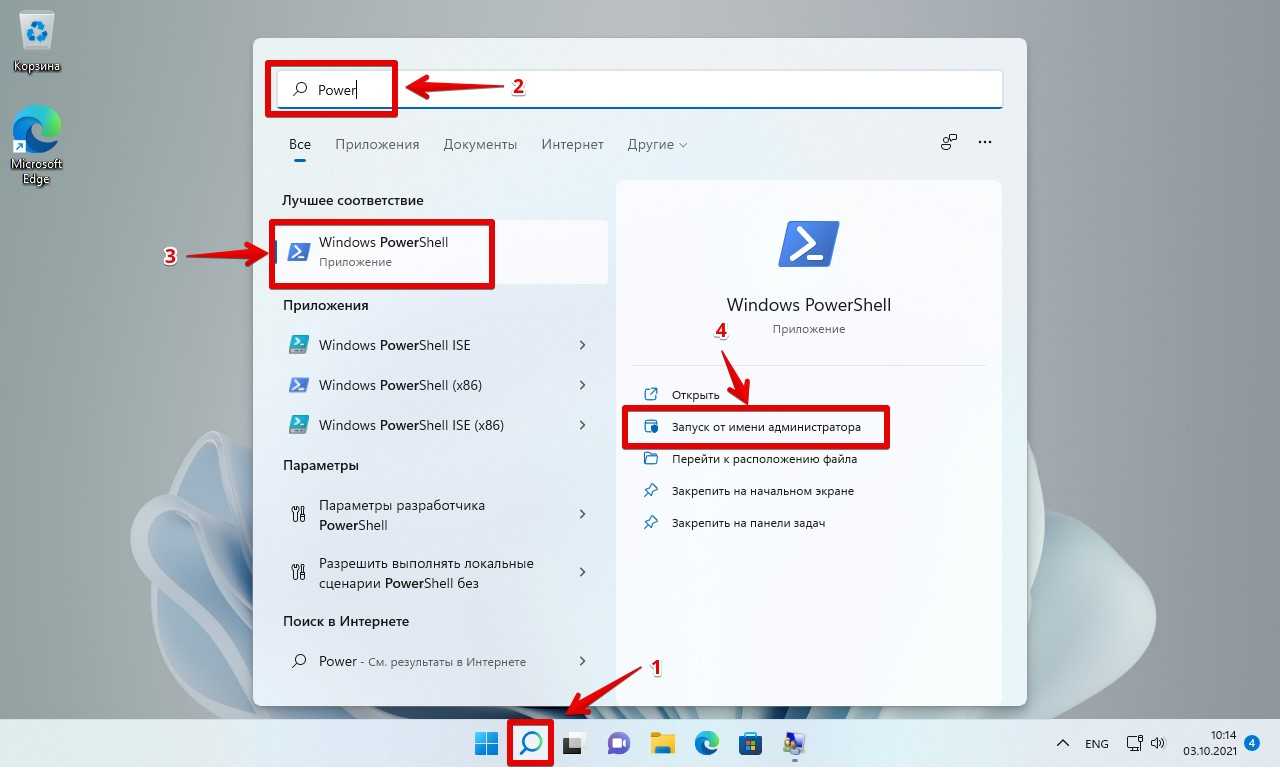
Шаг 1: Щелкните Поиск в панели задач и введите Этот компьютер.
Как добавить ярлыки на рабочий стол Windows 11

Шаг 2: Найдите иконку Этот компьютер в результате поиска и щелкните по ней правой кнопкой мыши.
Новая Windows 11 23H2 для старого ПК. Лучшая версия 2023 года.
Шаг 3: Выберите Закрепить на панели задач из контекстного меню. Теперь Мой компьютер будет всегда доступен одним кликом!
Как исправить \
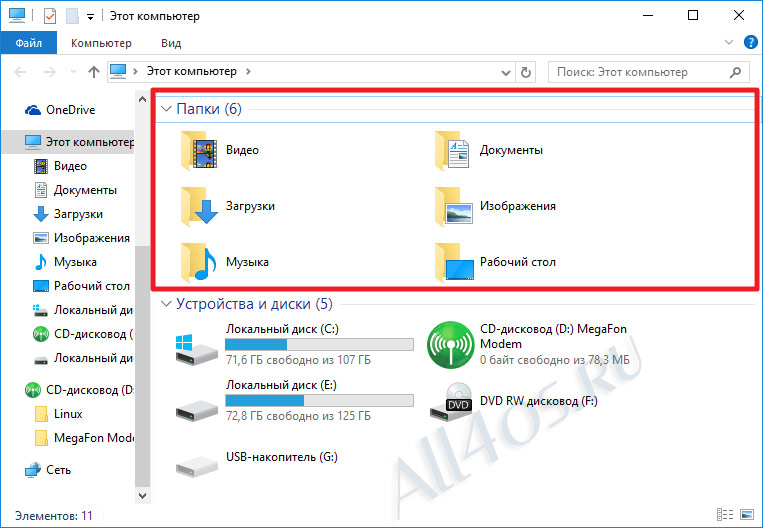
Шаг 4: Чтобы добавить Мой компьютер на рабочий стол, щелкните по иконке и перетащите ее на рабочий стол.
Ярлык мой компьютер, панель управления на рабочий стол Windows 11 - без него никуда!
Шаг 5: Проверьте, что иконка Мой компьютер отобразилась на рабочем столе. Теперь вы легко сможете получить доступ ко всем вашим устройствам и дискам!
Значок компьютера на рабочий стол Windows 11 — как включить \
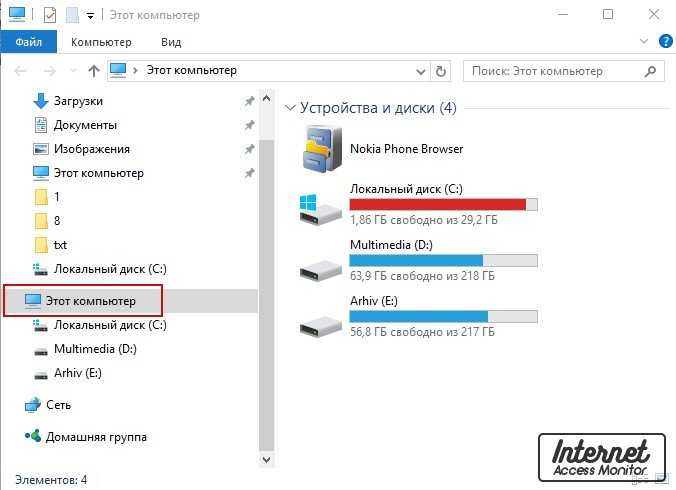

Шаг 6: Если необходимо, вы можете настроить отображение иконки Мой компьютер через настройки рабочего стола Windows 11.
15 горячих клавиш, о которых вы не догадываетесь
Шаг 7: Наслаждайтесь удобством доступа к вашим файлам и устройствам с помощью Мой компьютер на рабочем столе Windows 11!
Как вернуть значок компьютера на рабочий стол Windows 11
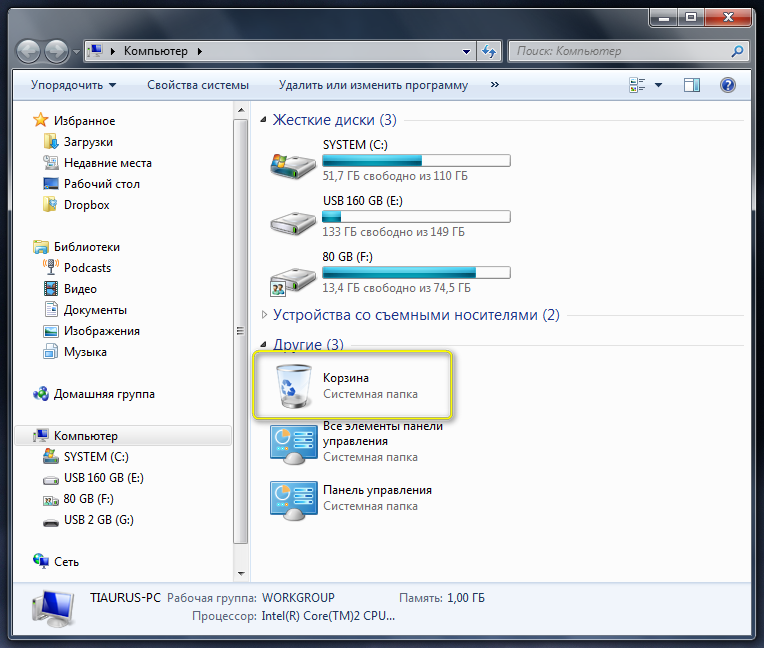

Шаг 8: Помните, что иконка Мой компьютер является ключевой частью навигации по вашей операционной системе, так что добавьте ее для удобства использования.
Windows 11 - Добавление иконки \
Windows 11 больше нельзя установить на несовместимый ПК! Даже с обходом
Шаг 9: Вы также можете создать ярлык Мой компьютер на панели задач, чтобы быстро получить доступ к вашим устройствам и дискам.
Как создать локальную сеть Windows msk-data-srv-centre.ru открыть общий доступ к папке

Шаг 10: Следуйте нашим советам и добавьте Мой компьютер в Windows 11, чтобы упростить работу с вашим компьютером!