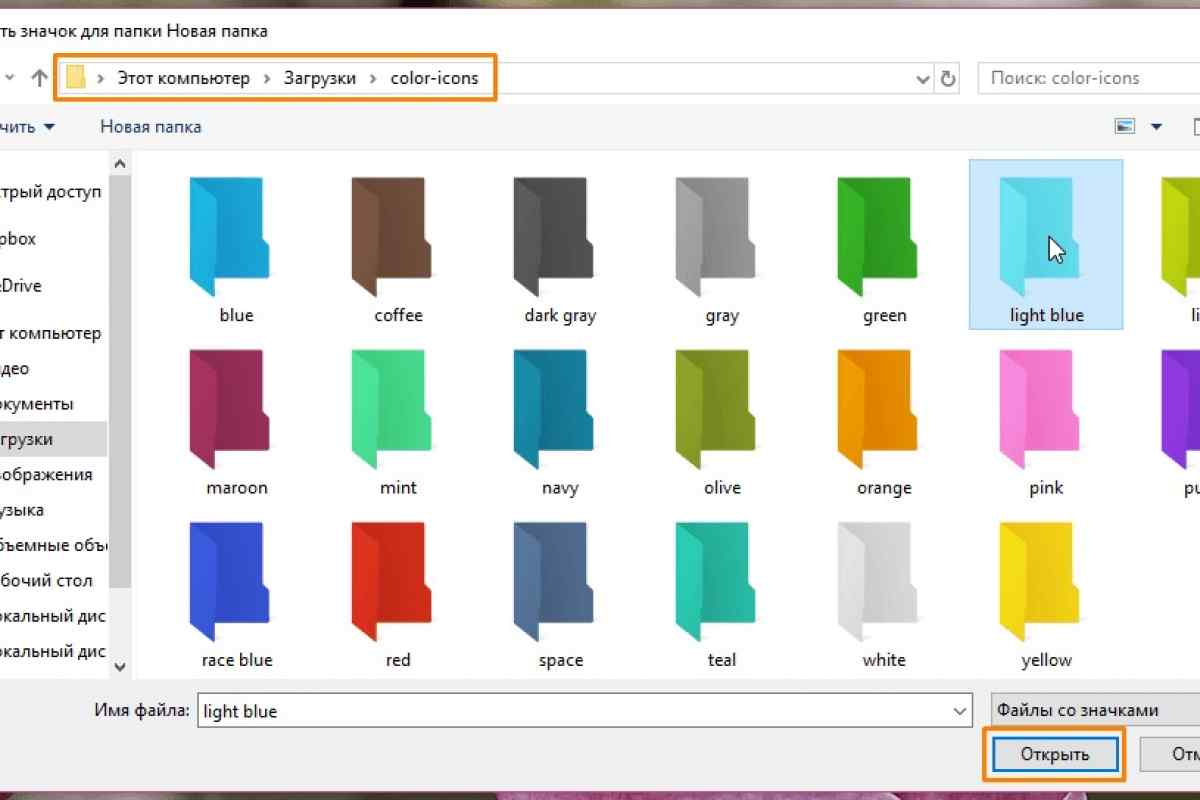Оптимизация отображения папок в Windows 10: Полезные советы
Узнайте, как легко настроить предпочтительный вид папок по умолчанию в операционной системе Windows 10 с помощью наших практических советов.
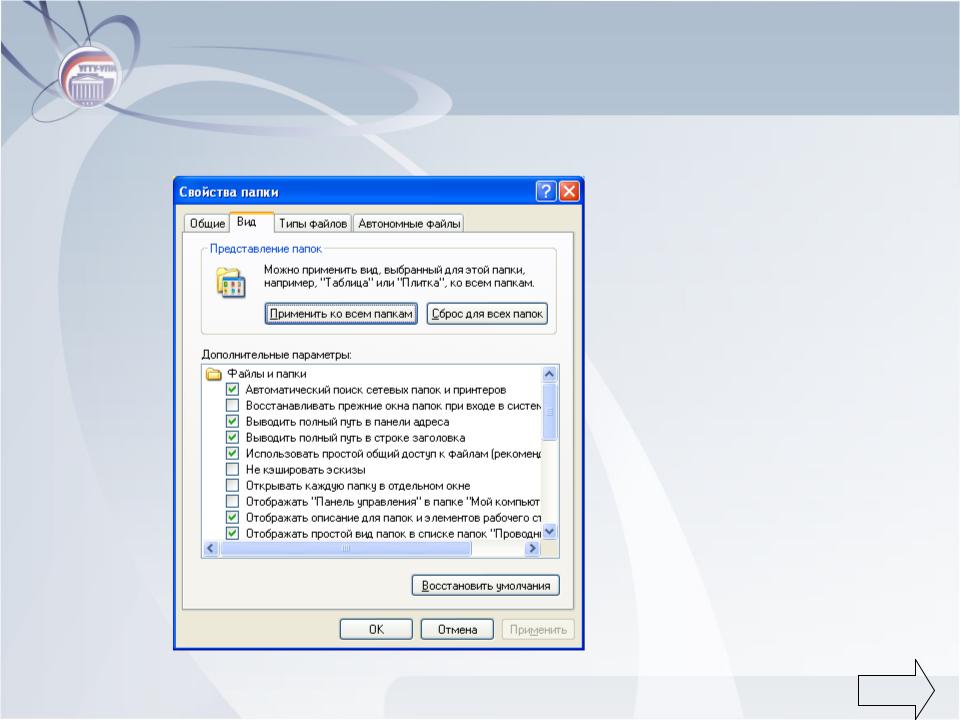
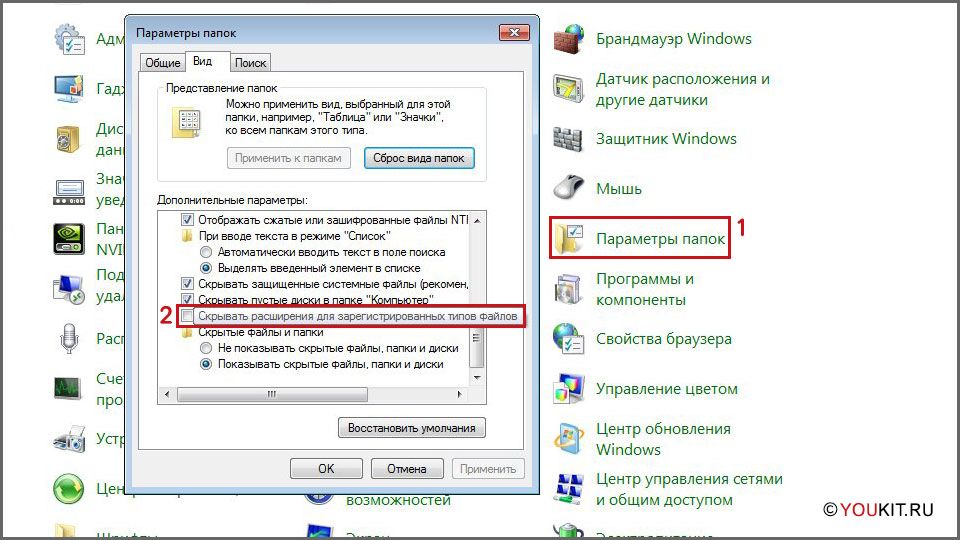

Откройте Проводник Windows, щелкнув по значку папки на панели задач или нажав клавишу Win + E.
Кастомизация Проводника. Минимализм и новые иконки

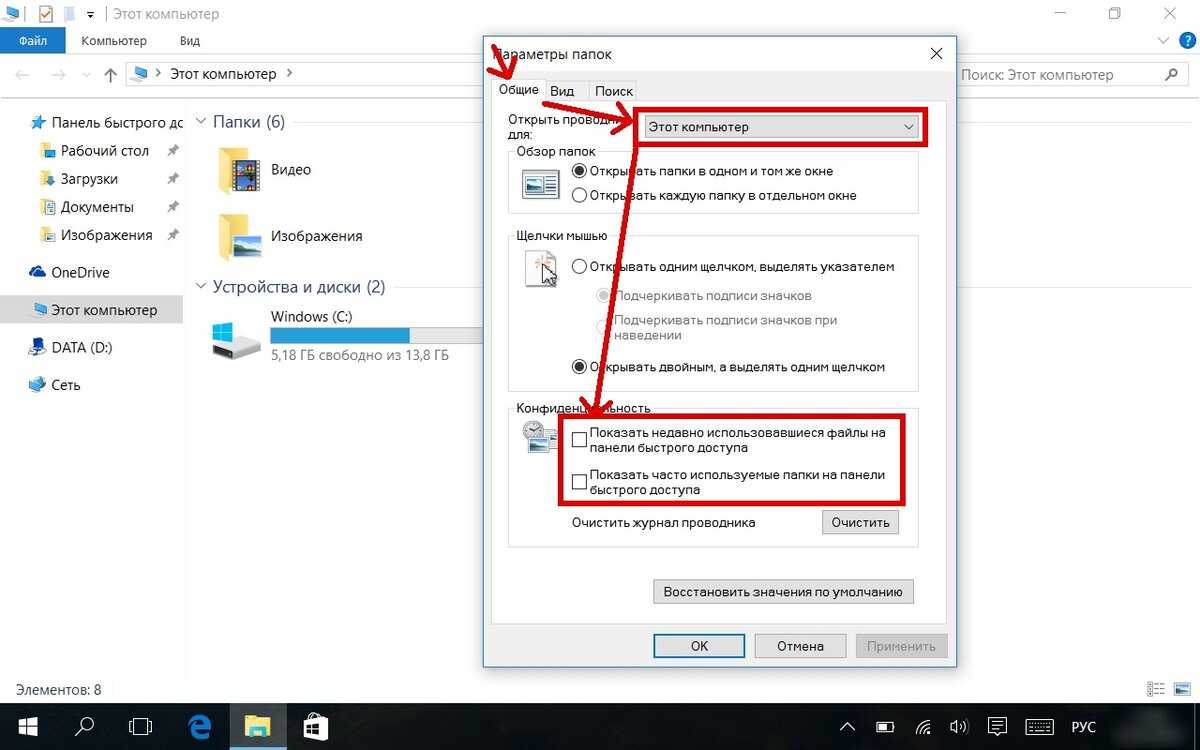
Выберите пункт Вид в верхней панели меню Проводника.
Как очистить диск C на Windows 10 по максимуму? 🔥 🔥 🔥 #kompfishki

Изучите различные варианты отображения файлов и папок, такие как Плитки, Список, Средние значки и другие.
Проводник Windows 10: Одинаковый вид для всех папок (списком)

Выберите желаемый вид, а затем нажмите на кнопку Параметры и выберите Применить ко всем папкам.
Как сбросить вид папок к настройкам по умолчанию в Windows 10/11

Подтвердите свой выбор, нажав OK, чтобы применить изменения ко всем папкам и сохранить их как вид по умолчанию.
Как сделать вид папок одинаковым для всего компьютера
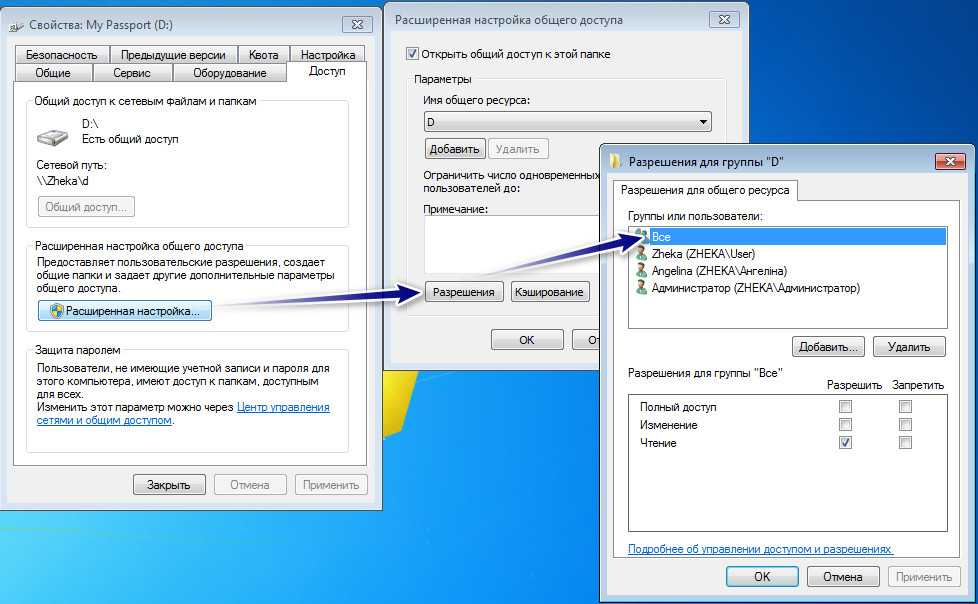
Не забудьте регулярно проверять и обновлять свои предпочтения в отображении папок для оптимального пользовательского опыта.
Как изменить цвет папки в Windows и значок

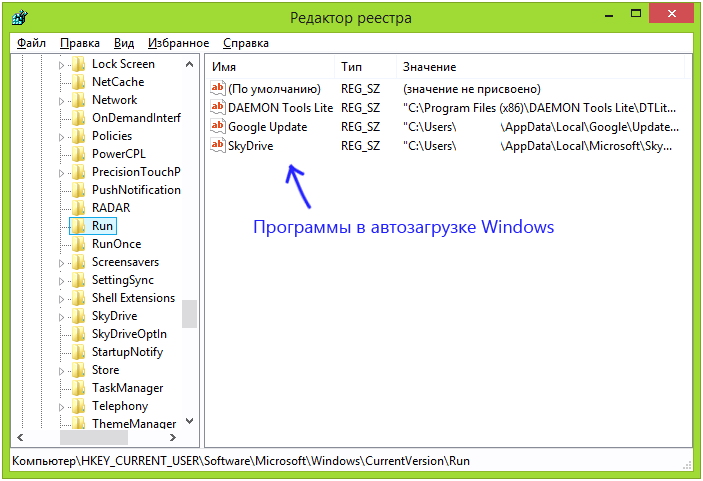
Используйте функцию поиска в Проводнике для быстрого доступа к папкам и файлам, независимо от выбранного вида отображения.
Как установить вид папок по умолчанию для всех папок в Windows 10/11
Экспериментируйте с различными видами отображения, чтобы найти наиболее удобный и эффективный для вашей работы.
Как поменять вид всех папок (одного типа) в windows
Обратите внимание на возможность настройки дополнительных параметров отображения папок, таких как сортировка и группировка файлов.
Как сделать одинаковым вид всех папок проводника Windows


Не стесняйтесь обращаться к дополнительным ресурсам и сообществам пользователей Windows для получения дополнительной помощи и советов.
Как вернуть привычный вид проводника Windows 10