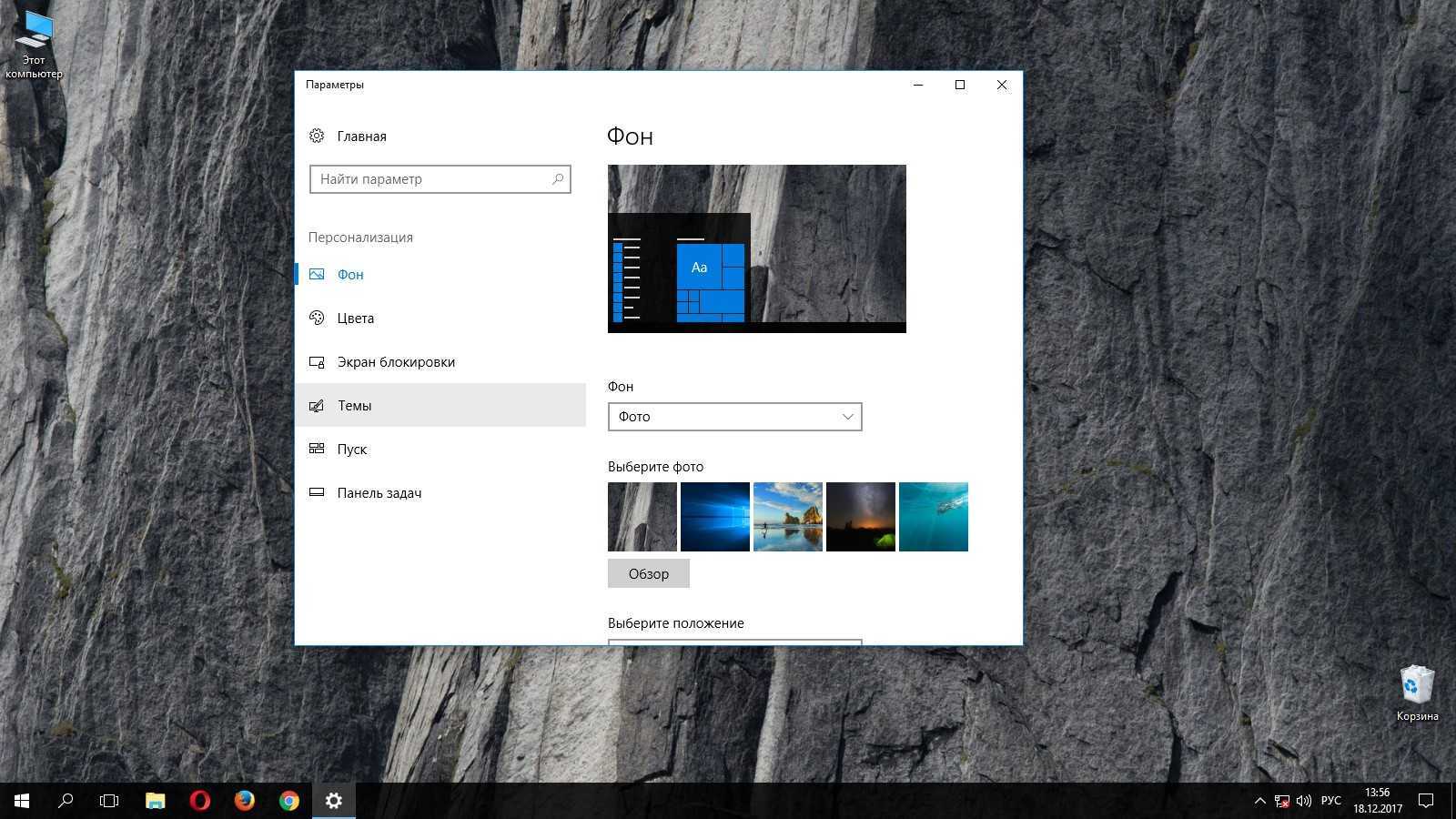Как вернуть пропавшие иконки ярлыков на экране в Windows 10
Столкнулись с исчезновением значков ярлыков на рабочем столе или в панели задач в Windows 10? Не паникуйте, вот несколько полезных советов, которые помогут вам восстановить пропавшие иконки.


Попробуйте перезагрузить компьютер, это может временно решить проблему с исчезновением иконок.
Что делать если пропали иконки ярлыков на рабочем столе
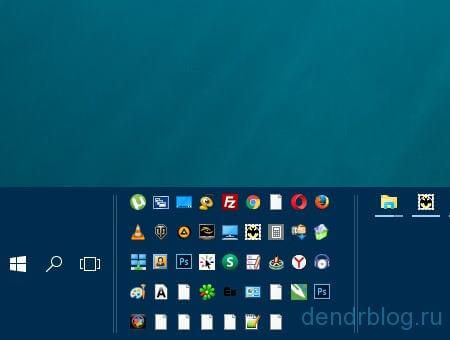
Убедитесь, что иконки не скрыты. Нажмите правой кнопкой мыши на свободном месте рабочего стола и проверьте настройки отображения.
Как вернуть иконки Windows?

Проверьте, не изменялись ли настройки темы или разрешения экрана, так как это может повлиять на отображение иконок ярлыков.
Исчезли иконки с рабочего стола Windows 10

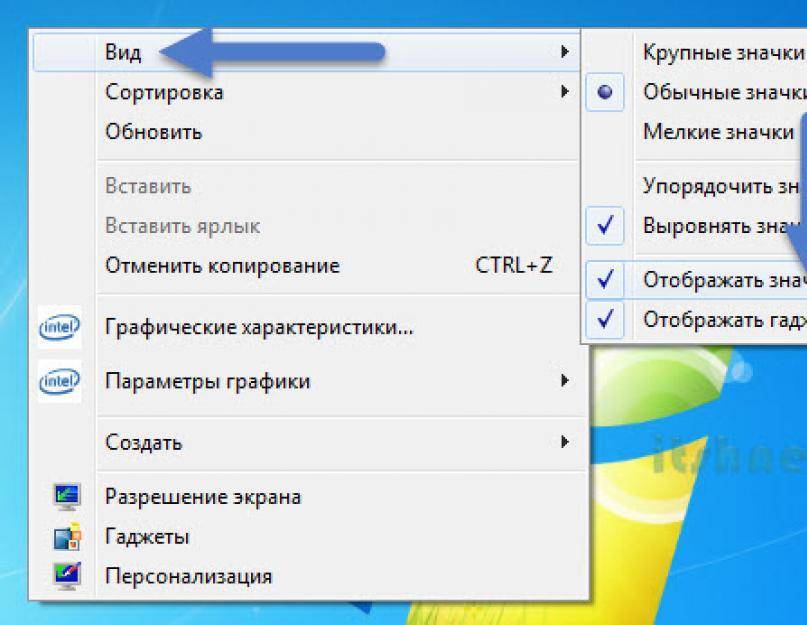
Попробуйте создать новый ярлык для приложения или файла, который исчез, и проверьте, появится ли он на рабочем столе.
БЕЛЫЕ ЯРЛЫКИ, КАК ИСПРАВИТЬ??? ОТВЕТ ТУТ!
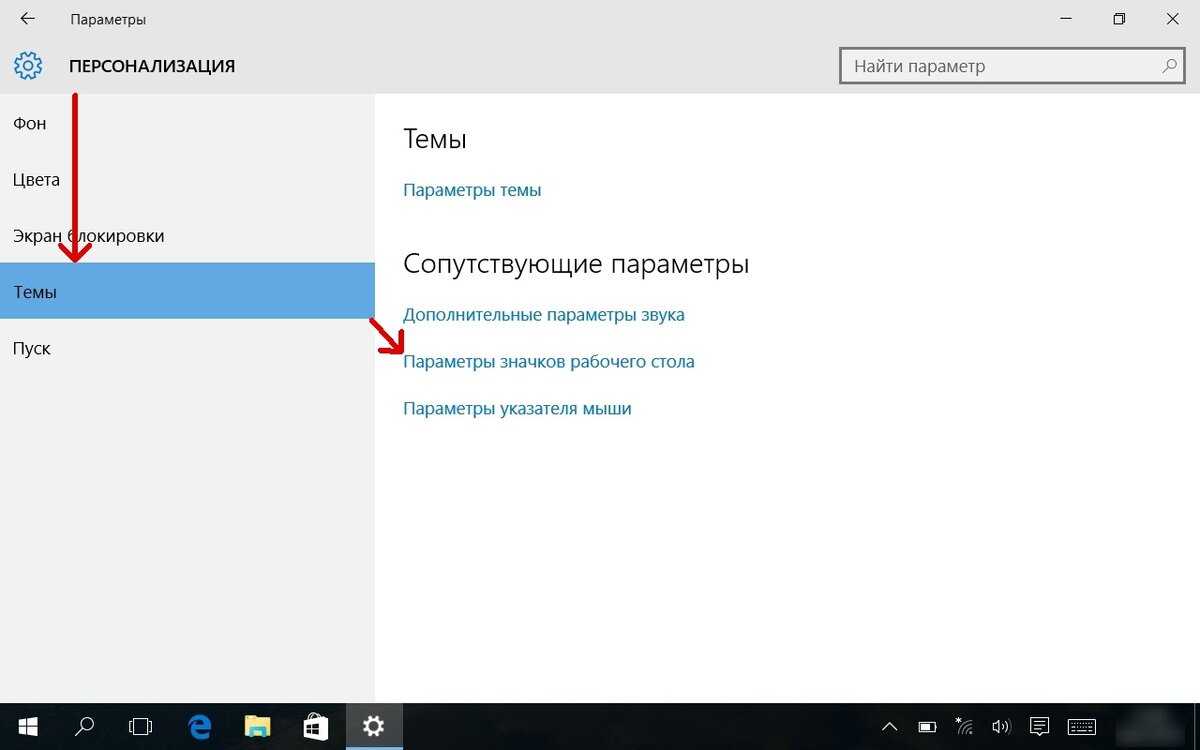
Проверьте папку Изменение размера текста и другие элементы в параметрах экрана и убедитесь, что масштабирование установлено на 100%.
Не отображаются значки ярлыков в windows 10!
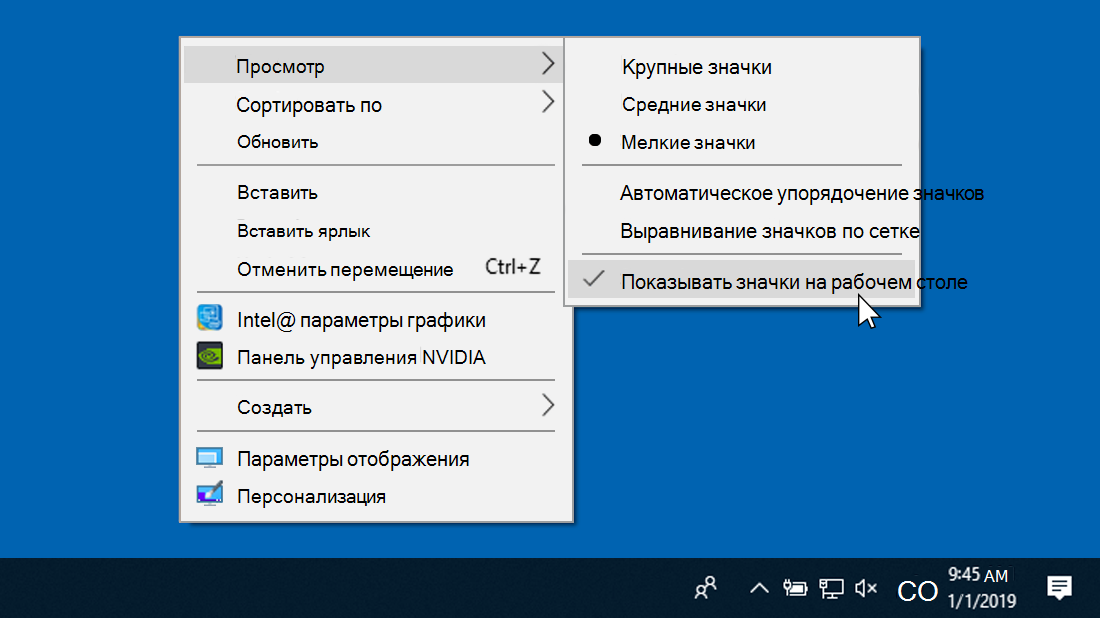
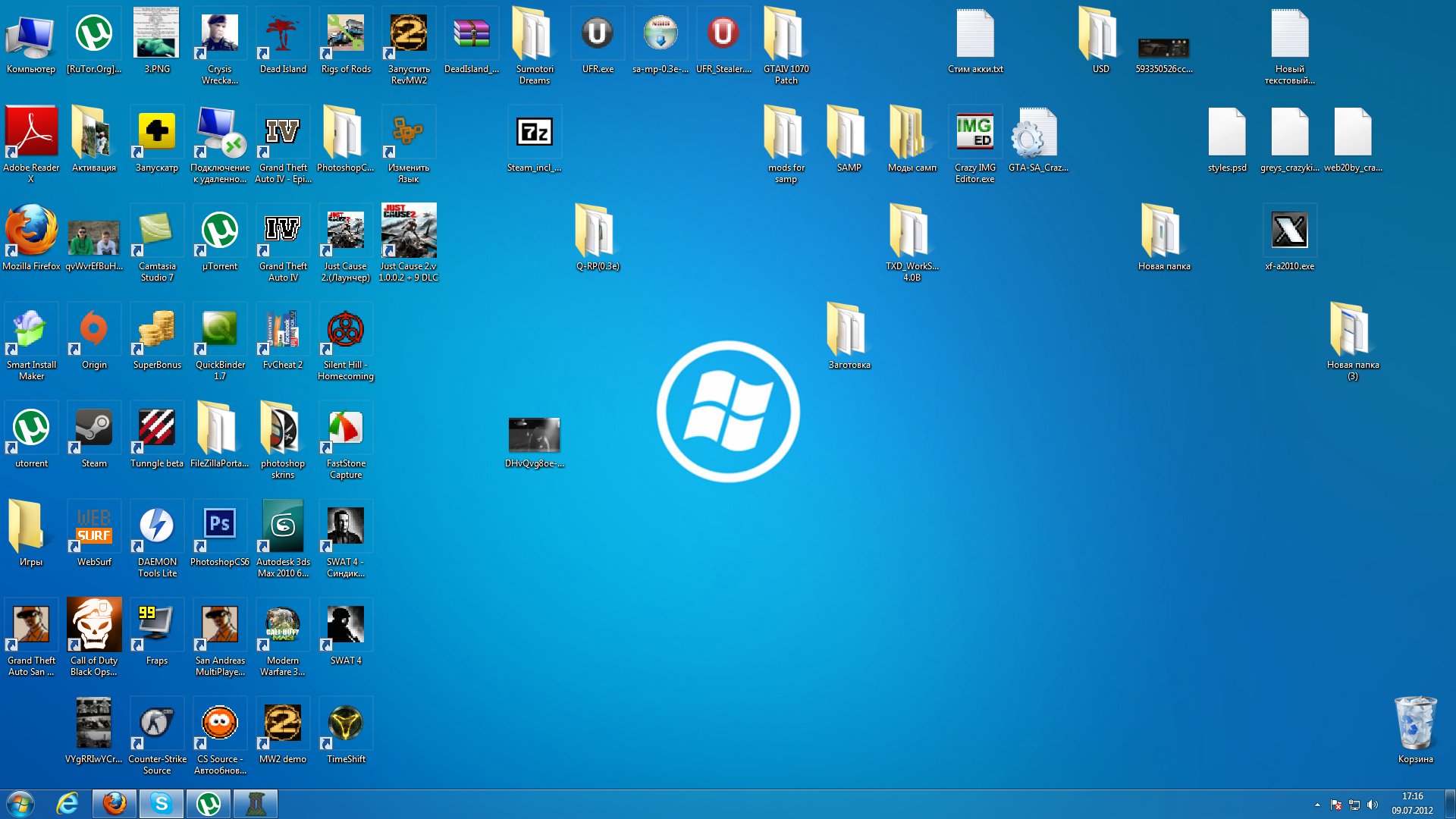
Обновите драйверы видеокарты, так как устаревшие драйверы могут привести к проблемам с отображением.
Не отображаются эскизы в Windows 10 — как исправить

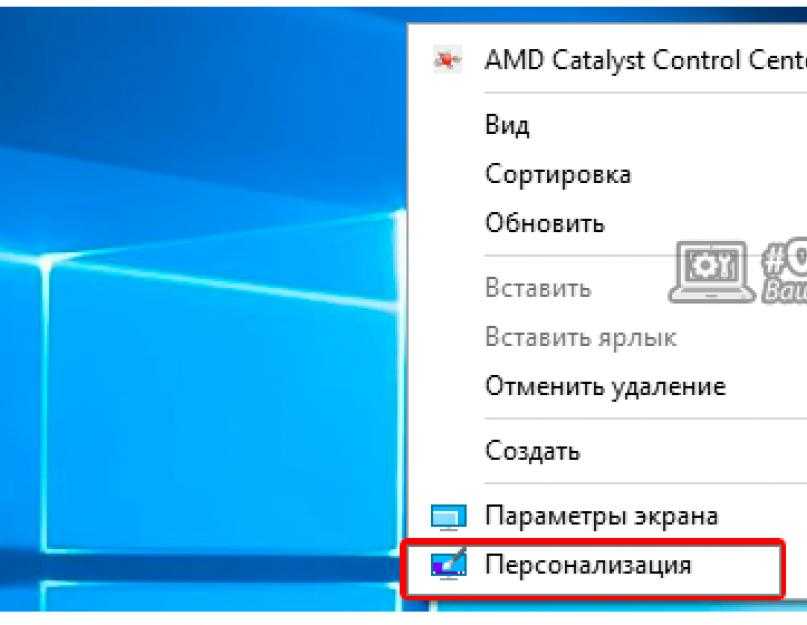
Попробуйте выполнить восстановление системы до более ранней точки восстановления, если проблема с исчезновением иконок началась после определенного события или установки программы.
Почему пропал рабочий стол в Windows 10?
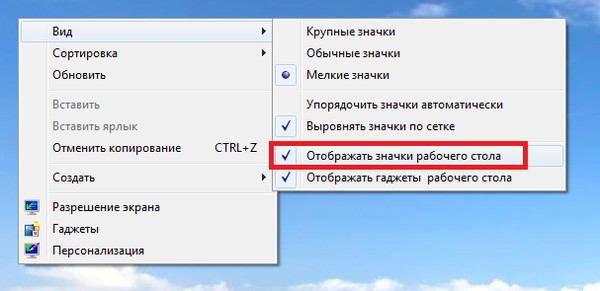
Проверьте наличие вирусов и вредоносных программ, которые могут повлиять на отображение иконок. Проведите полное сканирование системы антивирусом.
Что Делать Если Пропали Ярлыки на Рабочем Столе в Виндовс 10 / Исчезли Значки на Компьютере
Как вернуть Значки ярлыков на Рабочем столе, если они пропали


Воспользуйтесь утилитами проверки целостности системных файлов, такими как sfc /scannow, чтобы обнаружить и исправить возможные повреждения операционной системы.
15 горячих клавиш, о которых вы не догадываетесь
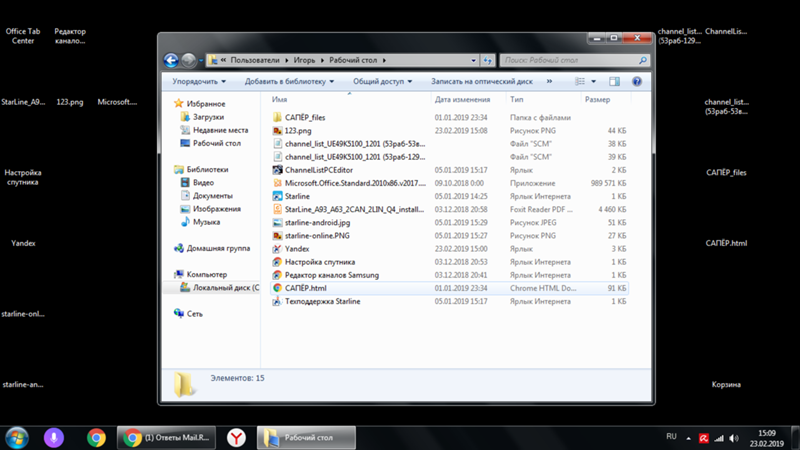
Если ничто из вышеперечисленного не помогло, обратитесь к специалисту по информационным технологиям или в поддержку Microsoft для получения дальнейшей помощи.