Максимальное удобство: Раскройте расширения файлов в Windows 10 без лишних усилий
Узнайте, как правильно настроить операционную систему Windows 10, чтобы всегда видеть расширения файлов и облегчить работу с документами и программами.
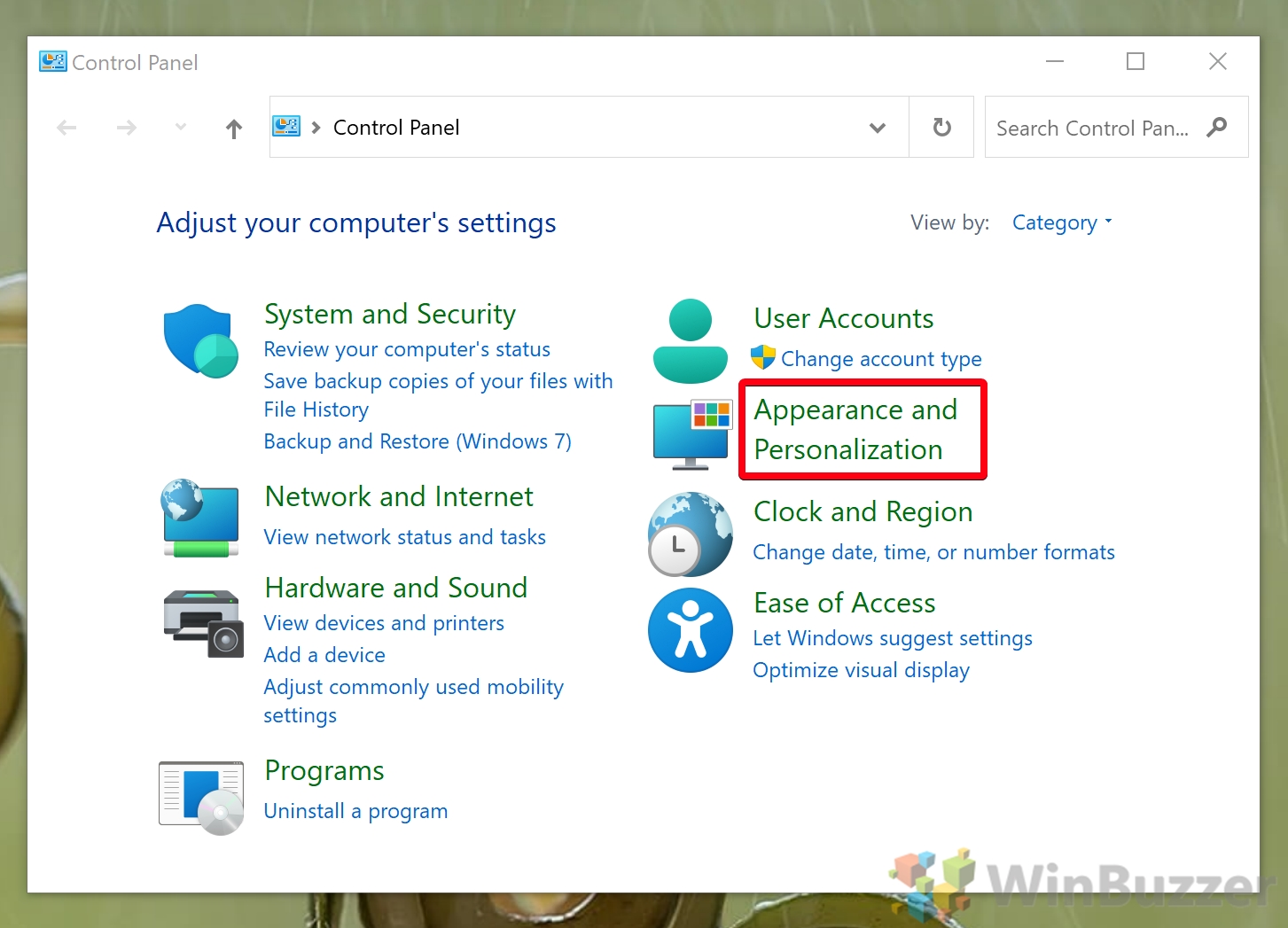
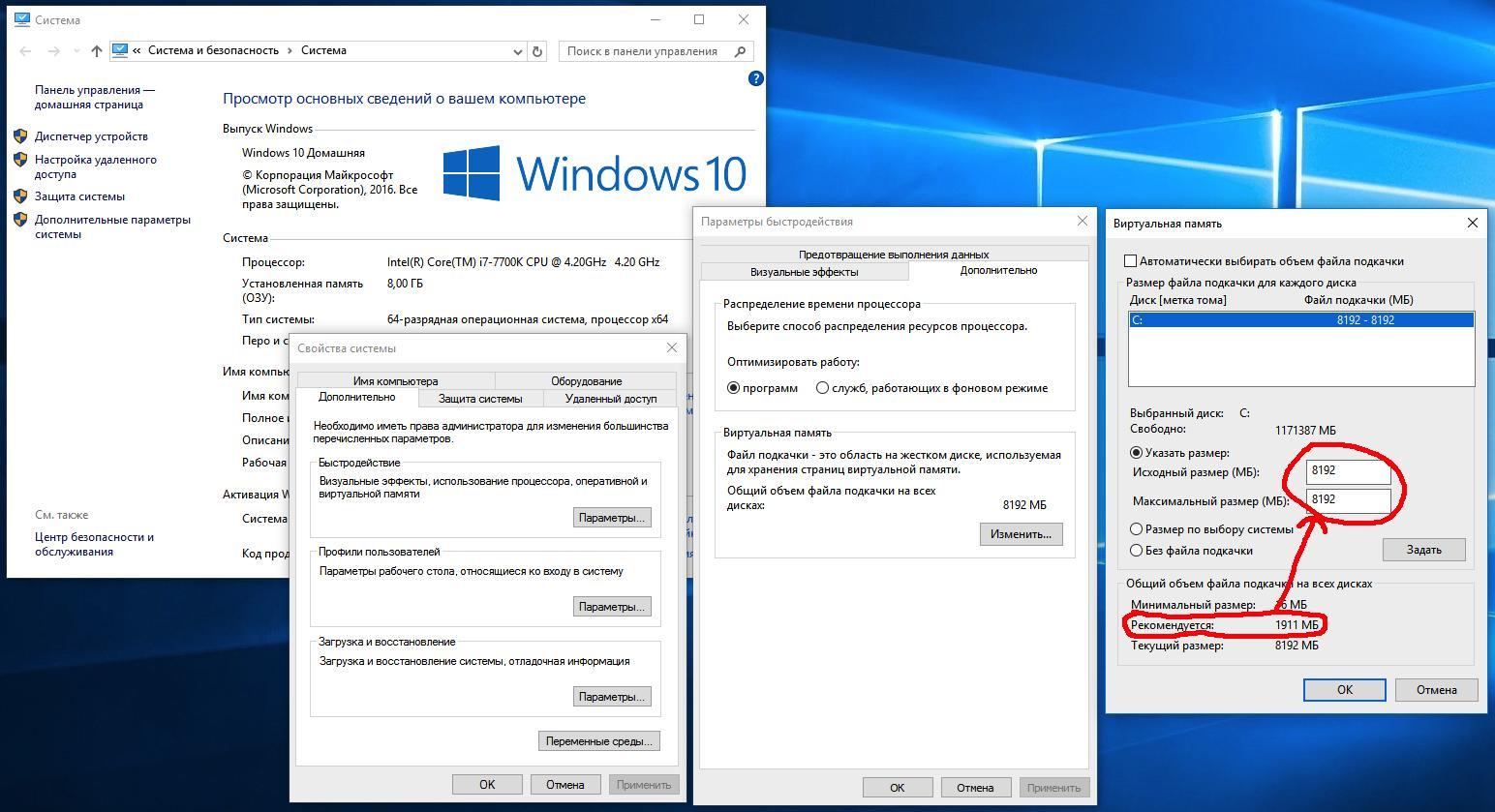
Перейдите в настройки файловой системы для отображения расширений: Пуск >Настройки >Система >Отображение файлов и папок >Снять галочку с пункта Скрыть расширения для зарегистрированных типов файлов.
Никогда не делай этого при сборке ПК, иначе материнка сгорит. (кликбейт?)

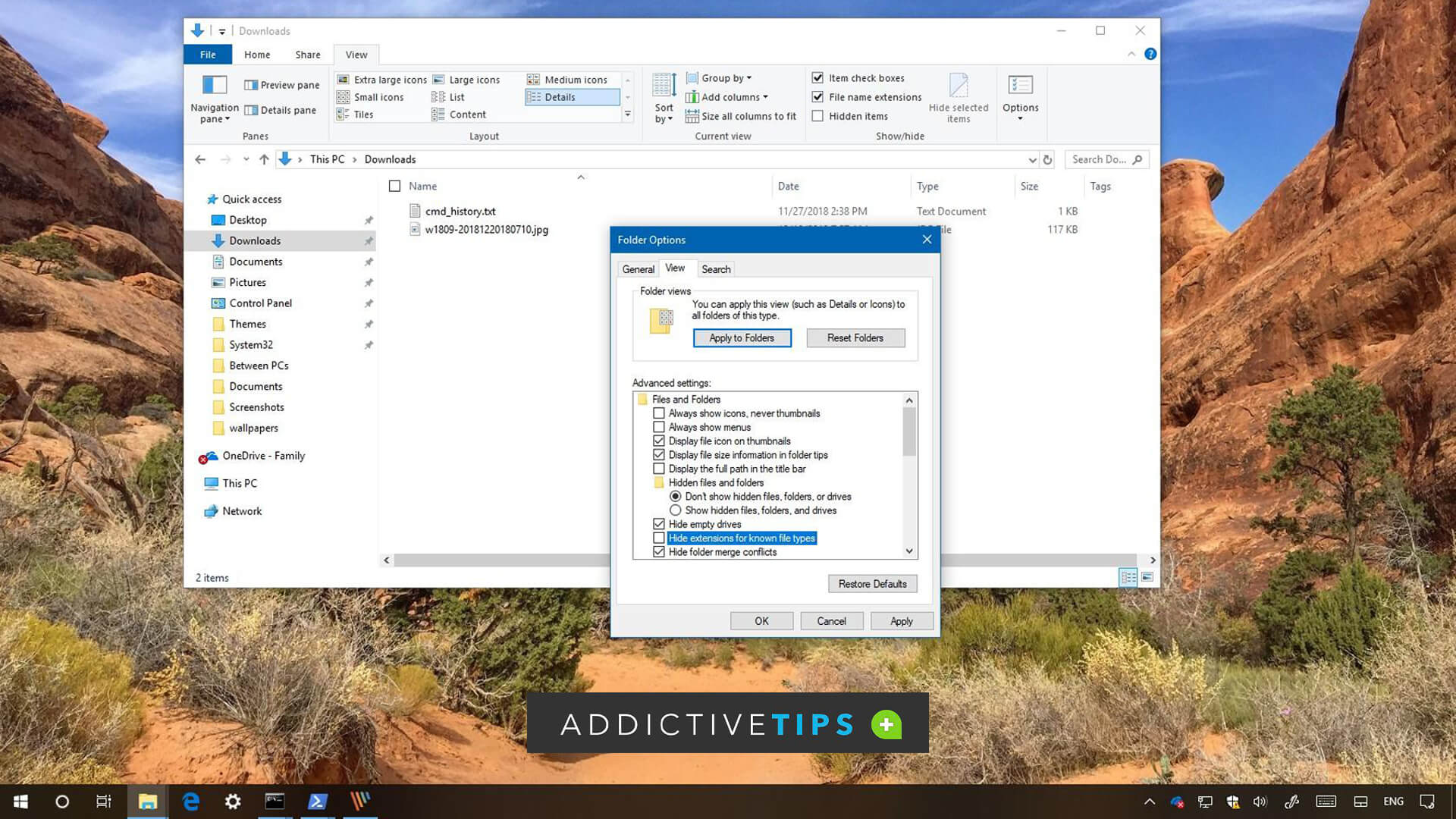
Измените настройки папок: Откройте Проводник, выберите Вид в верхнем меню, затем Параметры и перейдите на вкладку Вид. Убедитесь, что у вас включено отображение расширений файлов.
15 горячих клавиш, о которых вы не догадываетесь
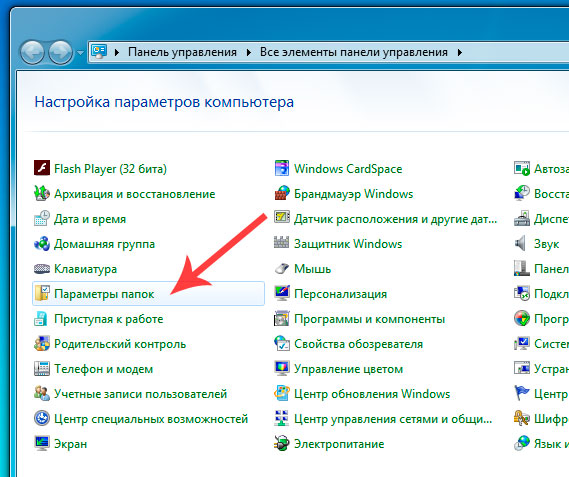
Пользуйтесь комбинацией клавиш: Если вы хотите быстро увидеть расширения файлов в папке, просто нажмите клавишу Alt на клавиатуре и выберите Вид >Параметры >Изменить настройки папок и поиска.
Как объединить разделы жесткого диска в один Windows 10?
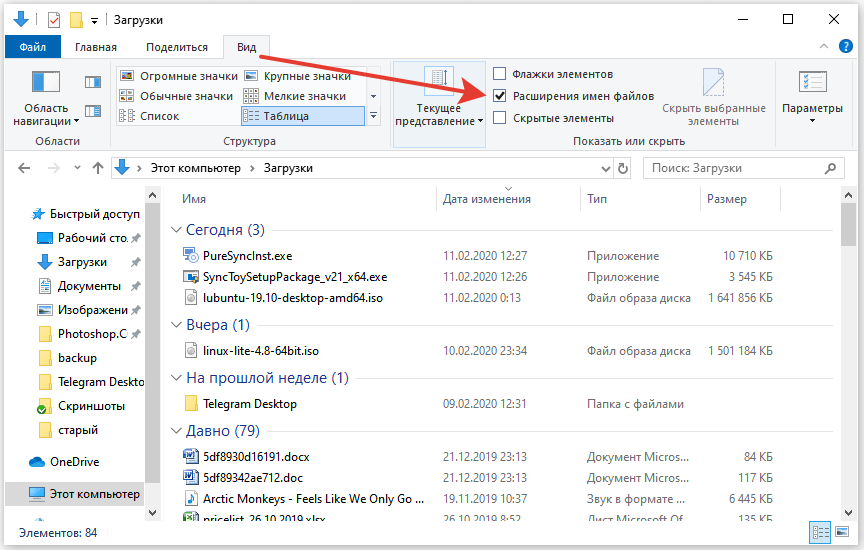

Проверяйте расширения в свойствах файла: Правый клик по файлу, выберите Свойства и перейдите на вкладку Общие. Там вы увидите расширение файла в разделе Тип файла.
Включить отображение расширения файлов в Windows 10
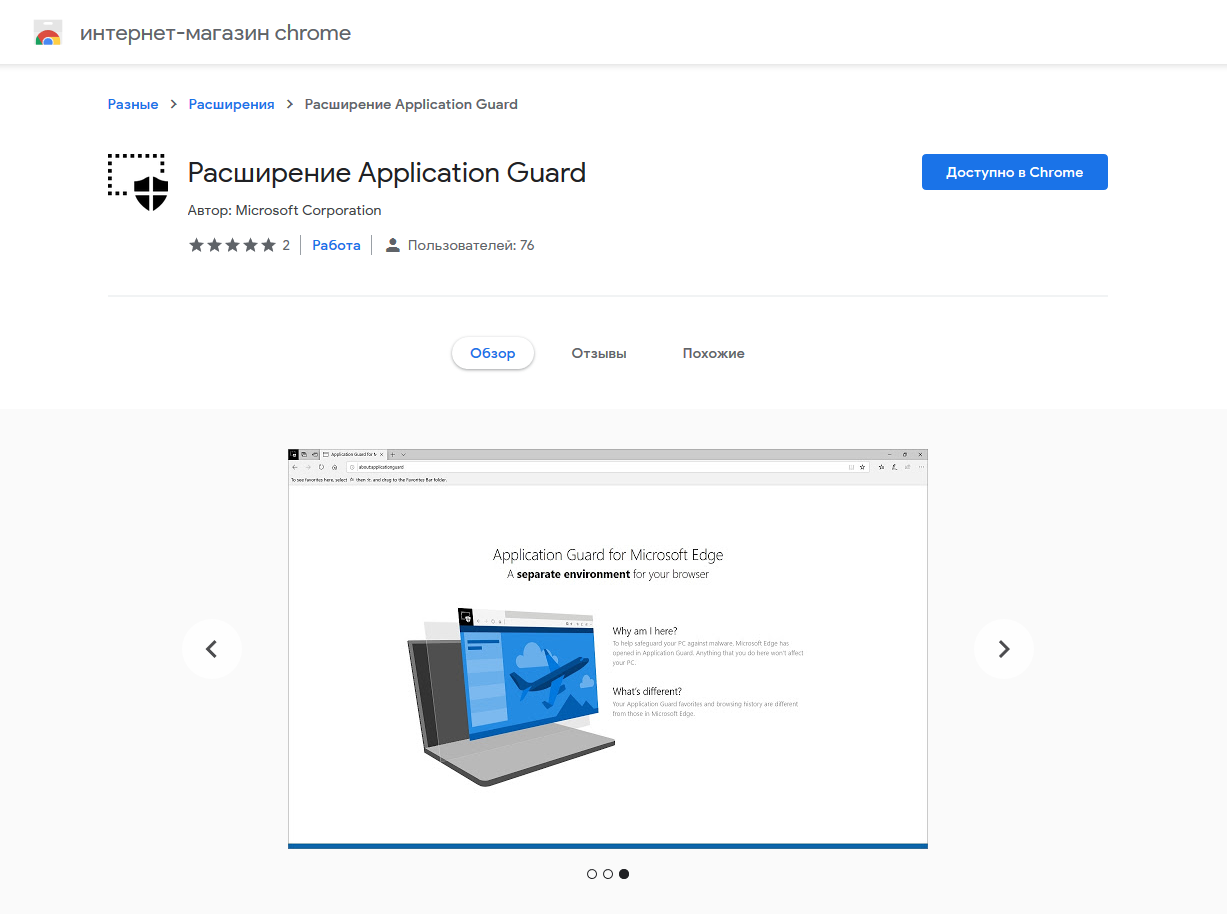
Установите сторонние программы: Если вам неудобно редактировать системные настройки, вы можете установить стороннюю программу, которая будет всегда показывать расширения файлов в Windows 10.
Как Включить Отображение Расширения Файлов в Windows 10 / Как Сделать Чтобы Отображались Расширения
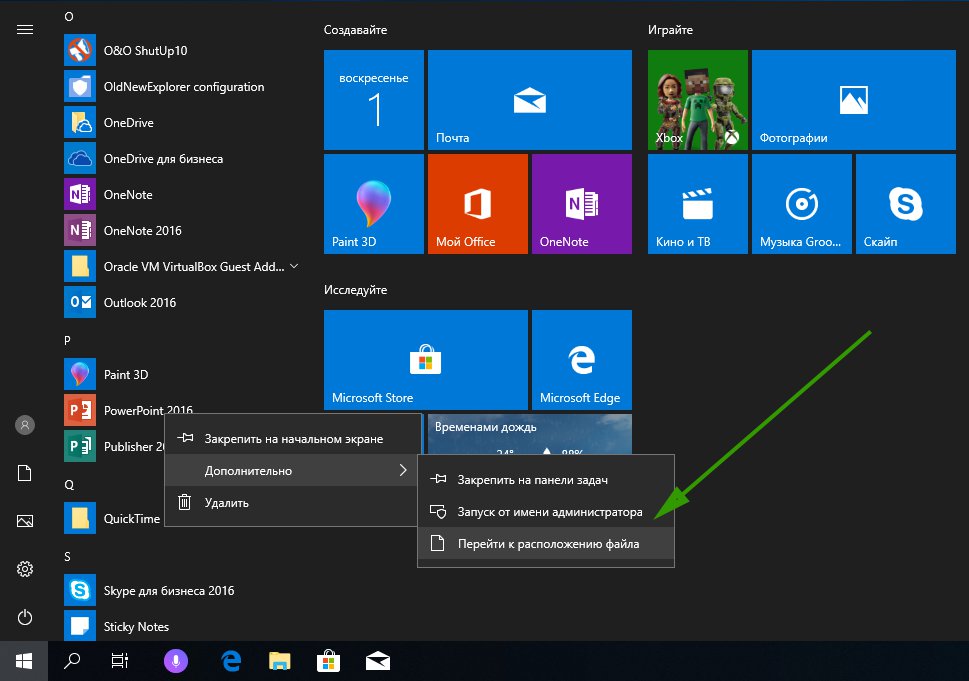
Не забывайте о безопасности: Всегда проверяйте расширения файлов перед их открытием, чтобы избежать возможных угроз для вашего компьютера.
Как показать расширения файлов Windows 10, 8.1 и Windows 7

Организуйте файлы: Используйте отображение расширений для более удобной организации файлов на вашем компьютере, что поможет вам быстрее находить нужные документы и программы.
Расширение файлов. Как отобразить и изменить в Windows 10, 8 или 7
Обучите других: Если вы работаете в коллективе, обучите своих коллег настраивать Windows 10 для отображения расширений файлов, чтобы повысить эффективность работы всей команды.
Как показывать расширение файлов в Windows 10
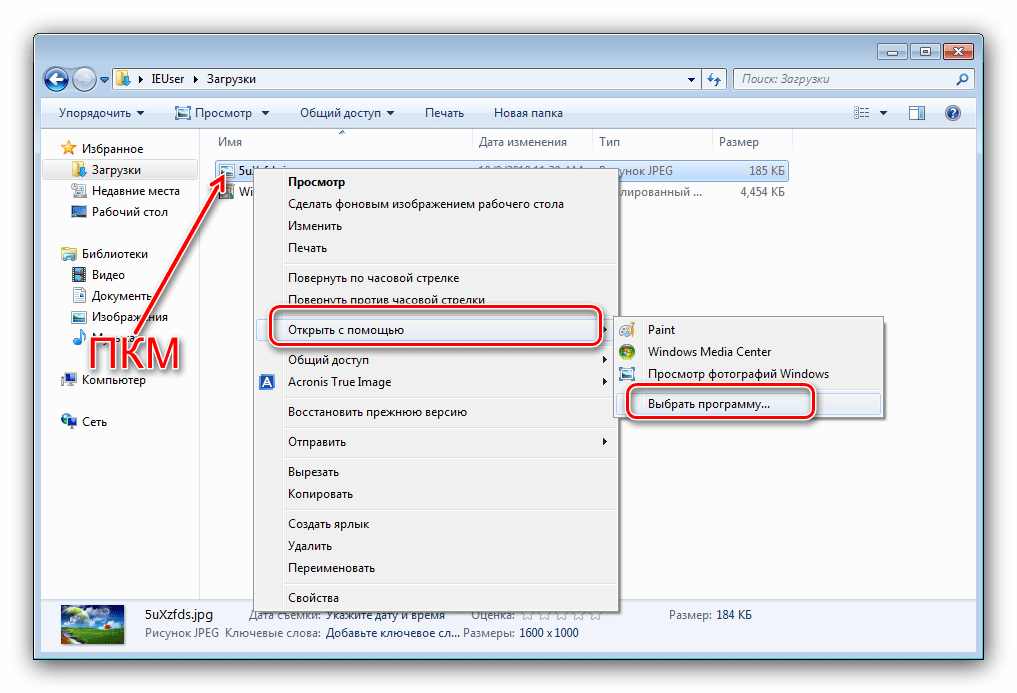
Регулярно обновляйте настройки: Проверяйте свои настройки отображения расширений файлов периодически, чтобы быть уверенным, что они соответствуют вашим потребностям и предпочтениям.
Как изменить расширение файлов в виндовс Windows 10
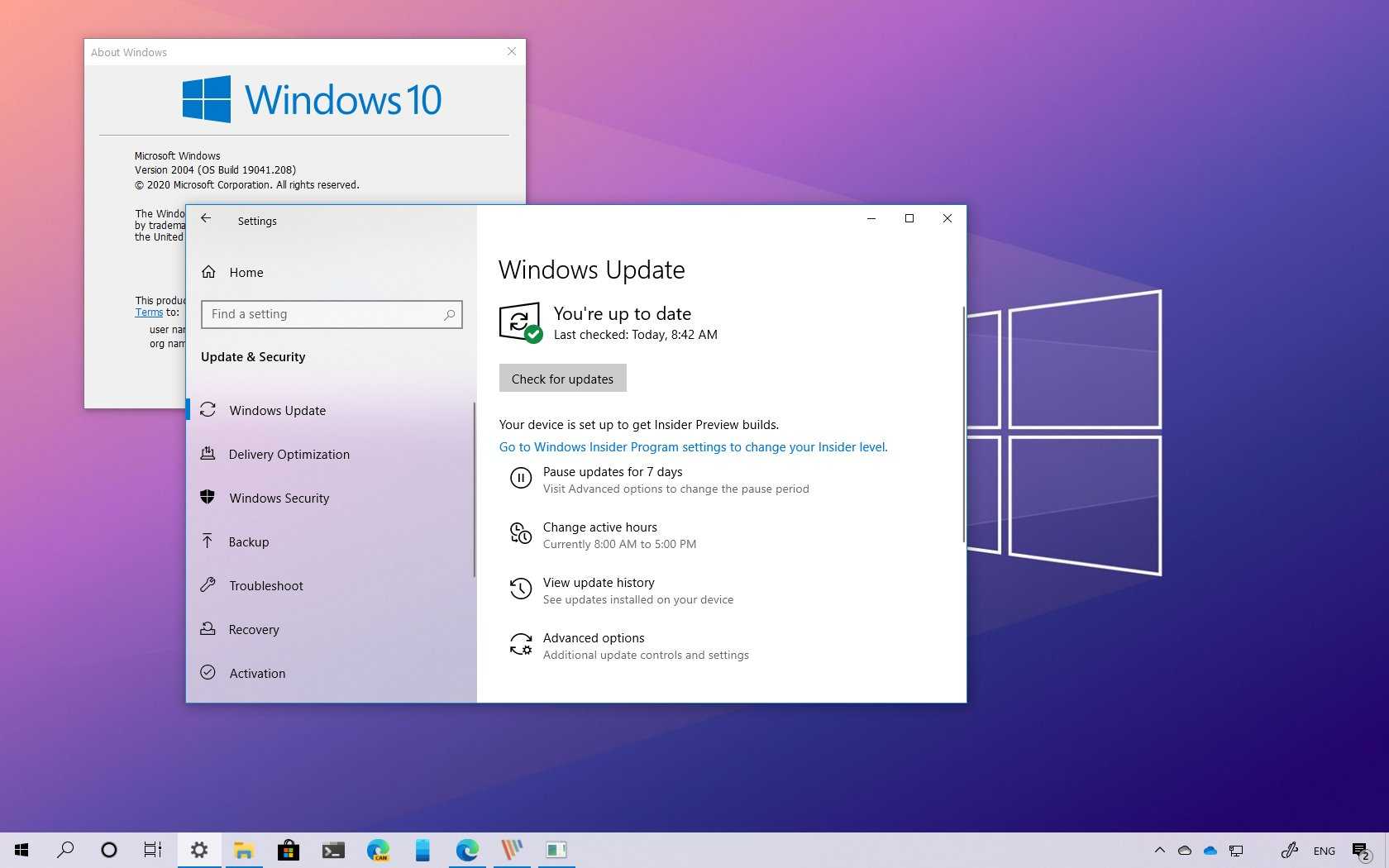
Изучите дополнительные инструменты: Проведите небольшой анализ и изучите другие способы отображения расширений файлов в Windows 10, чтобы найти оптимальный вариант для себя.
Как убрать \