Как избавиться от автозапуска приложений на Windows 10
Узнайте, как правильно настроить автозапуск программ на компьютере под управлением Windows 10, чтобы повысить производительность и улучшить пользовательский опыт.
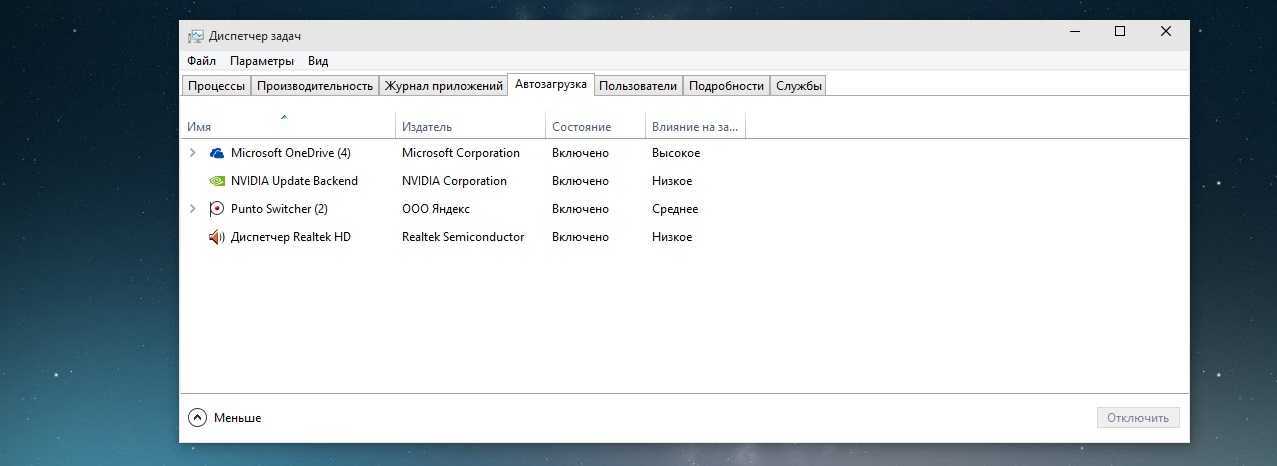
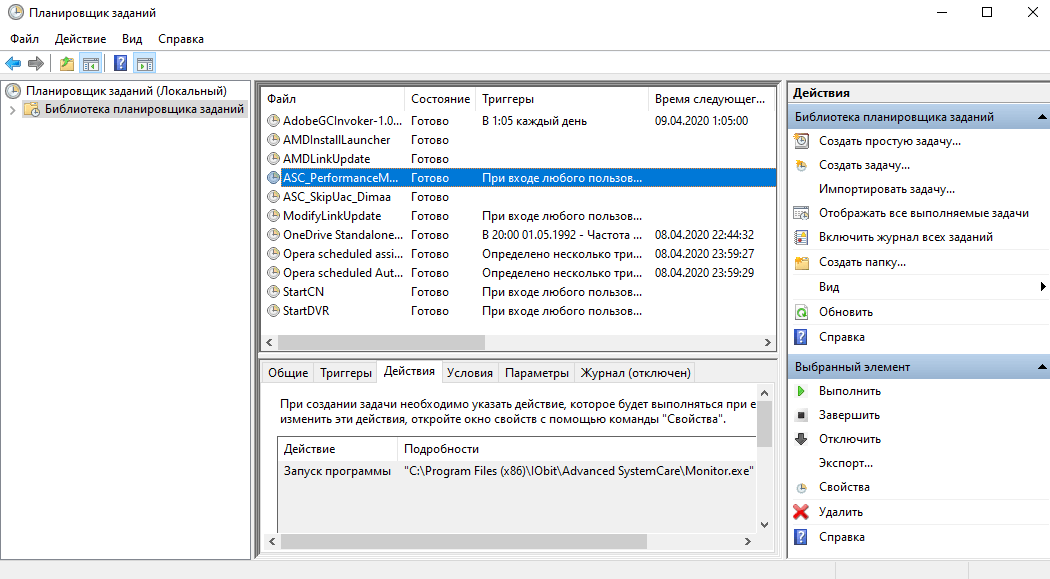
Изучите список программ в автозапуске: откройте диспетчер задач и перейдите на вкладку Автозагрузка, чтобы оценить, какие программы запускаются при старте системы.
Отключение ВСЕХ ненужных служб в Windows 10 - Оптимизация Виндовс 10
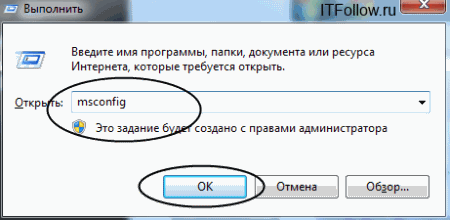
Отключите ненужные программы: выключите автозапуск для приложений, которые не требуются при каждом запуске компьютера, чтобы ускорить загрузку системы.
Автозагрузка программ в Windows 10

Используйте инструменты системы: Windows 10 предоставляет инструменты для управления автозапуском, такие как Параметры и Задачник. Изучите их возможности и примените настройки по своему усмотрению.
Как отключить автозапуск устройств в Windows 10. Автозапуск флешки
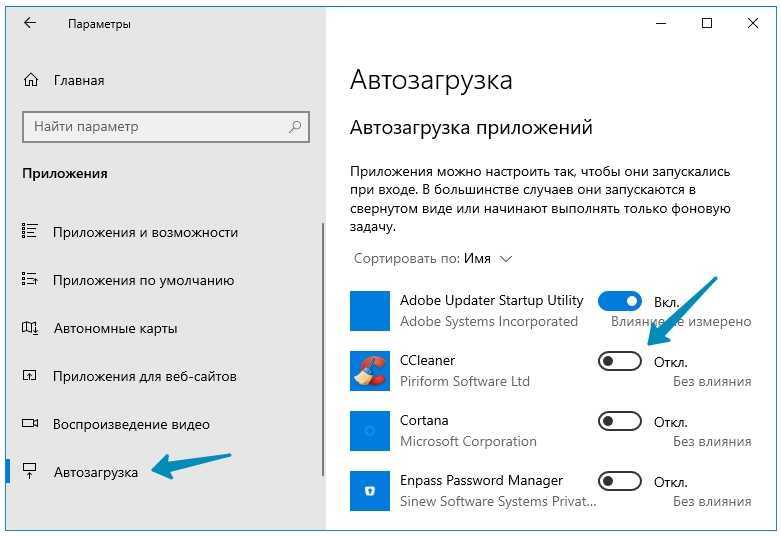
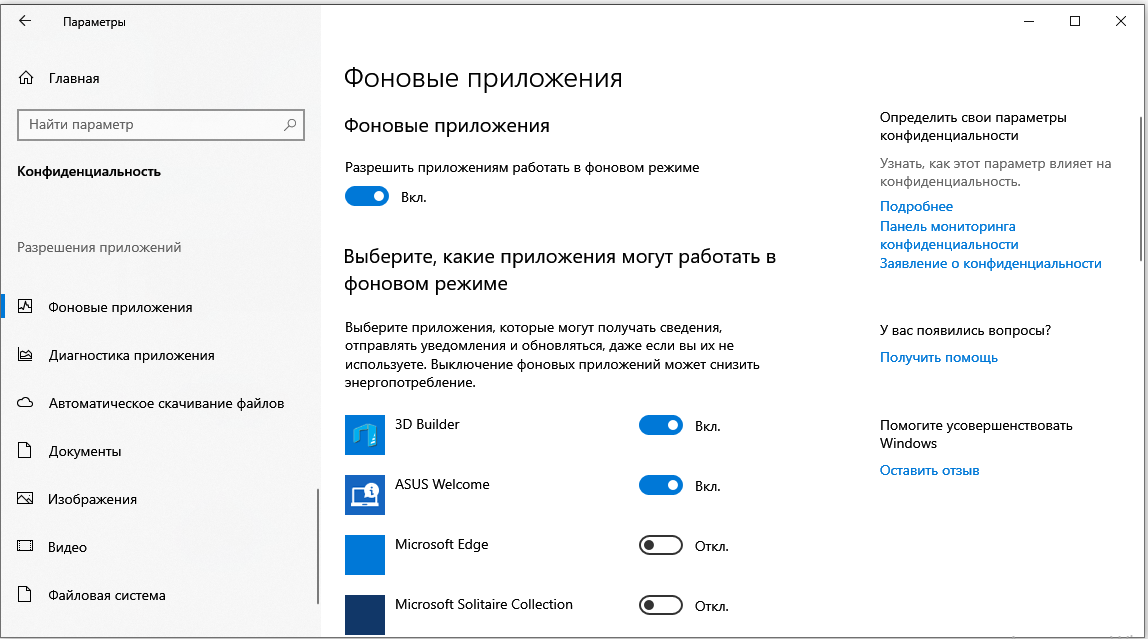
Обратите внимание на службы: некоторые программы имеют автозапуск через службы Windows. Проверьте список служб и отключите ненужные, чтобы сократить время загрузки.
Как Отключить Автозапуск Программ в Windows 10
Проверьте наличие вредоносных программ: периодически сканируйте компьютер на предмет вирусов и вредоносных программ, которые могут добавляться в автозапуск без вашего согласия.
Как Отключить Автозапуск Программ в Windows 10
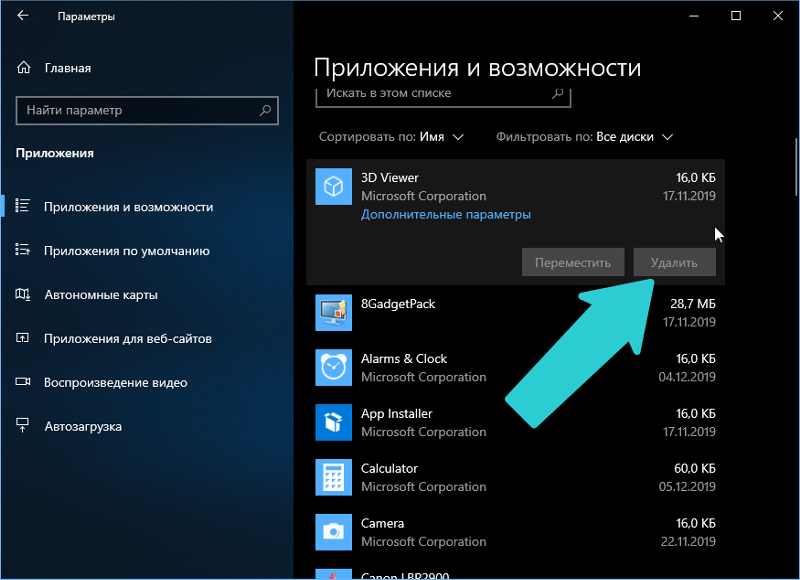

Избегайте установки лишних программ: внимательно выбирайте, какие программы устанавливать на компьютер, чтобы избежать появления лишних приложений в автозапуске.
Котика ударило током, 10 т. Вольт
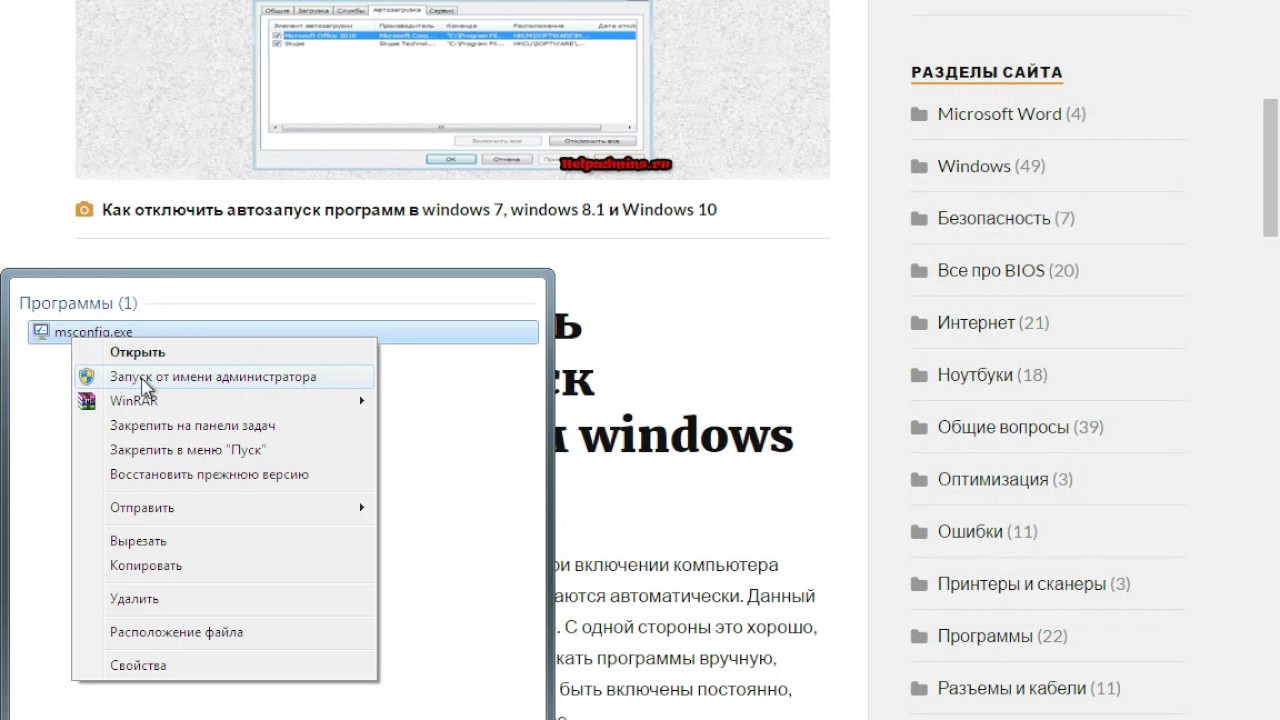
Проводите регулярную очистку: удаляйте программы, которые больше не используются, и проверяйте автозапуск для возможных изменений после удаления.
Как Настроить Windows 10 для Слабых Компьютеров? 10 советов по оптимизации
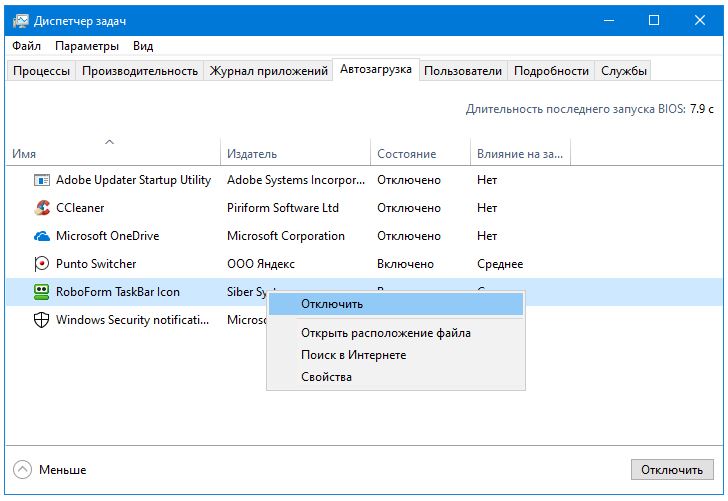
Запускайте компьютер с учетом требований: если возможно, выключайте автозапуск для программ при каждом запуске системы, а не только при старте компьютера.
Как Отключить Автозапуск Программ при Включении Windows 10 / Как Убрать Автозагрузку Приложений
Как отключить автозапуск программ в Windows 10

Создавайте резервные копии: перед внесением изменений в автозапуск, рекомендуется создать резервную копию системы, чтобы в случае проблем можно было быстро восстановить предыдущее состояние.
Как и Какие Службы Отключить в Windows 10? И надо ли? Эксперимент!
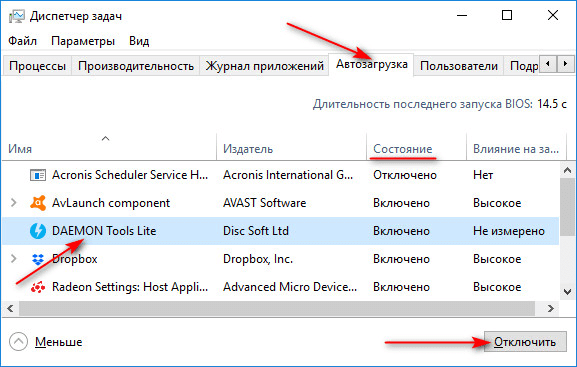
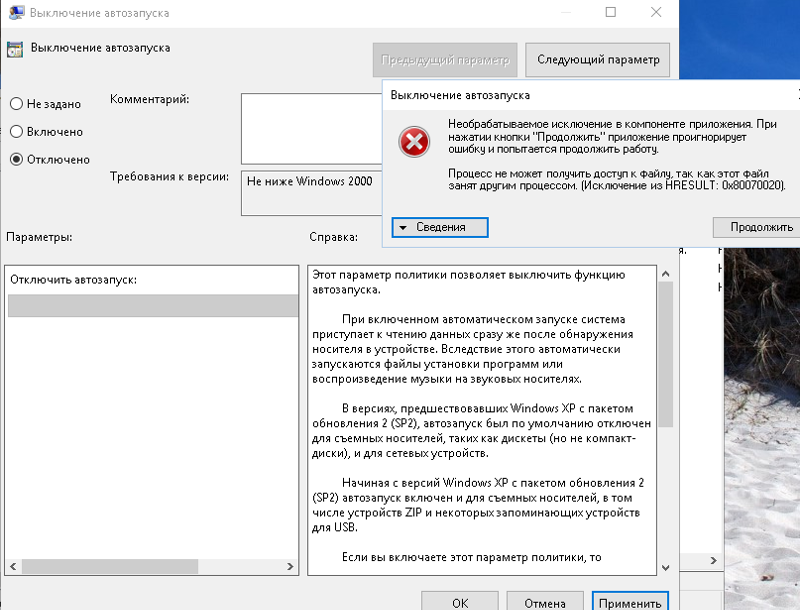
Обновляйте систему: убедитесь, что ваша операционная система и антивирусные программы обновлены до последних версий, чтобы минимизировать риски возникновения проблем с автозапуском.
