Оптимизация рабочего пространства: секреты разделения экрана с помощью горячих клавиш в Windows 11
Узнайте как максимально эффективно использовать горячие клавиши в Windows 11 для разделения экрана и управления окнами.



Используйте Win + ← или Win + → для быстрого закрепления окна по левому или правому краю экрана соответственно.
Горячие клавиши Windows 11 секретные комбинации


Для разделения экрана на части используйте Win + ← или Win + →, а затем ещё раз нажмите Win + ← или Win + → для фиксации второго окна.
Как разделить окна папок и файлов на части экрана Windows fixicomp.ruпить окна
Оптимизируйте мультитаскинг с помощью комбинации Win + ↑ или Win + ↓, чтобы максимизировать или минимизировать текущее окно.
Фишки Windows 11, о которых вы не знали
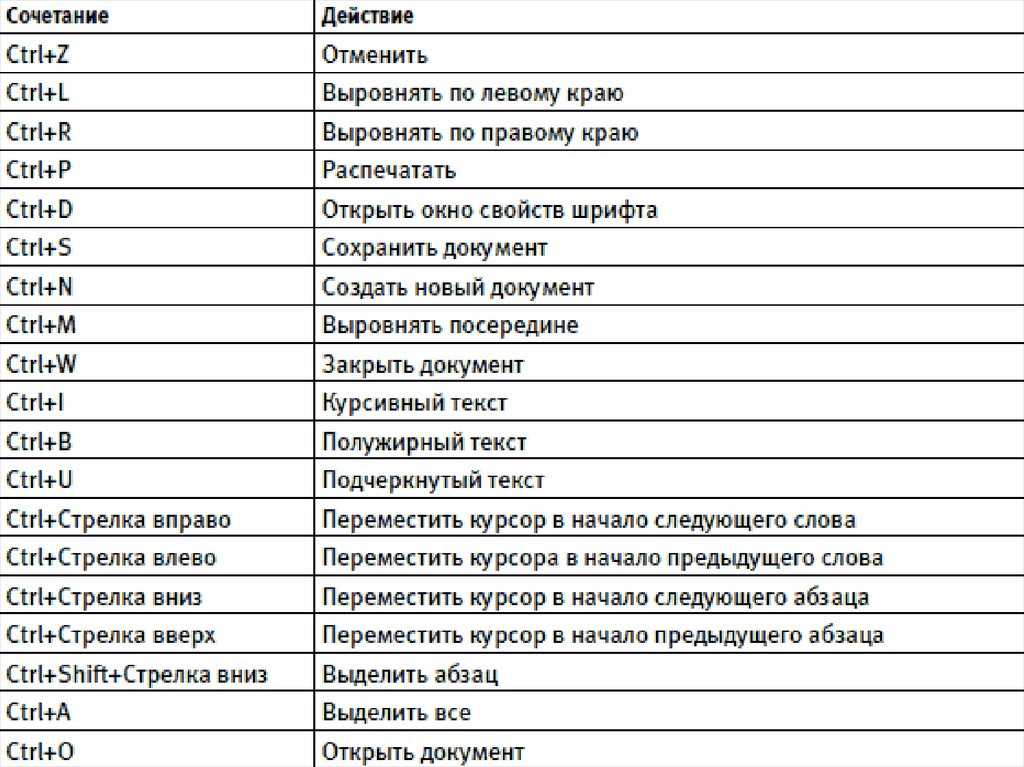
Переключайтесь между открытыми окнами с помощью Alt + Tab, чтобы легко найти нужное приложение на рабочем столе.
Как подключить несколько мониторов Windows 11
Используйте Win + D, чтобы быстро свернуть все окна и открыть рабочий стол, а затем воспользуйтесь сочетанием клавиш снова, чтобы вернуться к предыдущему расположению окон.
Как разделить экран Windows 11 на несколько частей
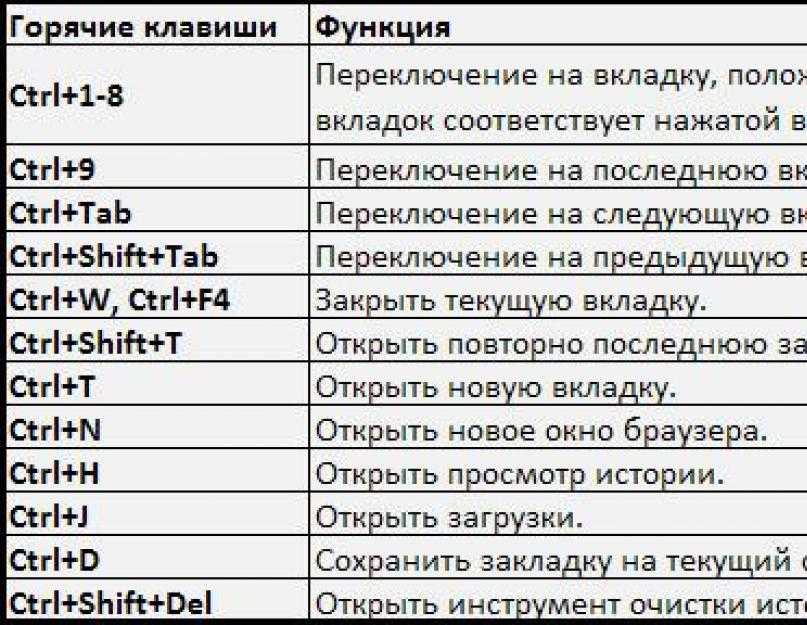
Попробуйте Win + Tab для отображения всех открытых окон и виртуальных рабочих столов, что поможет в управлении большим количеством задач одновременно.
Как разделить экран Windows 11 на части

Настройте свои собственные комбинации горячих клавиш в параметрах Windows 11, чтобы удовлетворить свои индивидуальные потребности.
Я пользовался сплит клавиатурой в течении 30 дней

Изучите дополнительные горячие клавиши в Windows 11, такие как Win + Сtrl + D для создания нового виртуального рабочего стола, чтобы повысить свою продуктивность.
15 горячих клавиш, о которых вы не догадываетесь
Не забывайте использовать комбинацию Alt + F4 для быстрого закрытия активного окна или приложения, когда это необходимо.
Как разделить экран в Windows 11
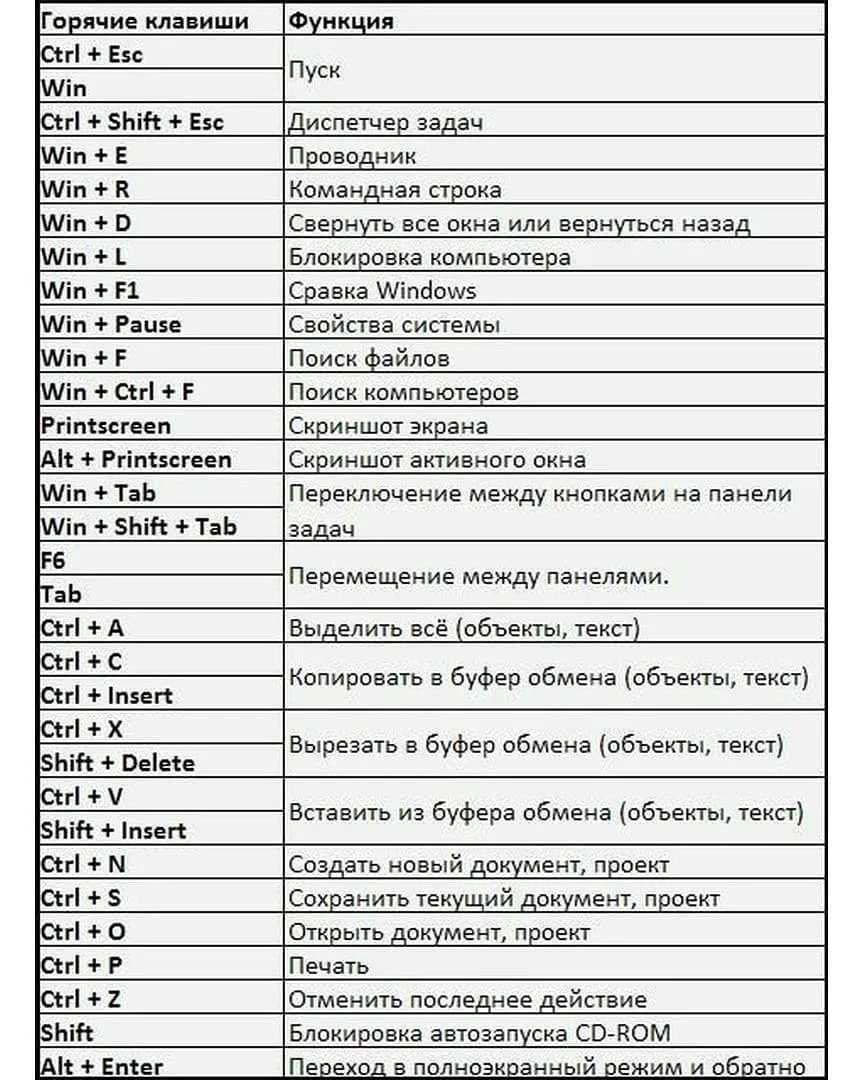
Постоянно тренируйтесь и экспериментируйте с горячими клавишами, чтобы максимально оптимизировать свою работу с Windows 11.
Не меняется разрешение экрана в Windows 11