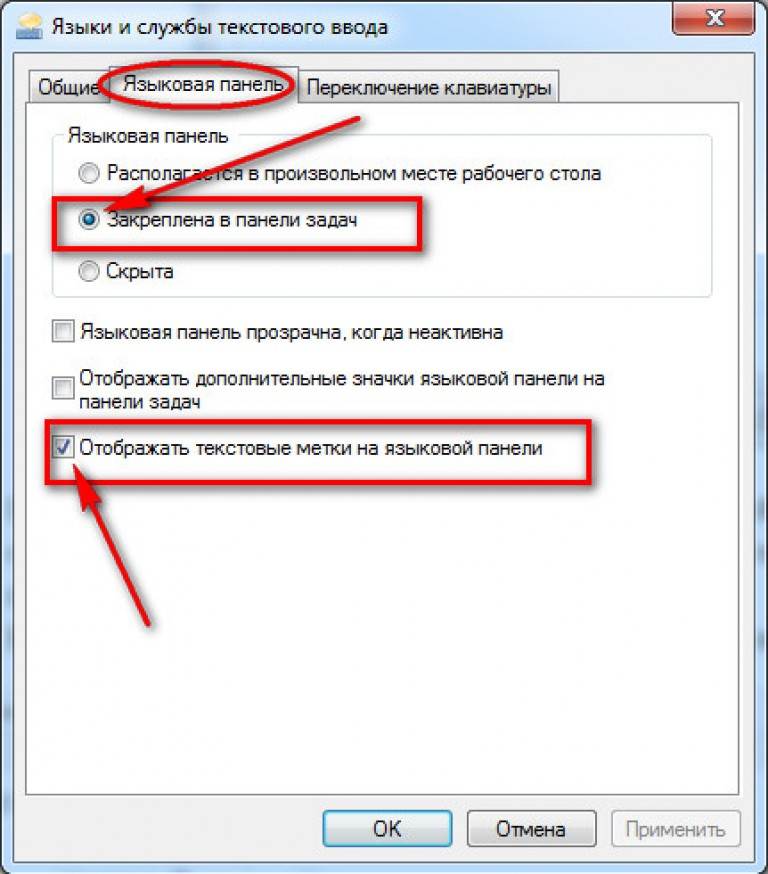Восстановление нижней панели на Windows: шаг за шагом инструкция
Утратить нижнюю панель на операционной системе Windows может быть неприятным опытом. Однако, есть несколько простых способов вернуть ее обратно.


Попробуйте перезапустить оболочку Windows Explorer: нажмите Ctrl + Shift + Esc для открытия Диспетчера задач, затем найдите процесс Проводник Windows, нажмите правой кнопкой мыши и выберите Перезапустить.
Пропала панель задач в Windows 11
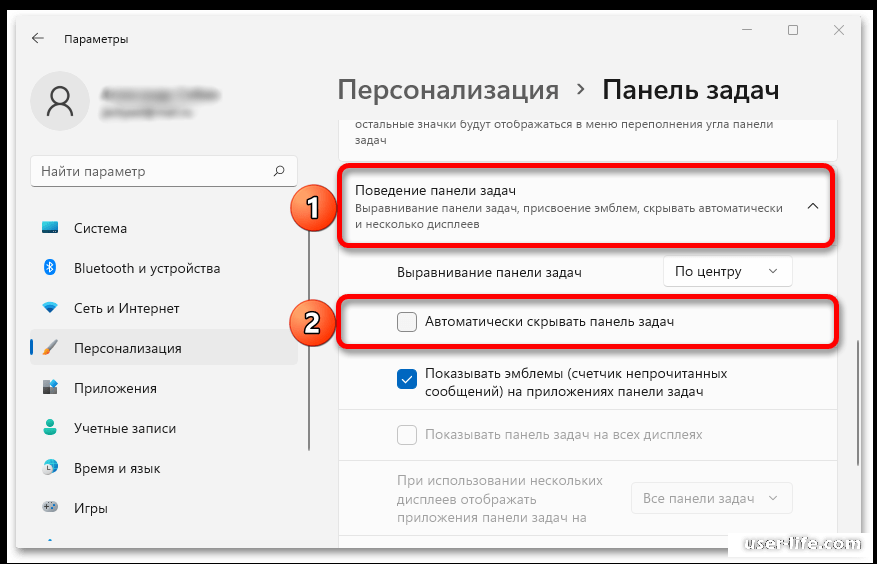
Проверьте настройки панели задач: убедитесь, что она не скрыта автоматически. Нажмите правой кнопкой мыши на пустом месте панели задач, выберите Настройки, затем убедитесь, что параметр Автоматически скрывать панель задач в рабочем столе отключен.
Пропала панель задач внизу экрана что делать Windows 10? [5 методов]!
Используйте комбинацию клавиш: если панель задач скрыта, нажмите клавиши Windows + D для отображения рабочего стола, затем нажмите ее снова, чтобы вернуться к открытым окнам и, возможно, панель задач вернется.
Пропали значки панели задач Windows 10 (Решение)

Проверьте настройки монитора: иногда панель задач может быть перемещена на второй монитор. Убедитесь, что все ваши мониторы подключены и настроены правильно.
Как исправить - не загружается Панель задач Windows 10
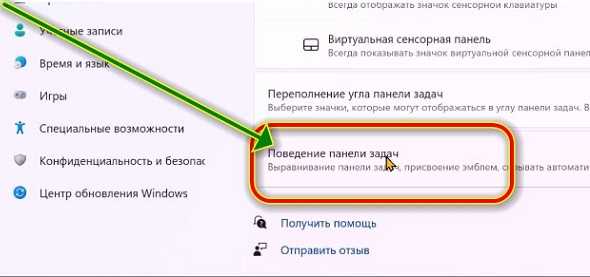
Воспользуйтесь системным восстановлением: если проблема возникла недавно, попробуйте восстановить систему до момента, когда панель задач была на месте.
Не работает нижняя панель на Windows 10. Исправим)
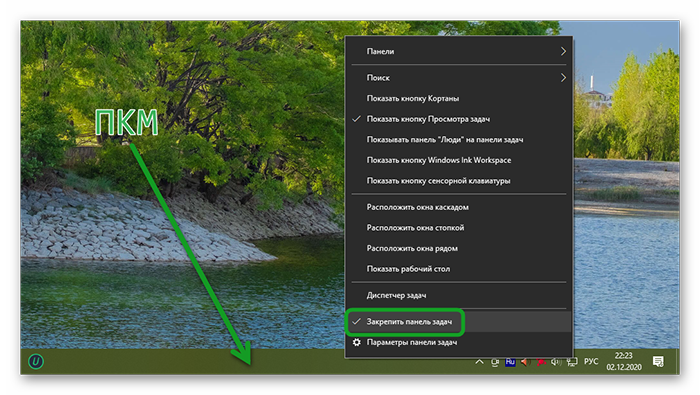
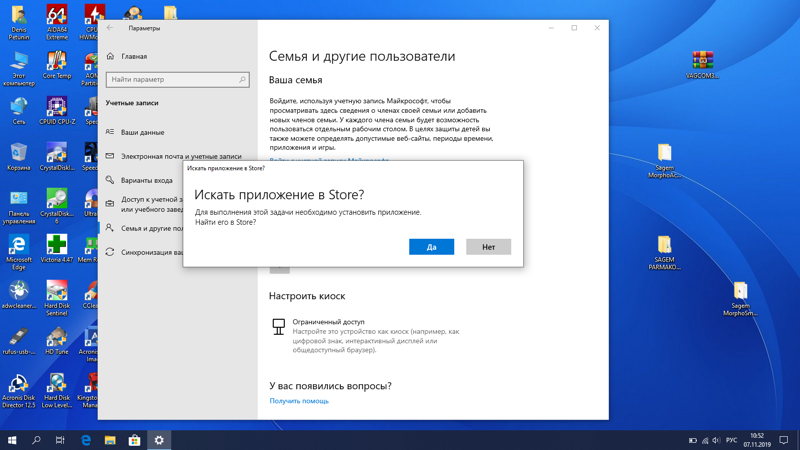
Проверьте наличие вредоносных программ: некоторые вредоносные программы могут изменять настройки системы, включая скрытие панели задач. Проведите полное сканирование системы с помощью антивирусного ПО.
Не работает панель задач в Windows fixicomp.ruет панель задач


Обновите драйвера графической карты: устаревшие или поврежденные драйвера могут вызывать различные проблемы, включая пропажу панели задач. Посетите сайт производителя вашей графической карты и загрузите последние версии драйверов.
Почему пропали значки на панели задач Windows fixicomp.ru значок громкости и значок сети

Попробуйте создать новый профиль пользователя: иногда проблемы с панелью задач связаны с поврежденным профилем пользователя. Создайте новый профиль и проверьте, появится ли панель задач в нем.
15 горячих клавиш, о которых вы не догадываетесь
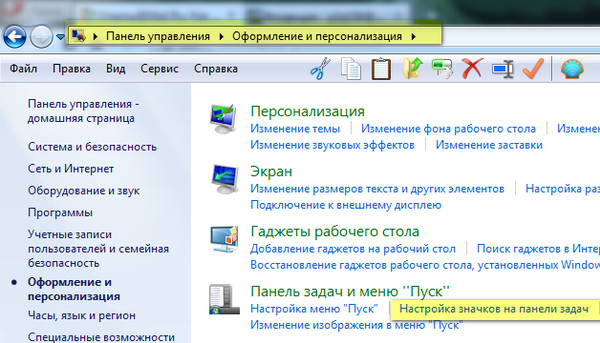
Воспользуйтесь инструментом восстановления системы: если все остальные методы не помогли, можно попробовать восстановить систему до предыдущего рабочего состояния с помощью инструмента восстановления Windows.
Пропала Панель задач в Windows 10
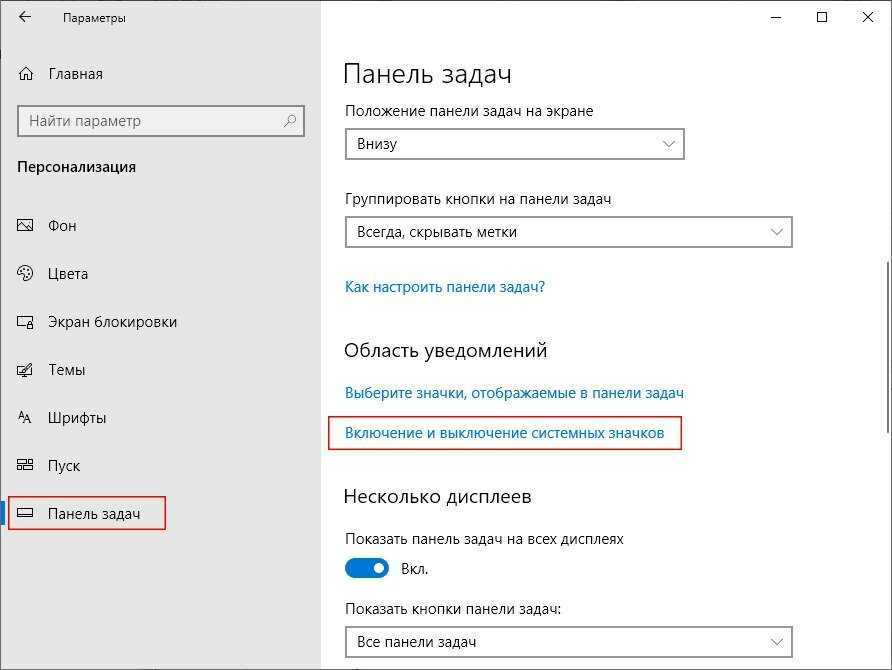
Если ничто из вышеперечисленного не помогло, обратитесь к специалисту по технической поддержке для дальнейшей диагностики и решения проблемы с пропавшей нижней панелью на Windows.
Как исправить - зависает Панель задач в Windows 10