Открываем Ножницы в Windows 10: Эффективные способы доступа и использования
Узнайте, как быстро и легко открыть приложение Ножницы в операционной системе Windows 10 с помощью наших полезных советов и инструкций.

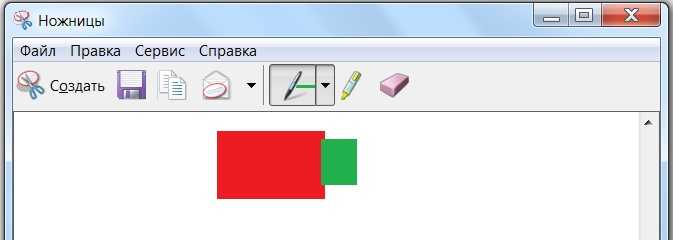
Используйте поиск: просто введите Ножницы в строке поиска на панели задач и выберите соответствующее приложение.
Как зайти в БИОС на любом компьютере или ноутбуке?
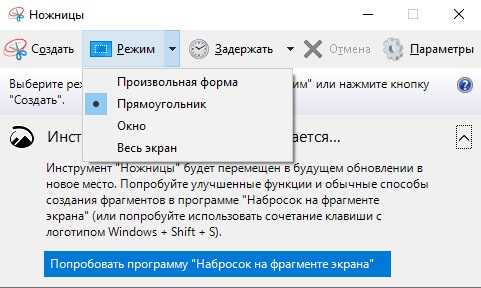
Сочетание клавиш: нажмите Win + Shift + S, чтобы открыть Ножницы и начать скриншот.
Инструмент \

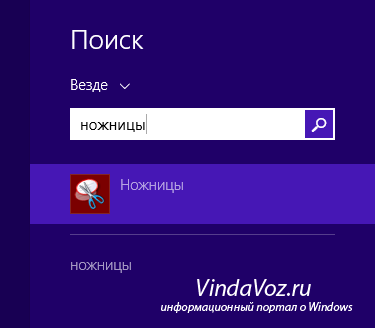
Добавьте ярлык: щелкните правой кнопкой мыши на исполняемом файле Ножниц и выберите Отправить на рабочий стол для быстрого доступа.
Как сделать скриншот в Windows 10? Все способы снимка экрана
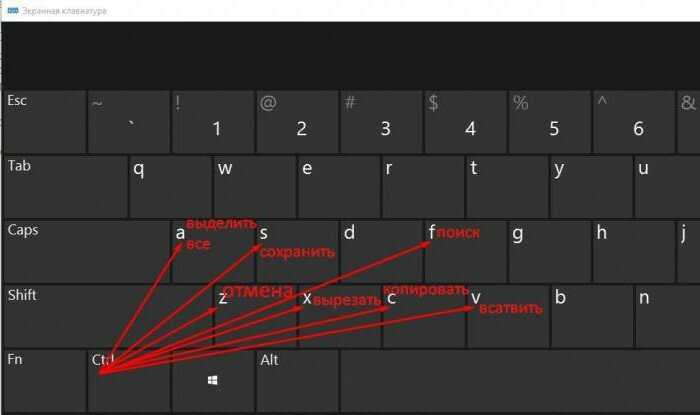
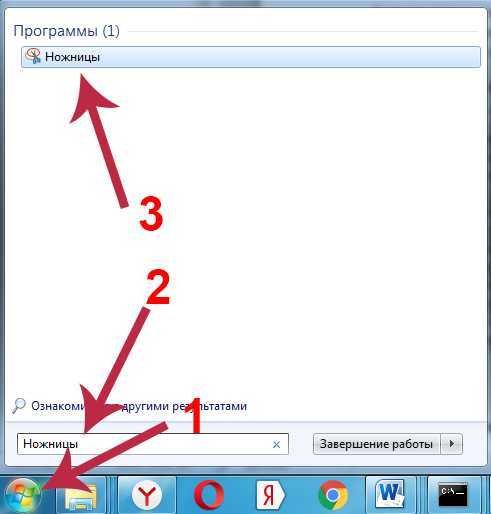
Используйте горячие клавиши: после открытия Ножниц нажмите Ctrl + N для создания нового скриншота.
Где находится ножницы в windows 11 и как включить


Используйте команду выполнения: запустите диалоговое окно выполнения (Win + R) и введите snippingtool для быстрого запуска Ножниц.
Как сделать скриншот в Windows 11? Используем Ножницы

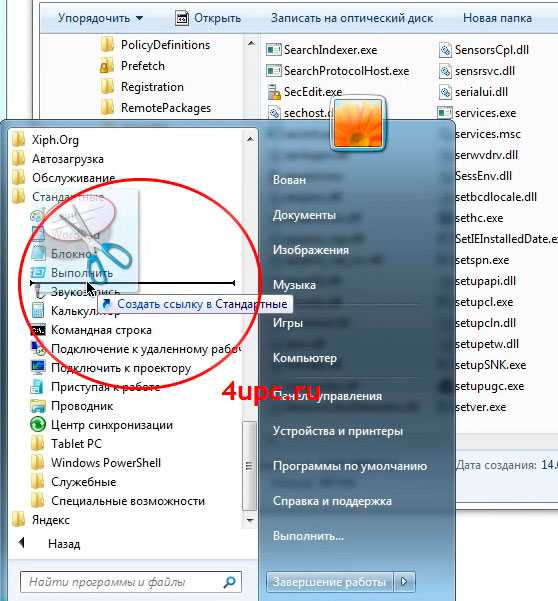
Пользуйтесь ярлыком в панели задач: закрепите Ножницы в панели задач для быстрого доступа одним щелчком мыши.
Ножницы и Набросок на фрагменте экрана в Windows 10
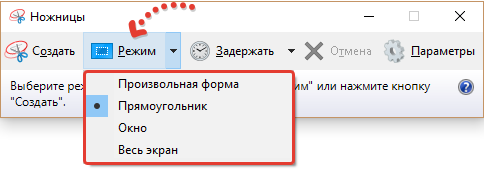
Используйте контекстное меню: щелкните правой кнопкой мыши на пустом месте на рабочем столе и выберите Создать ->Ярлык и введите snippingtool в поле для создания ярлыка на рабочем столе.
Скриншот в Windows 10 с помощью простых нажатий клавиш, инструмент \
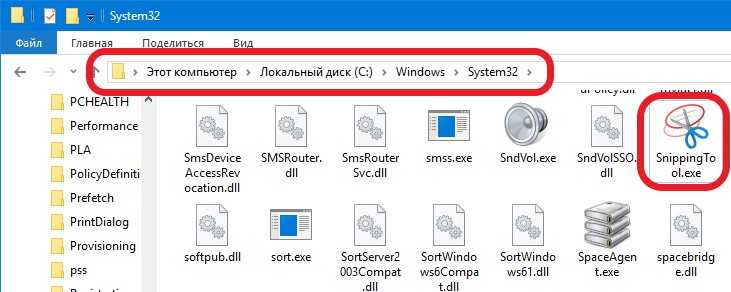
Используйте Cortana: задайте Cortana открыть Ножницы с помощью голосовой команды.
15 горячих клавиш, о которых вы не догадываетесь
Настройте быстрый доступ: откройте Панель управления ->Персонализация ->Панель задач и добавьте Ножницы в список быстрого доступа.
Как исправить \
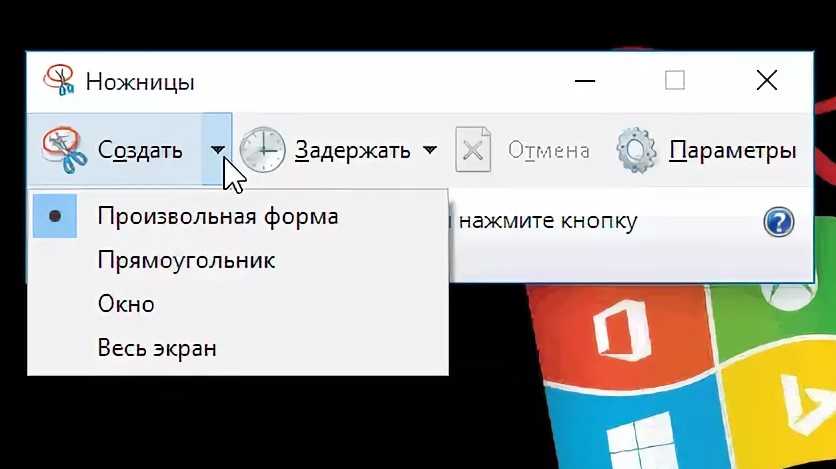

Используйте меню Пуск: откройте меню Пуск и найдите Ножницы в списке приложений.
How to Screenshot on Windows 11 or 10 PC