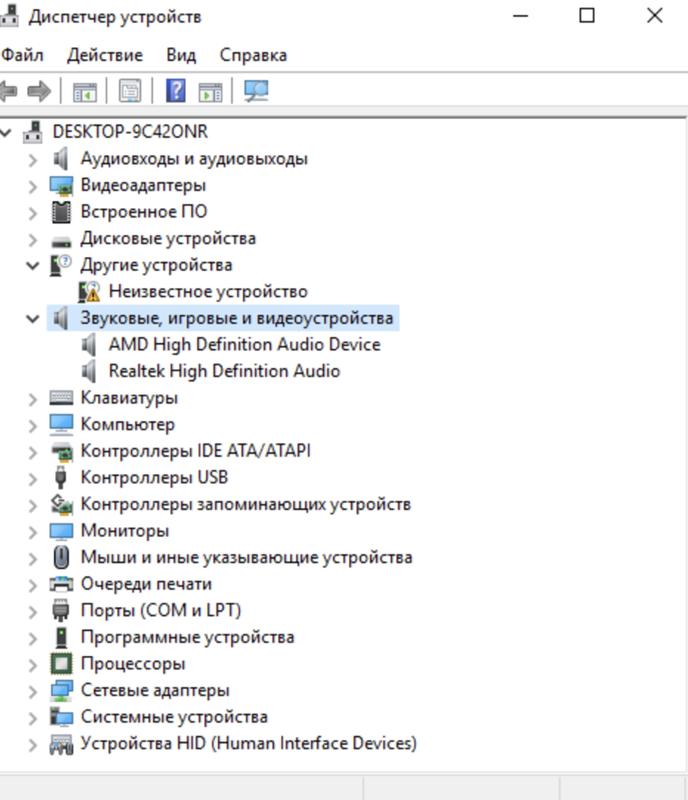Решаем проблему отсутствия звуковых устройств на Windows 10: эффективные рекомендации
У вас пропали звуковые устройства на компьютере под управлением Windows 10? Не отчаивайтесь! В этой статье мы предоставим вам несколько проверенных и эффективных методов решения данной проблемы.
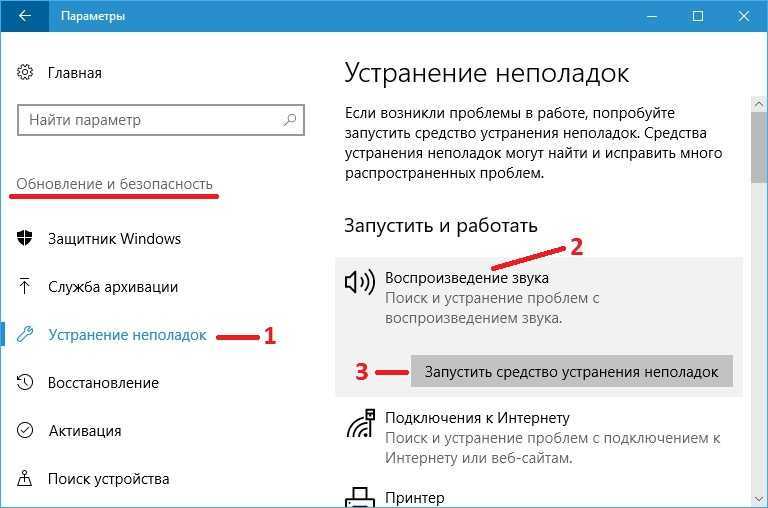
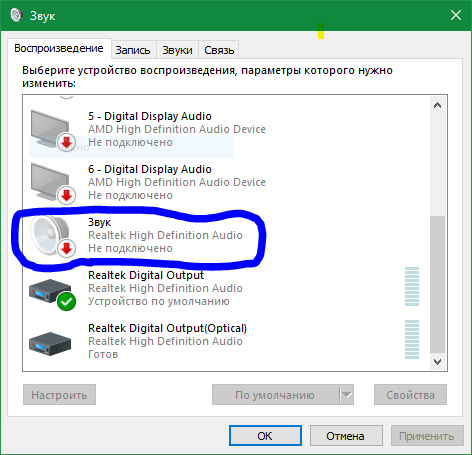
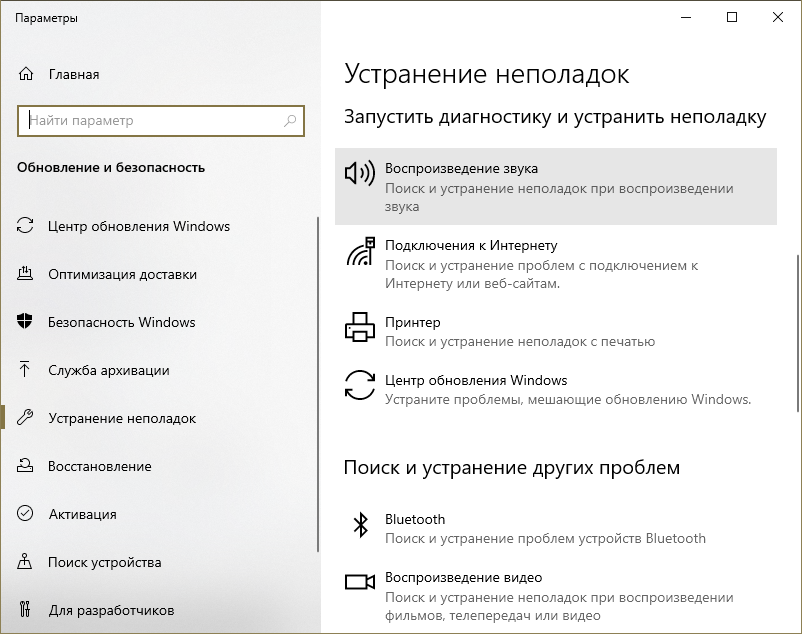
Проверьте подключение аудиоустройств к компьютеру и убедитесь, что они правильно вставлены в разъемы.
Легко Запускаем службу Windows Audio. Windows 10/8/7 и возвращаем Звук!
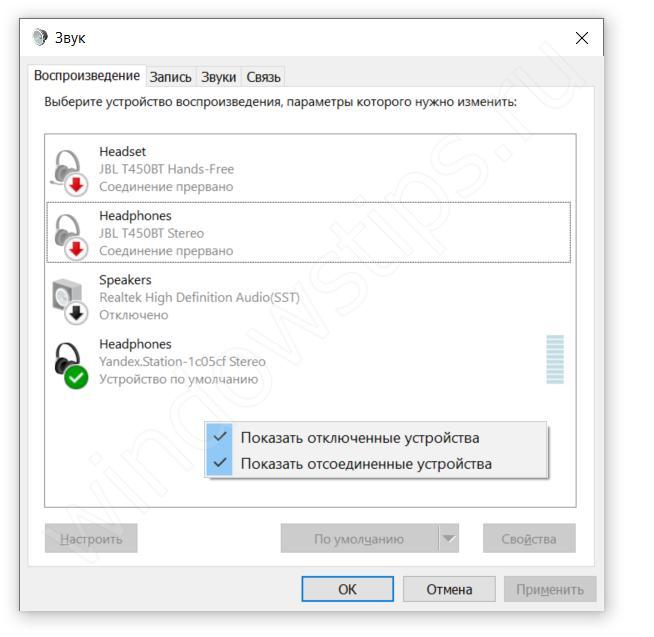
Обновите драйвера звуковых устройств через Диспетчер устройств или официальный сайт производителя компьютера.
Пропал звук в Windows 10?
Убедитесь, что звук не отключен в настройках операционной системы: проверьте громкость и звуковые устройства в панели управления.
Устройства Вывода не Найдены - Нет звука в Windows 10, Windows 11


Запустите встроенный инструмент диагностики звука в Windows 10 для поиска и исправления проблем.
Драйвер звука есть, но аудиовыхода нету (РЕШЕНИЕ ПРОБЛЕМЫ)
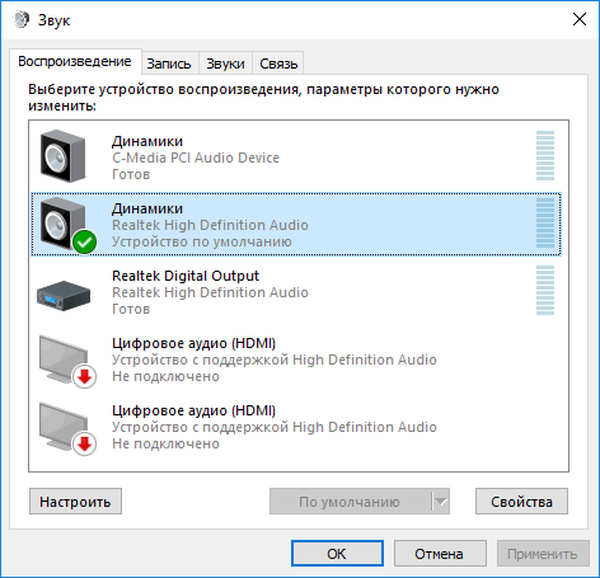
Попробуйте восстановить системные файлы с помощью команды sfc /scannow в командной строке с правами администратора.
ПРОПАЛ ЗВУК НА КОМПЬЮТЕРЕ? 100% РЕШЕНИЕ для Windows на компьютере или ноутбуке
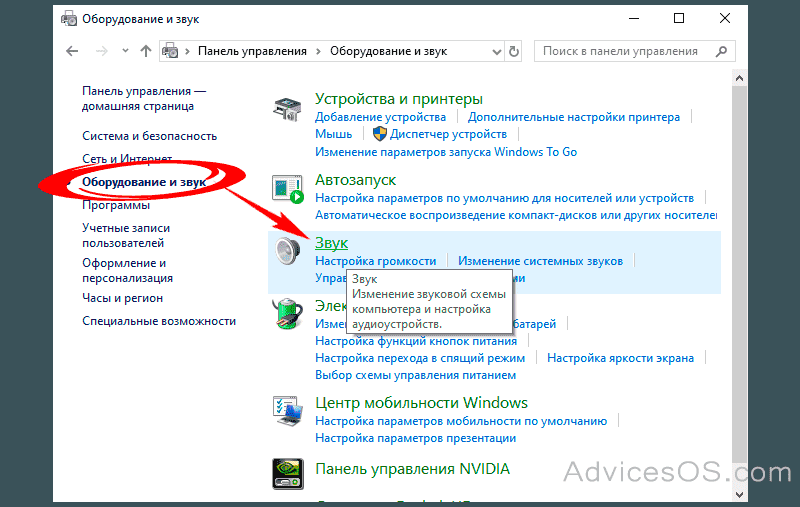
Используйте точку восстановления, чтобы вернуть систему к состоянию, когда звук работал нормально, если проблема возникла недавно.
Как исправить \

Проверьте наличие конфликтов программного обеспечения, которые могут блокировать работу звуковых устройств.
Как исправить - нет звука на компьютере Windows 10 после переустановки
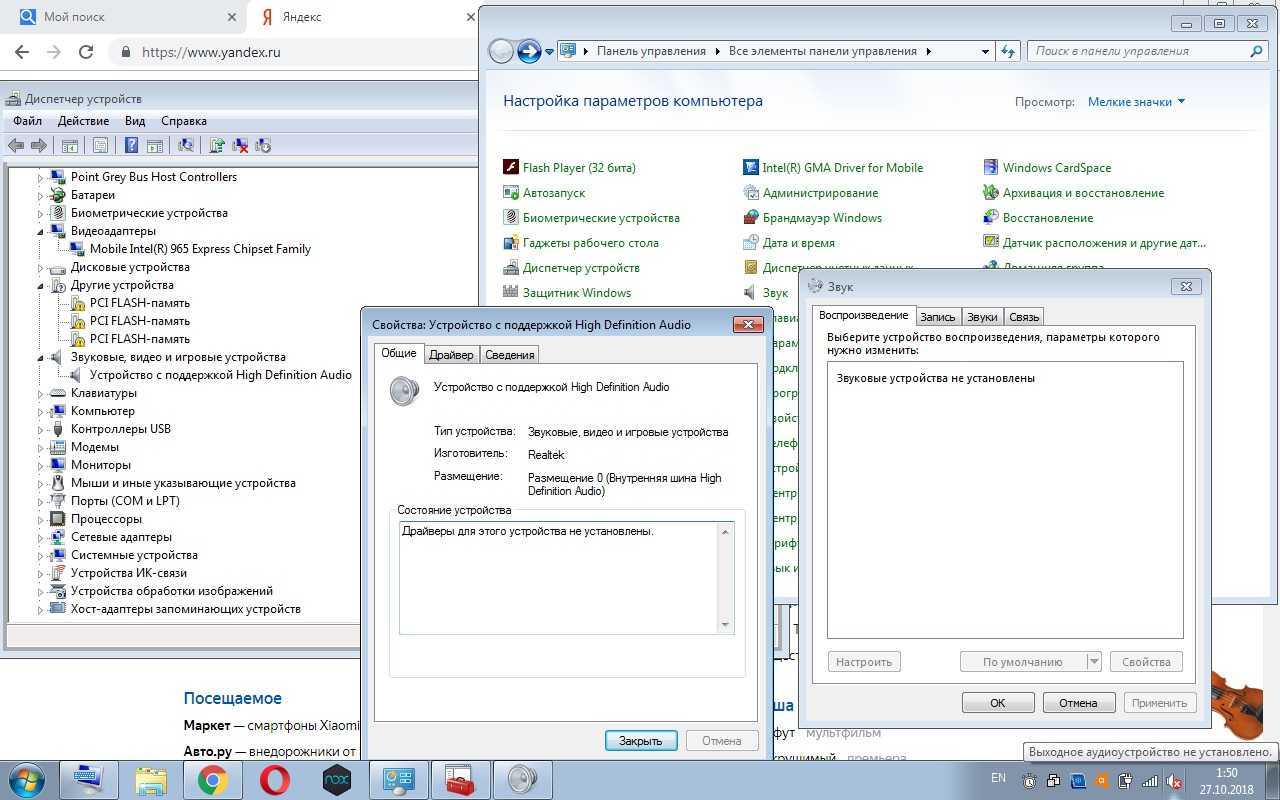
Попробуйте перезагрузить аудиоустройства через Диспетчер устройств, чтобы исправить временные сбои в их работе.
Устройства вывода не найдены в Windows 11 и Windows 10 — как исправить
Распаковка и обзор iMac на M3, сравнение с аймак на М1 и ответ на вопрос, что же купить в 2024 году?

Установите последние обновления операционной системы Windows 10, которые могут включать исправления для проблем со звуком.
Пропал звук на компьютере Windows 10, что делать
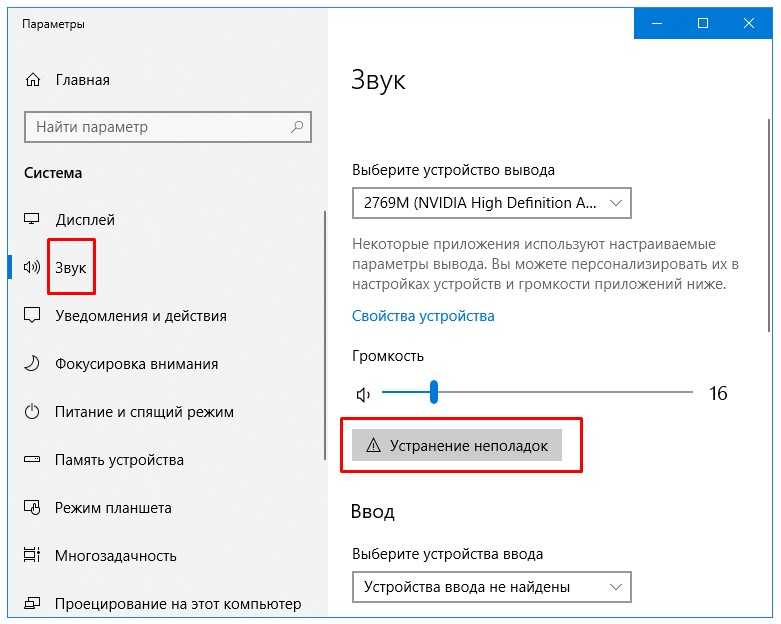
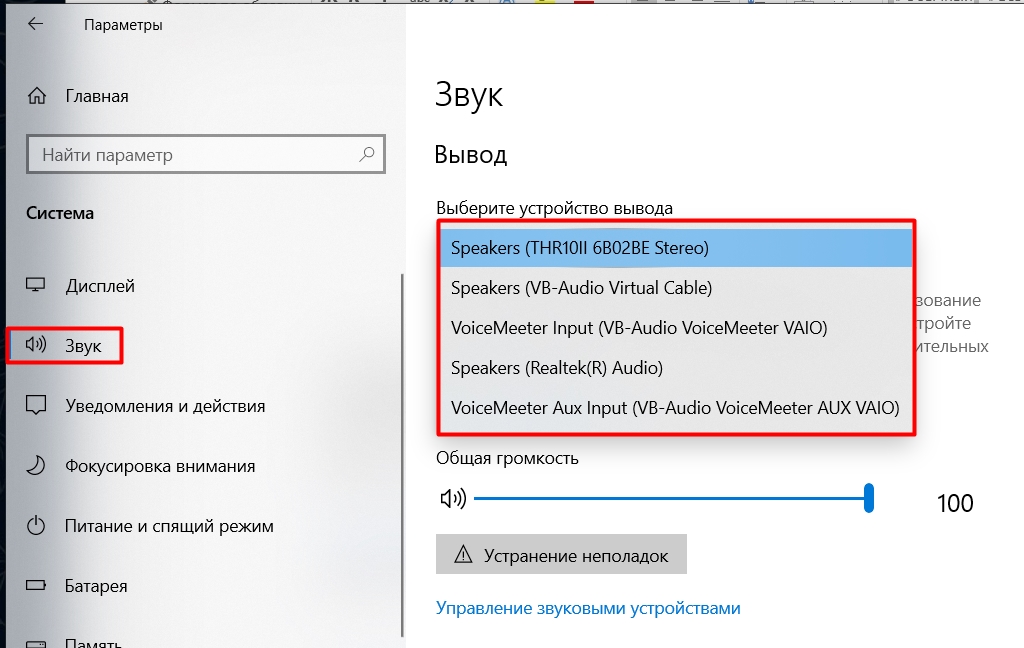
В случае, если проблема остается нерешенной, обратитесь за помощью к специалисту или поддержке Microsoft для дальнейшей диагностики и решения.