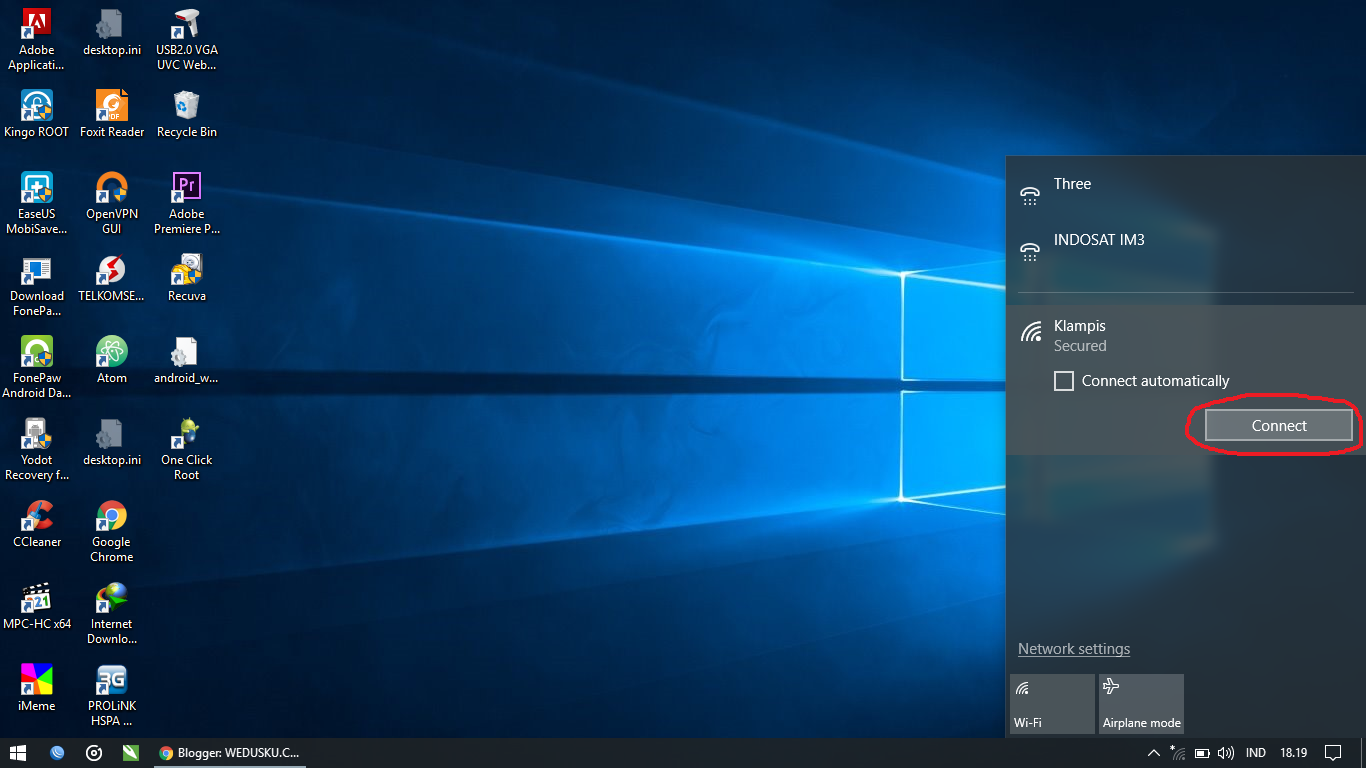Эффективные методы включения и настройки Wi-Fi на Windows 10
Узнайте, как включить и настроить Wi-Fi на вашем устройстве под управлением Windows 10 с помощью подробных инструкций и полезных советов.
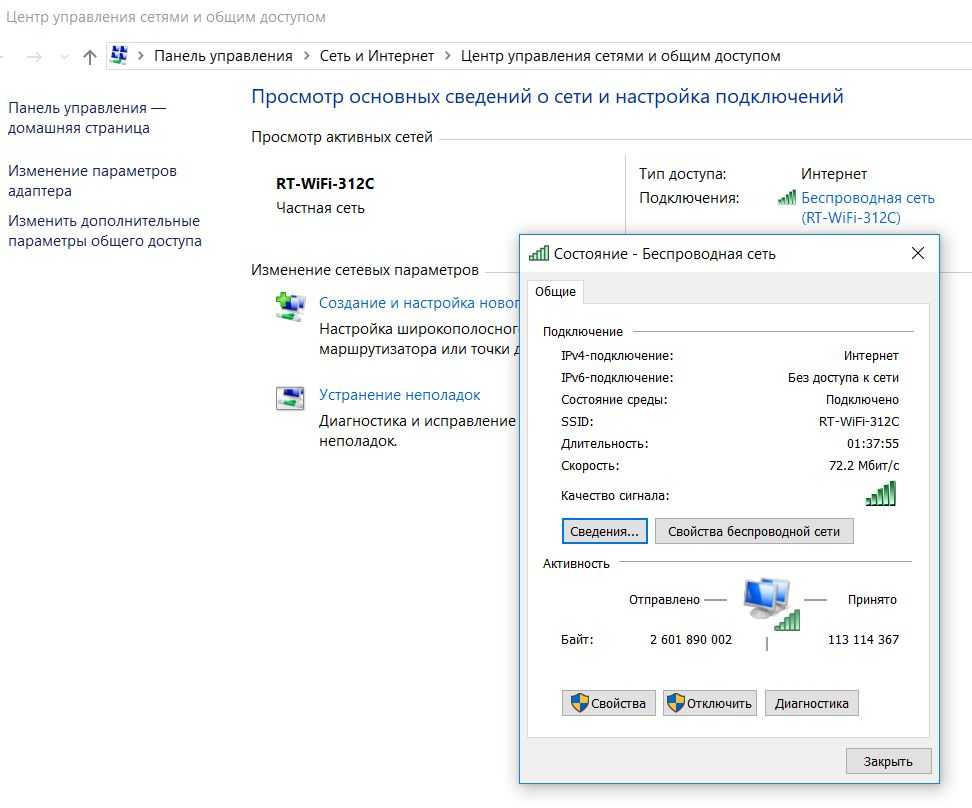
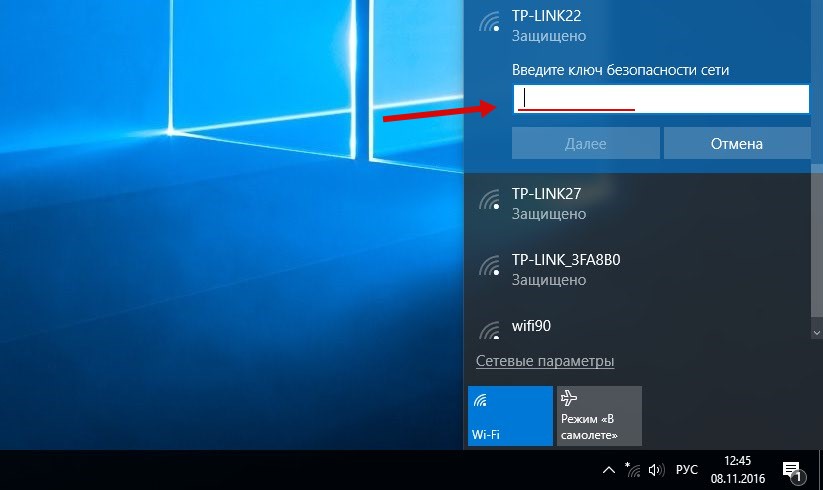
Проверьте, что ваше устройство поддерживает Wi-Fi и правильно установлены драйвера для беспроводного адаптера.
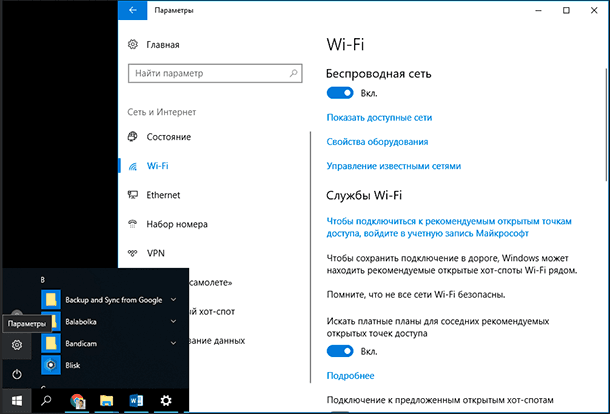
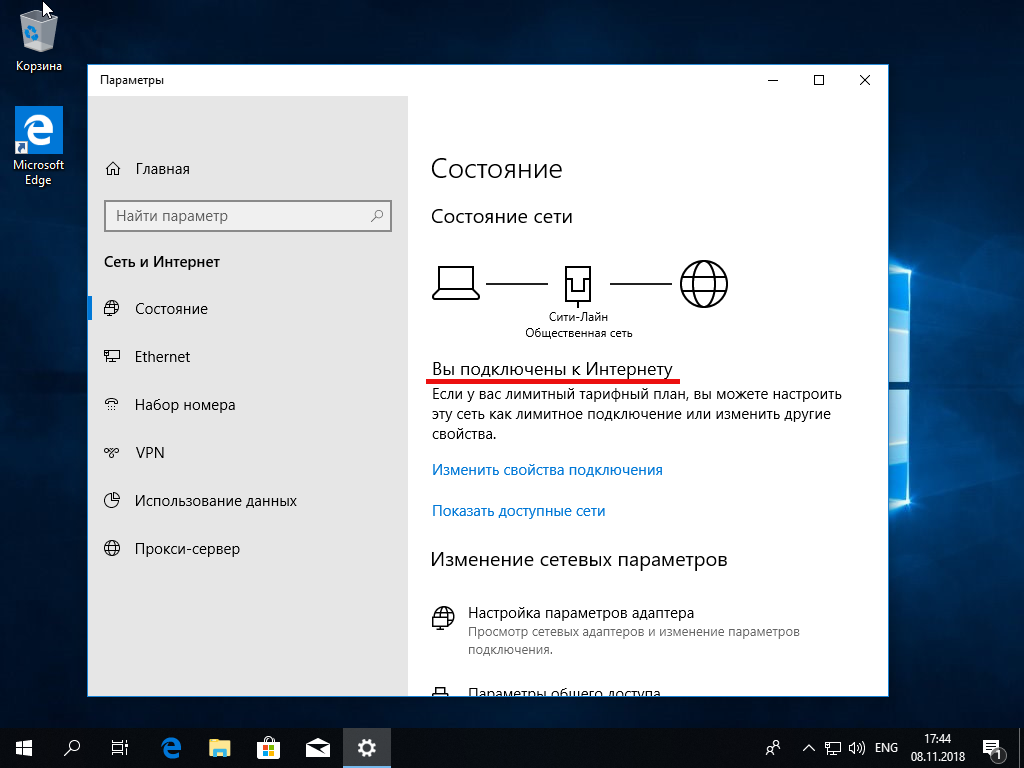
Используйте комбинацию клавиш Win + I для открытия настроек, затем перейдите в раздел Сеть и интернет.
Fix WiFi Not Showing in Settings On Windows 10 - Fix Missing WiFi
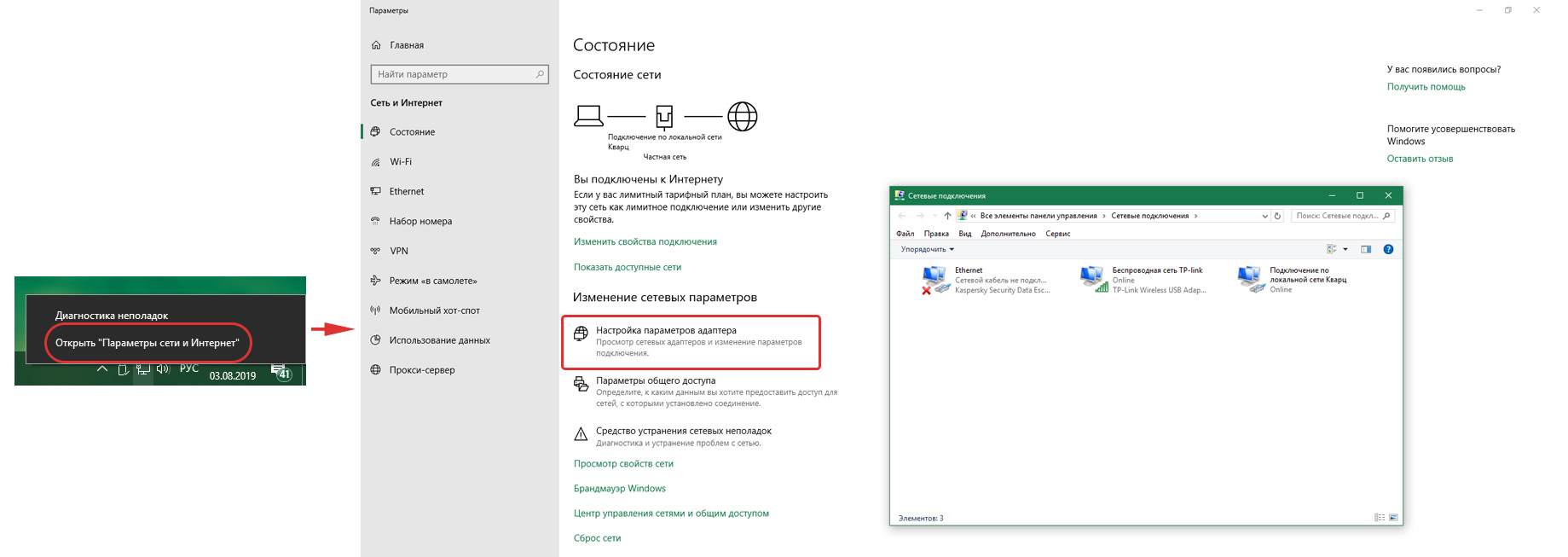
В разделе Сеть и интернет выберите Wi-Fi слева и убедитесь, что переключатель Wi-Fi включен.
7 Ways to Fix a Computer That Can't Find or Connect to Wifi (Windows 10 Laptops \u0026 Desktops)

Если у вас встроенный Wi-Fi адаптер и он не отображается, проверьте настройки BIOS/UEFI вашего устройства на предмет активации Wi-Fi.
Пропали настройки WI-FI в параметрах Windows 10 - ПОКАЖУ КАК РЕШИТЬ!

Обновите драйверы для беспроводного адаптера через диспетчер устройств, чтобы устранить возможные проблемы с работой Wi-Fi.
Скандальная история в Германии из-за немецких компаний в Мариуполе
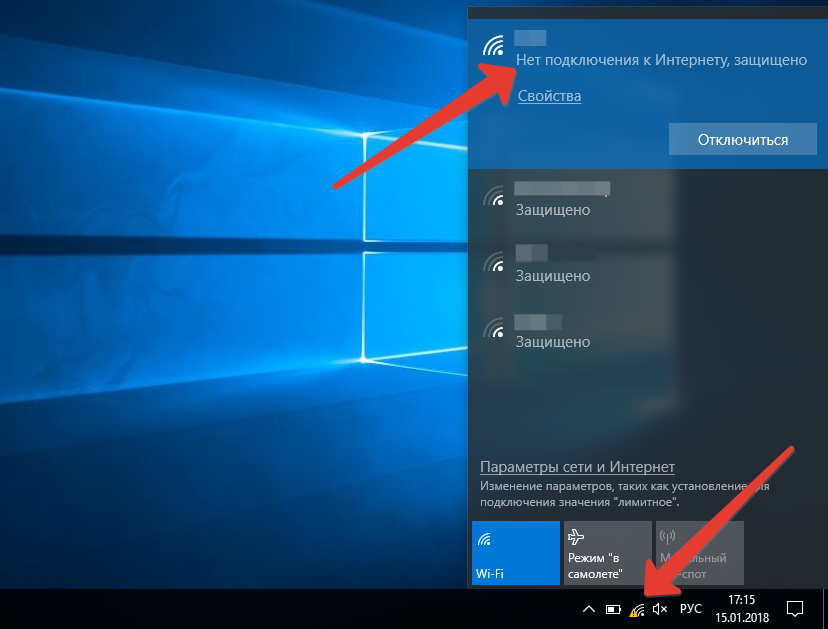
Используйте функцию устранения неполадок сети Windows для поиска и исправления проблем с Wi-Fi на вашем устройстве.
Как включить Wi-Fi в Windows 10? НЕТ кнопки Wi-Fi и не удается найти беспроводные устройства!
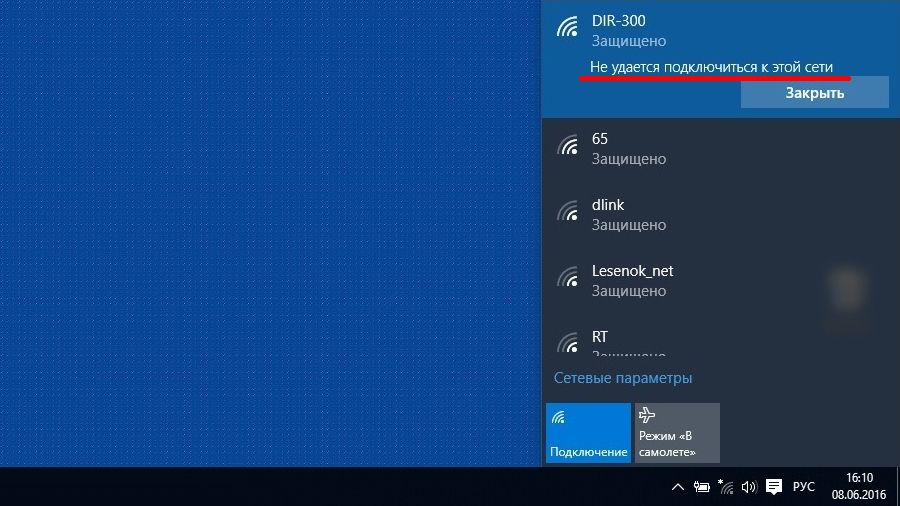
Попробуйте отключить и снова включить Wi-Fi через меню Настройки - Сеть и интернет - Wi-Fi.
How to Fix WiFi Not Showing Up on Windows 10!! - Howtosolveit
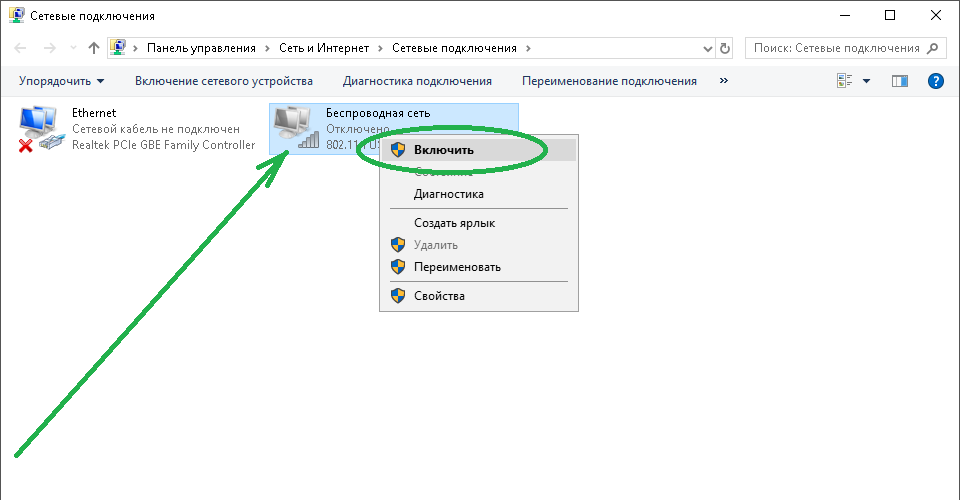
В случае использования внешнего Wi-Fi адаптера убедитесь, что он подключен к компьютеру и правильно установлены его драйверы.
[SOLVED] WiFi Not Showing in Settings On Windows 10 - Missing WiFi Fix
Wifi not showing on Windows 11 best Solution 🔥 #shorts
Перезагрузите ваш компьютер, иногда это помогает в активации Wi-Fi и решении проблем с подключением.
Не работает Wi-Fi в Windows 10? НЕТ кнопки Wi-Fi! Пропал ЗНАЧОК ПОДКЛЮЧЕНИЯ к Wi-Fi в Ноутбуке и ПК
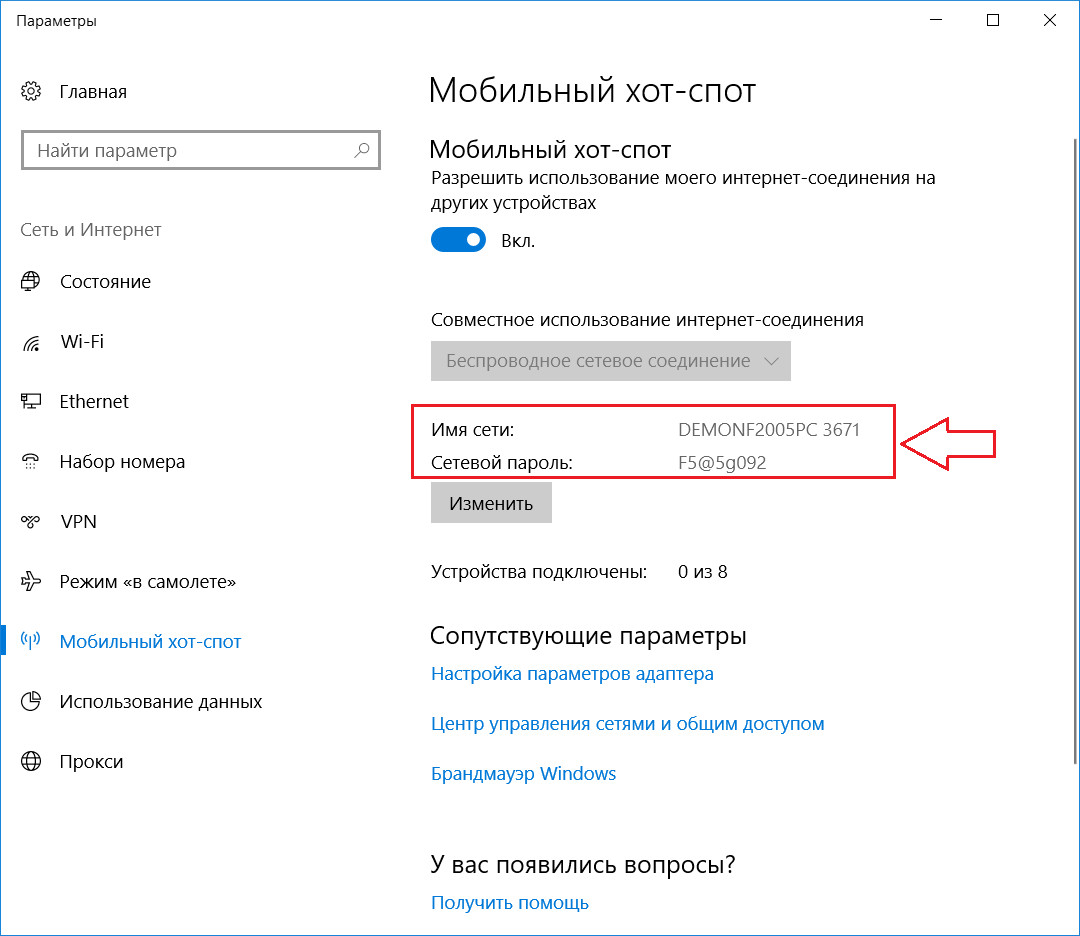
Если ни один из вышеперечисленных методов не помог, обратитесь к руководству пользователя вашего устройства или к производителю компьютера за дополнительной поддержкой.