Как восстановить звук после обновления на Windows 11
Узнайте, как исправить проблему отсутствия звука после обновления операционной системы до Windows 1Внимательно следуйте инструкциям для быстрого решения проблемы и настройки звука на вашем устройстве.
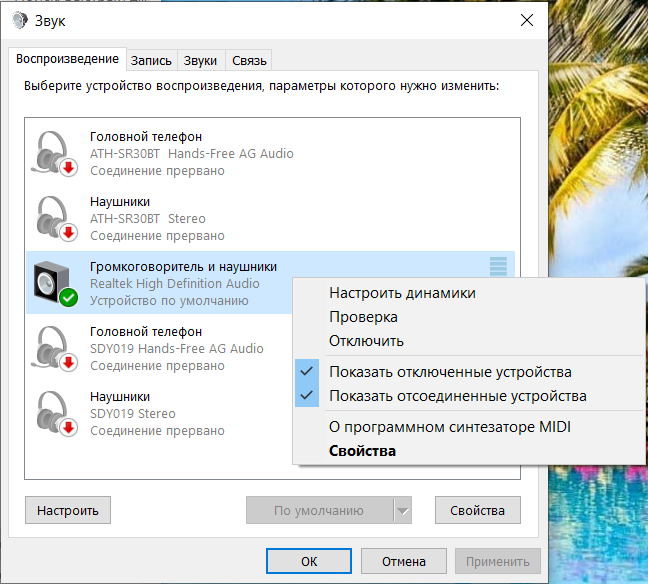

Проверьте уровень громкости на компьютере: щелкните по значку звука в панели задач и убедитесь, что громкость установлена на достаточном уровне.
Как вернуть звук в Windows 11, если он пропал


Проверьте подключение аудиоустройств: убедитесь, что аудиокабели подключены к правильным портам на компьютере и аудиосистеме.
Почему нет звука Windows fixicomp.ru звук на fixicomp.ru исправить звук на ПК
Обновите драйверы аудиоустройств: зайдите в Диспетчер устройств, найдите раздел Звук, видео и игры, и обновите драйверы для аудиоустройств.
Как исправить - нет звука на компьютере Windows 10 после переустановки
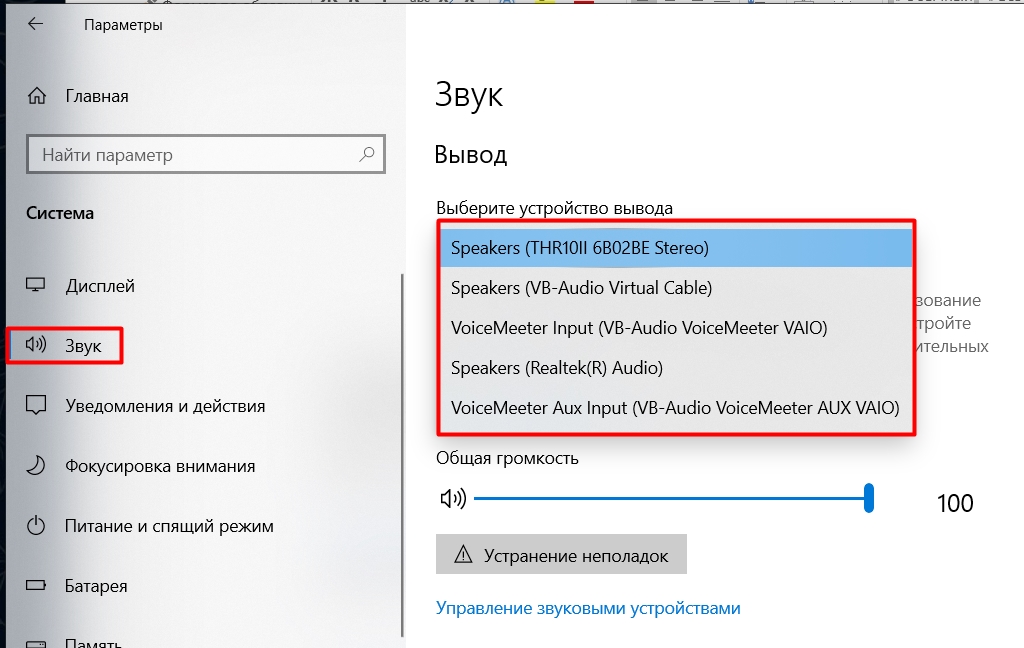
Проверьте настройки звука в системе: откройте Параметры >Система >Звук и убедитесь, что выбран правильный аудиовыход и устройство по умолчанию.
Не работает звук на Windows 11 в наушниках и колонках, как исправить

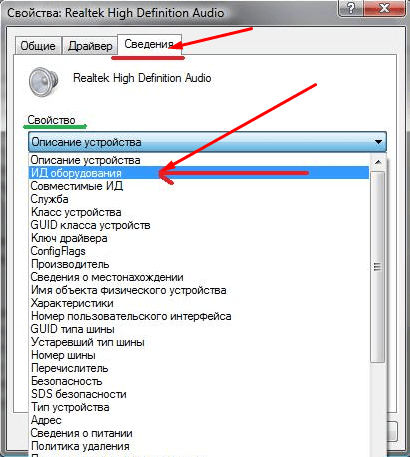
Перезагрузите компьютер: иногда простая перезагрузка может помочь восстановить работу звука после обновления операционной системы.
Windows 11 - Что делать если пропал звук на компьютере или ноутбуке!

Проверьте наличие обновлений Windows: убедитесь, что ваша операционная система полностью обновлена, так как некоторые проблемы с звуком могут быть исправлены в последних версиях Windows 11.
Драйвер звука есть, но аудиовыхода нету (РЕШЕНИЕ ПРОБЛЕМЫ)
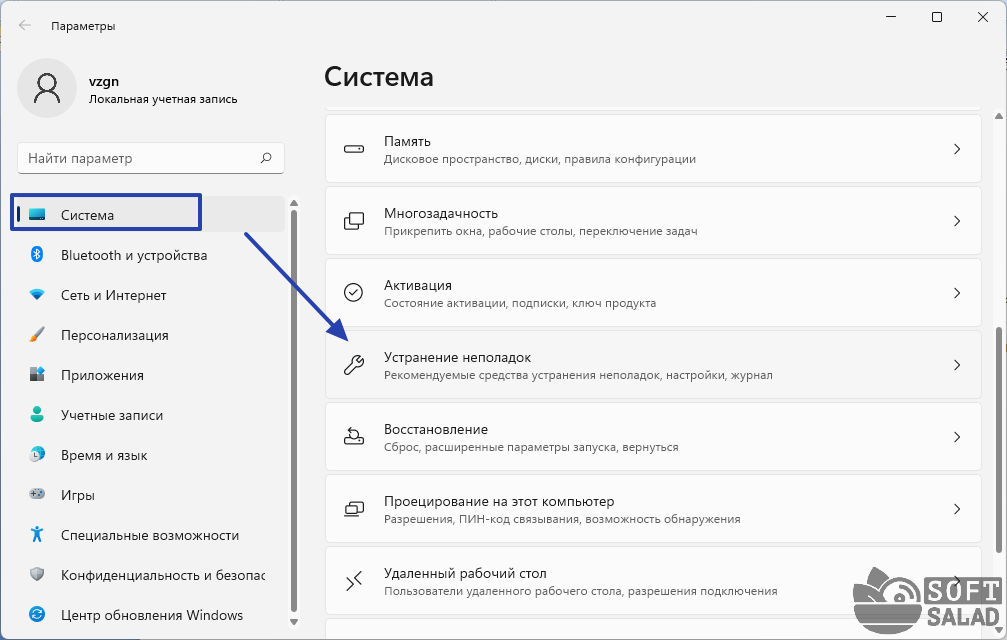
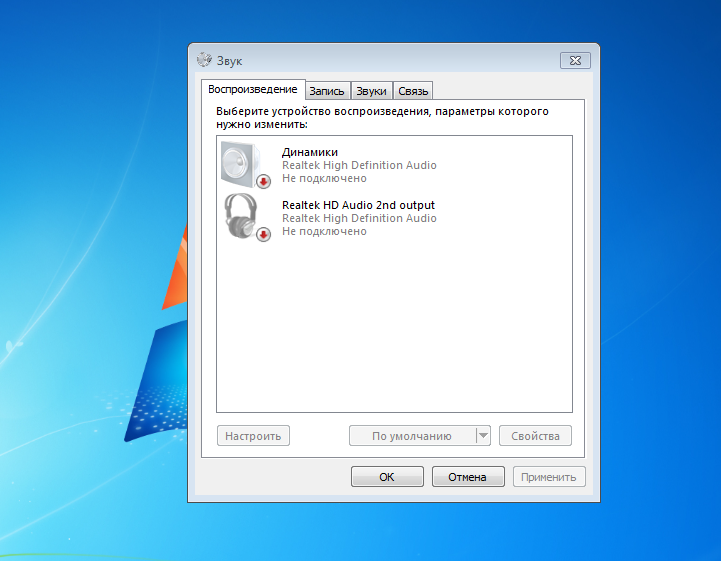
Попробуйте воспользоваться встроенным инструментом устранения неполадок: откройте Параметры >Обновление и безопасность >Устранение неполадок и выполните проверку наличия проблем с аудиоустройствами.
Пропал звук на компьютере Windows 10, что делать
Проверьте наличие конфликтующих программ: иногда программное обеспечение третьих сторон может приводить к проблемам с звуком. Попробуйте временно отключить или удалить недавно установленное программное обеспечение.
Как запустить службу Windows Audio на Windows fixicomp.ru установленных fixicomp.ru звук
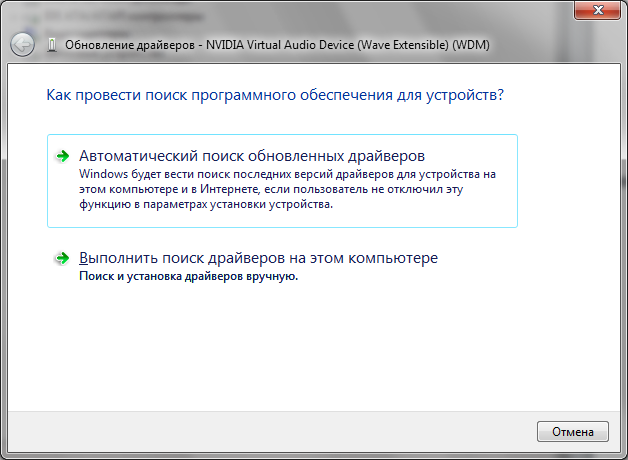
Воспользуйтесь системным восстановлением: если проблема с звуком возникла сразу после обновления Windows 11, попробуйте восстановить систему до предыдущего рабочего состояния.
Пропал звук на панели задач Windows fixicomp.ru установленных аудиоустройств
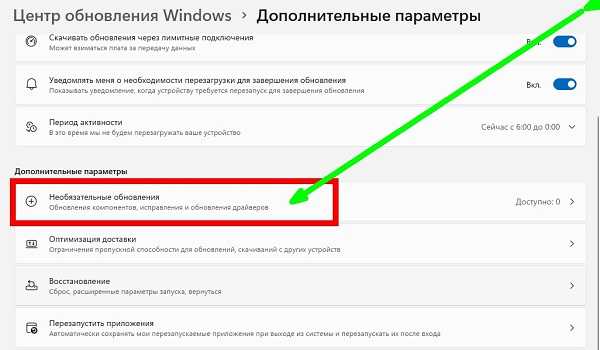
Если ничто не помогает, обратитесь за помощью к специалисту: в случае, если вы не можете самостоятельно решить проблему с звуком после обновления Windows 11, обратитесь в сервисный центр или к профессионалам в области информационных технологий.
Проблемы со звуком Windows 10, 11, трещит или глючит звук
