Решаем проблему отсутствия звука с микрофона в Windows 10
Узнайте, как быстро и эффективно исправить неполадки с микрофоном на компьютере под управлением Windows 10.

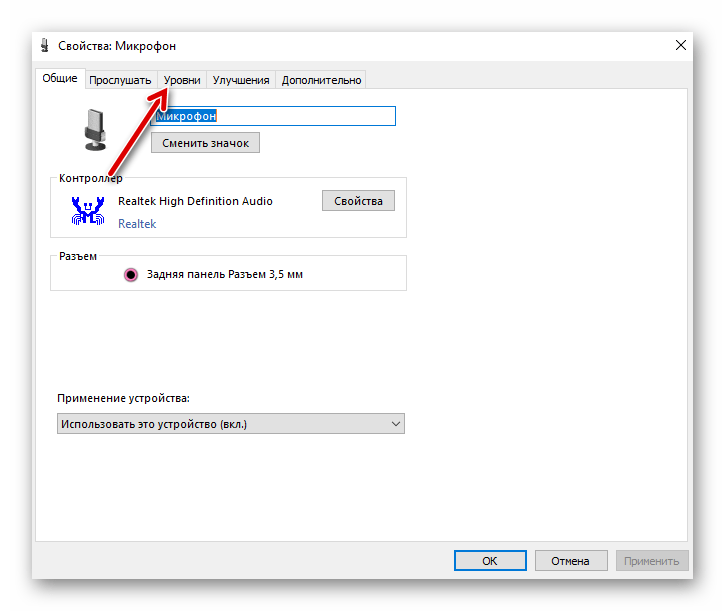
Проверьте подключение микрофона к компьютеру: убедитесь, что кабель надежно вставлен в разъем.
Не работает Микрофон Windows 10 - Как заставить работать микрофон?
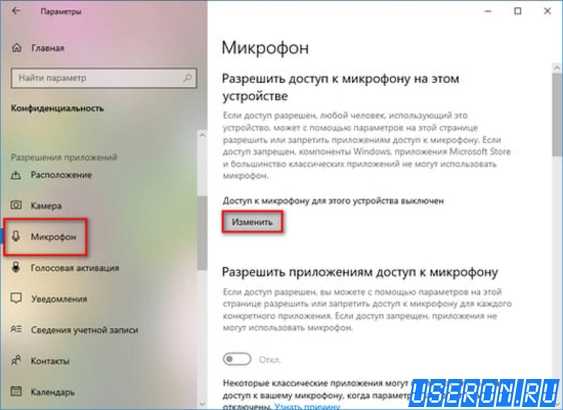
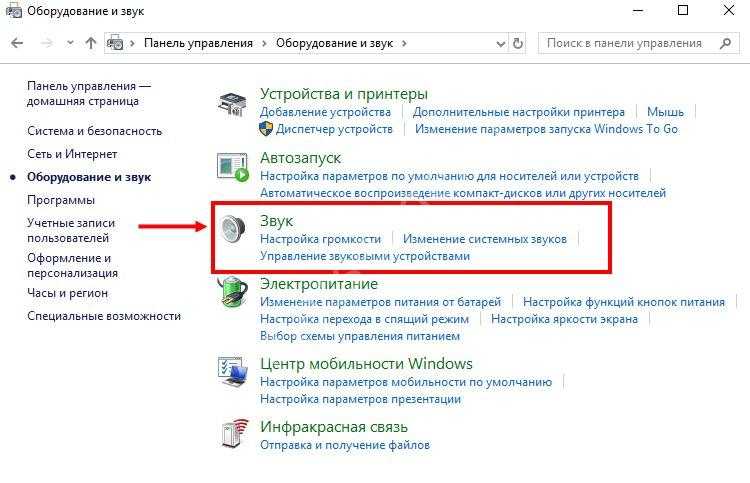
Проверьте настройки микрофона в системе: перейдите в панель управления звуком и устройствами записи, убедитесь, что микрофон выбран по умолчанию и активен.
Не работает микрофон в Windows 10 Что делать?

Обновите драйвера аудиоустройства: зайдите в диспетчер устройств, найдите раздел аудиоустройств и обновите драйвер микрофона.
Не работает микрофон Windows 10

Проверьте конфигурацию звука в приложениях: убедитесь, что в настройках конкретных программ микрофон не отключен или не настроен неправильно.
Не работает микрофон windows 10?
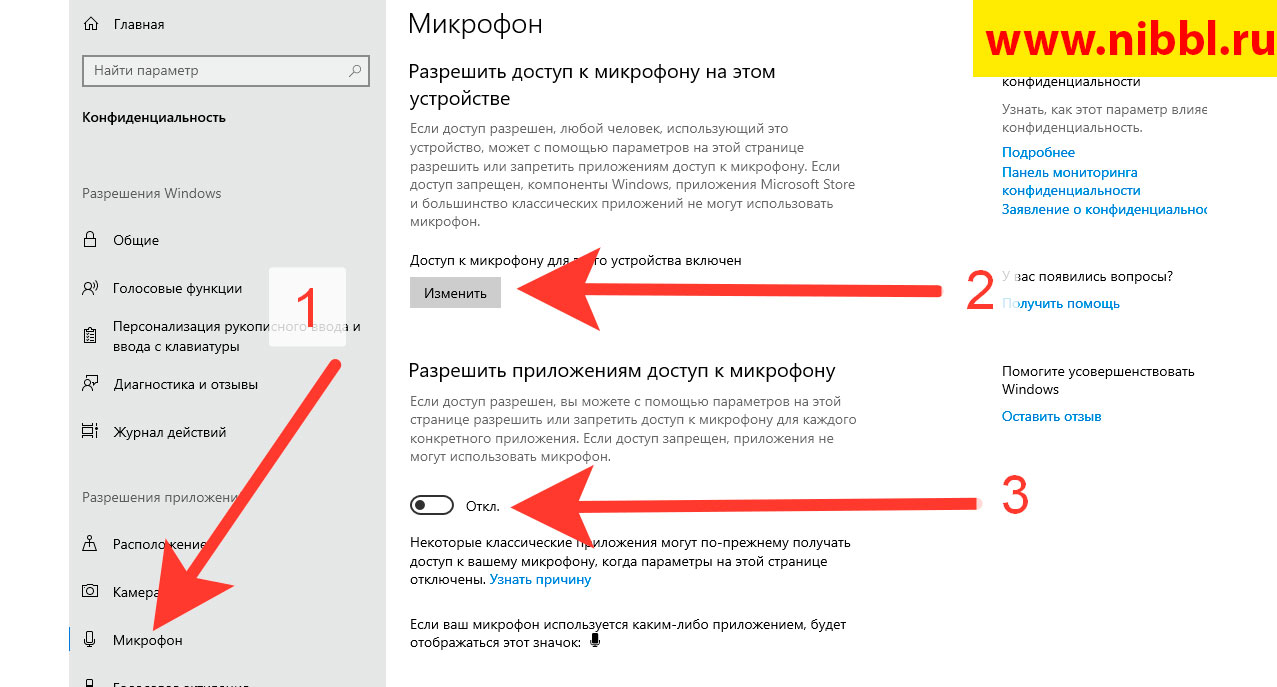

Выполните отладку звука с помощью встроенных инструментов Windows: запустите аудиотестирование и диагностику звука, чтобы выявить возможные проблемы.
Не Работает Микрофон в Zoom, Skype на Windows 10? 100% РЕШЕНИЕ для 2021!

Проверьте антивирусное программное обеспечение: временно отключите антивирус и защитное ПО, они иногда могут блокировать работу микрофона.
Микрофон определяется , но не работает на WINDOWS 10
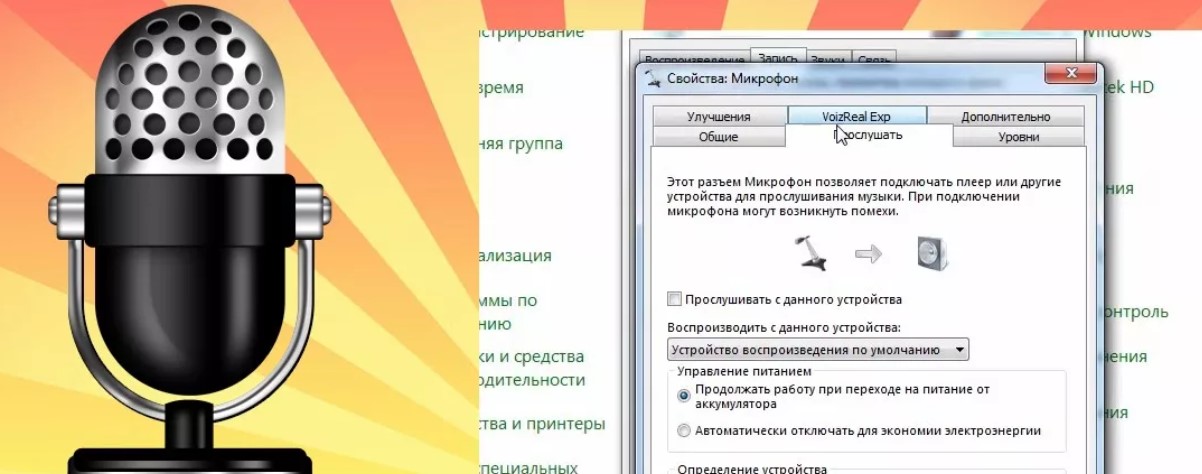
Перезагрузите компьютер: иногда простая перезагрузка помогает устранить временные сбои в работе микрофона.
Не работает микрофон на Windows 10 (РЕШЕНО)
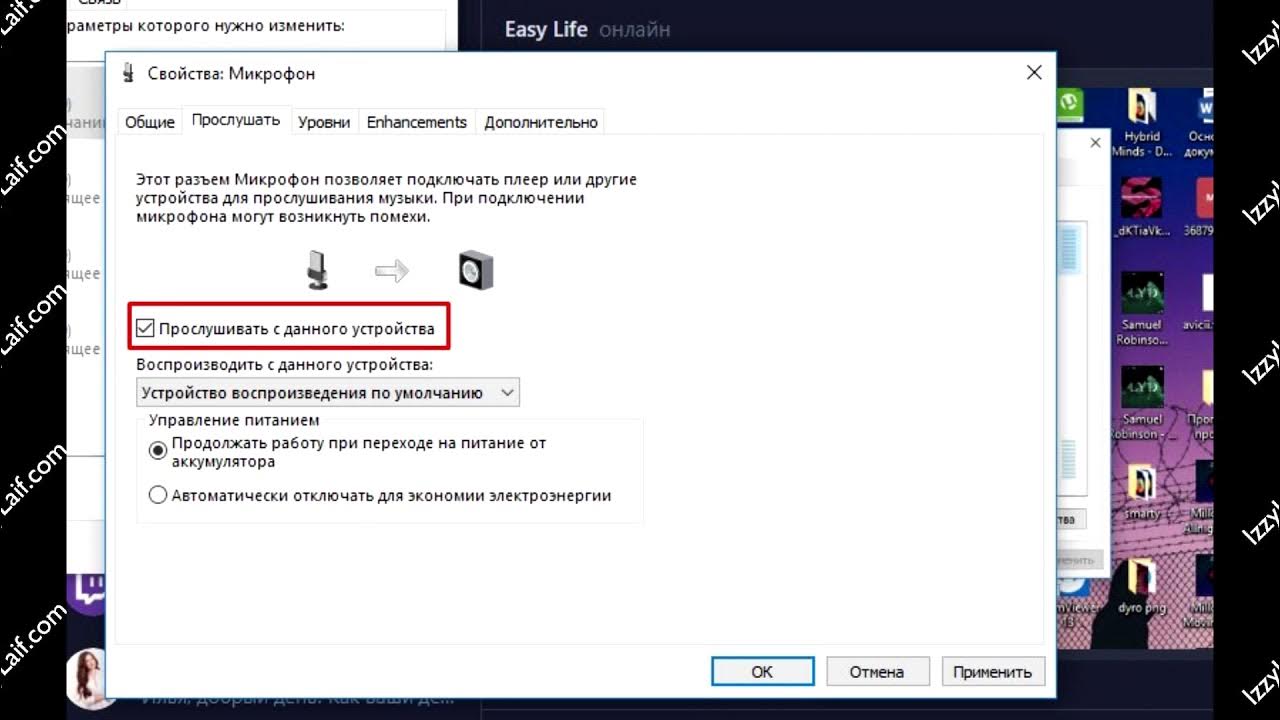
Проверьте целостность аудиопортов на компьютере: возможно, проблема заключается в неисправности аудиовыхода или разъема микрофона.
Что делать если не работает микрофон на в windows 7,8,10(2019)
Почему не работает микрофон Windows fixicomp.ruал работать fixicomp.ru настроить микрофон
Обратитесь к ресурсам поддержки Windows: в онлайн-документации Microsoft часто можно найти полезные советы по устранению проблем со звуком на Windows 10.
Не работает микрофон Windows 10 (на ноутбуке и ПК): как исправить?

Если ничто не помогает, рассмотрите возможность замены микрофона или обращения к специалисту по ремонту компьютеров.
