Как исправить неисправность Bluetooth на ПК под управлением Windows 10
Избавьтесь от неисправности Bluetooth на вашем компьютере с Windows 10, следуя этим полезным советам.

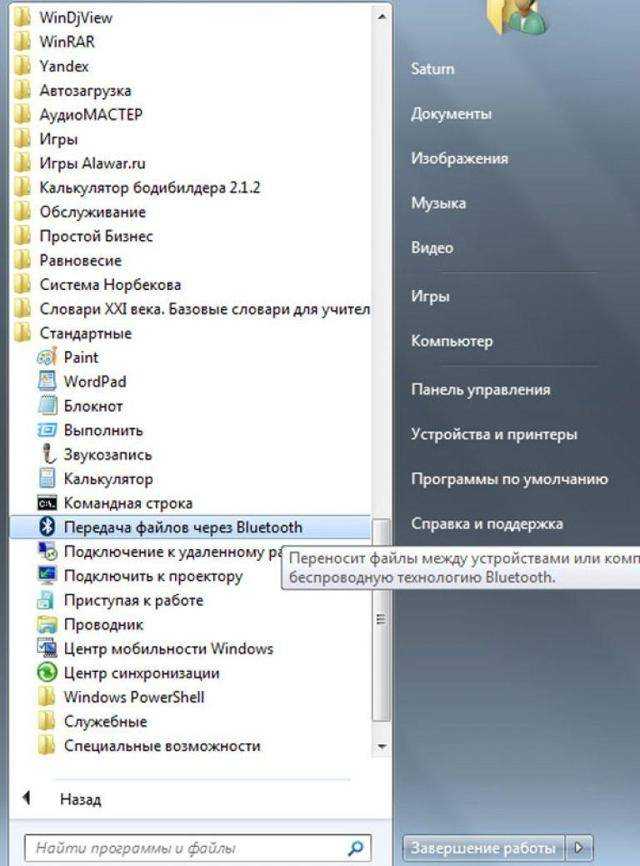
Проверьте, активирован ли Bluetooth на вашем компьютере. Для этого зайдите в настройки и убедитесь, что функция Bluetooth включена.
КОМПЬЮТЕР НЕ ВИДИТ БЛЮТУЗ УСТРОЙСТВА \\\\\\ РЕШЕНИЕ
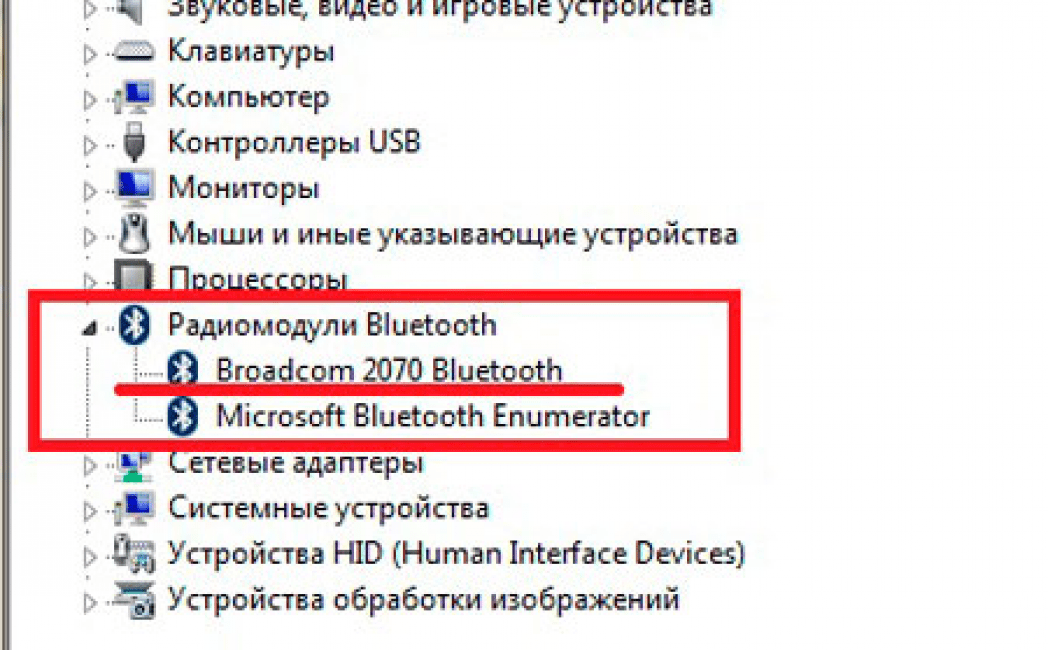
Установите последние обновления Windows. Часто обновления содержат исправления для проблем с Bluetooth и другими устройствами.
Что делать, если bluetooth нет в диспетчере устройств?

Попробуйте перезагрузить компьютер. Иногда простая перезагрузка может помочь в восстановлении работы Bluetooth.
✅ Solved Bluetooth Could Not Connect On Windows 10/11/7/8 -- Bluetooth Not Showing In Device Manager

Проверьте драйвера Bluetooth в диспетчере устройств. Обновите или переустановите драйвер, если необходимо.
Если не работает Bluetooth на Windows 10. Решение проблемы!
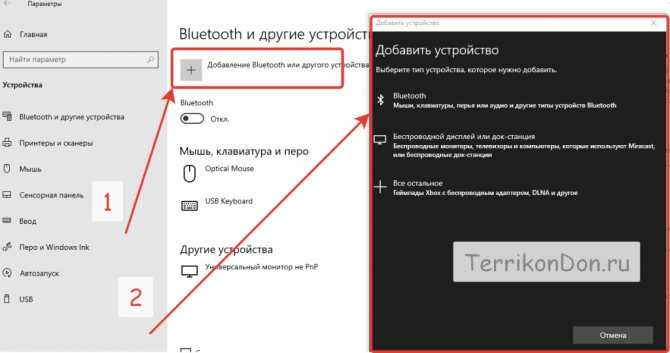

Избегайте помех от других устройств Bluetooth или Wi-Fi, таких как мобильные телефоны или микроволновые печи, которые могут мешать работе Bluetooth.
Как включить блютуз на компьютере windows 10

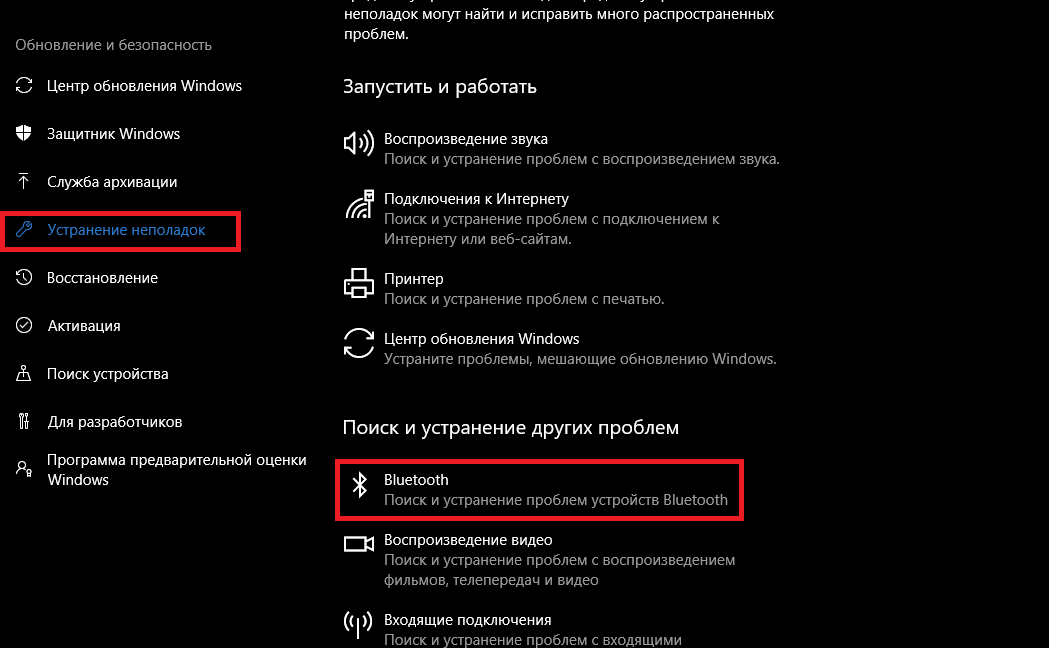
Проверьте наличие конфликтов с программным обеспечением, таким как антивирусные программы или программы управления энергопотреблением.
Как исправить периодическое зависание блютуз устройств в Windows 10
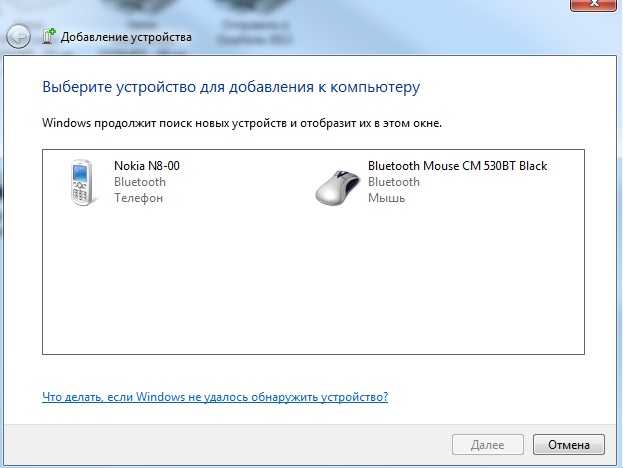
Используйте инструменты диагностики Windows, чтобы выявить и исправить проблемы с Bluetooth.
COULD NOT CONNECT error on windows 10/11 -- Bluetooth on off button missing windows 10-11- 5 Fixes

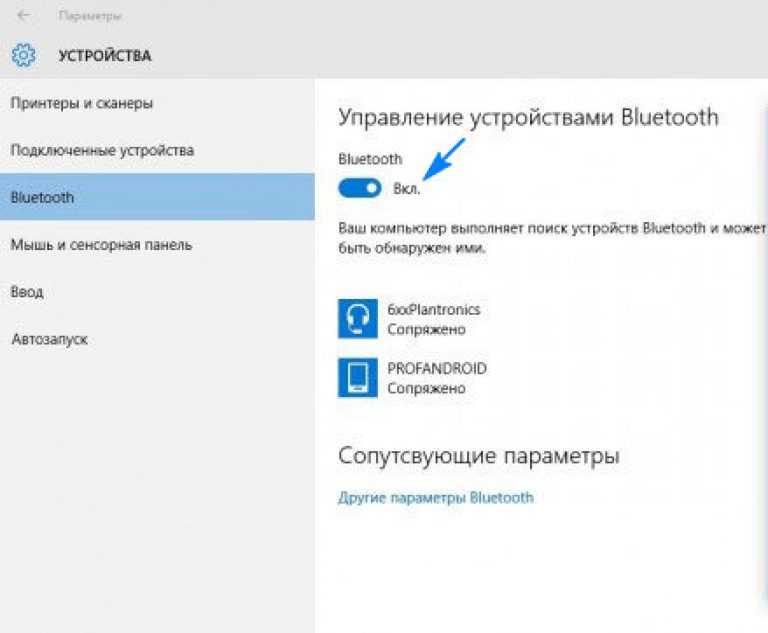
Убедитесь, что устройство Bluetooth, с которым вы пытаетесь соединиться, находится в режиме видимости и готово к подключению.
Не работает USB Bluetooth fixicomp.ruается блютуз
Не работает Bluetooth на Windows 11/10 - Решение
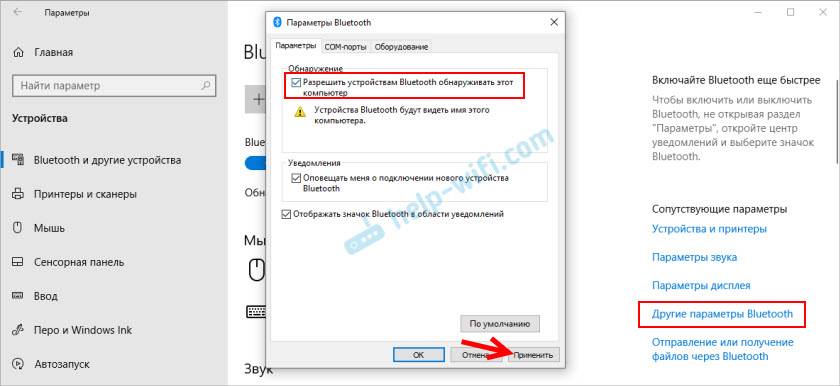

Попробуйте удалить и повторно добавить устройство Bluetooth в список устройств вашего компьютера.
🚩 CSR Bluetooth не работает в Windows
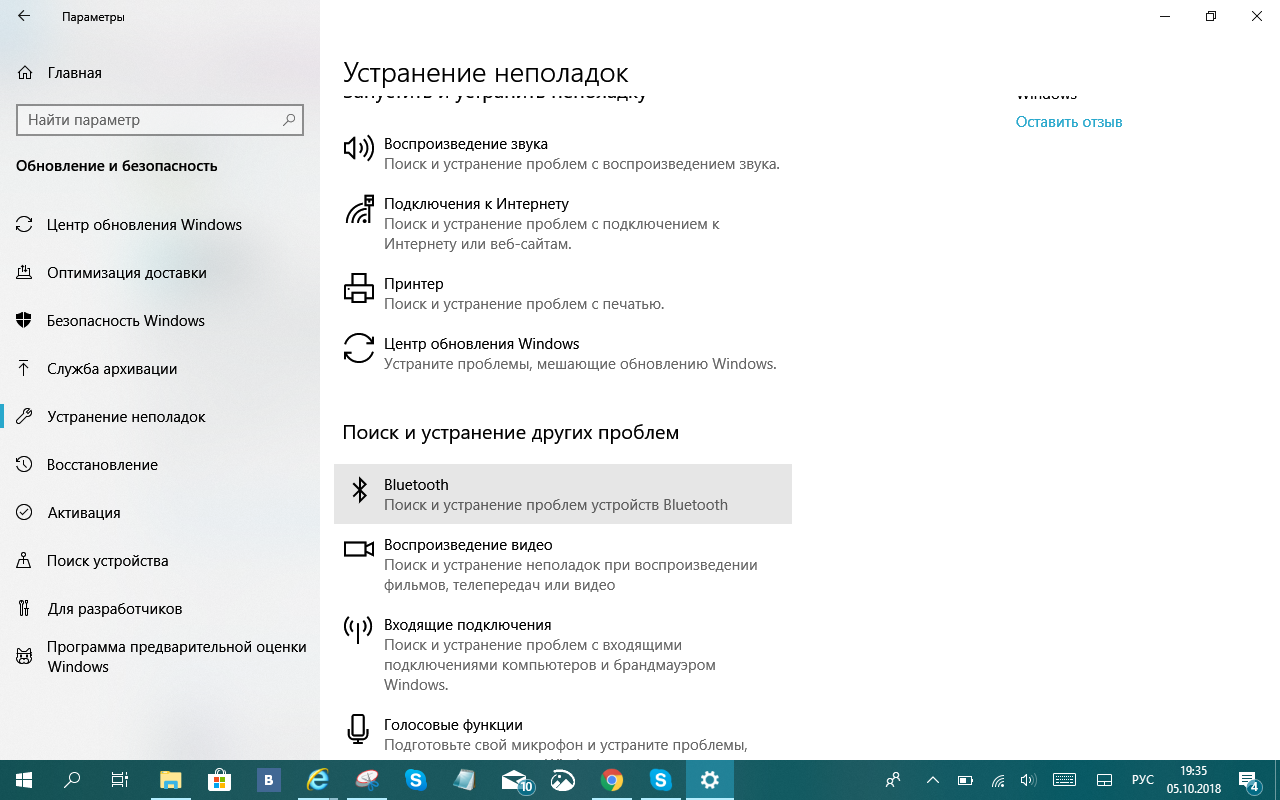
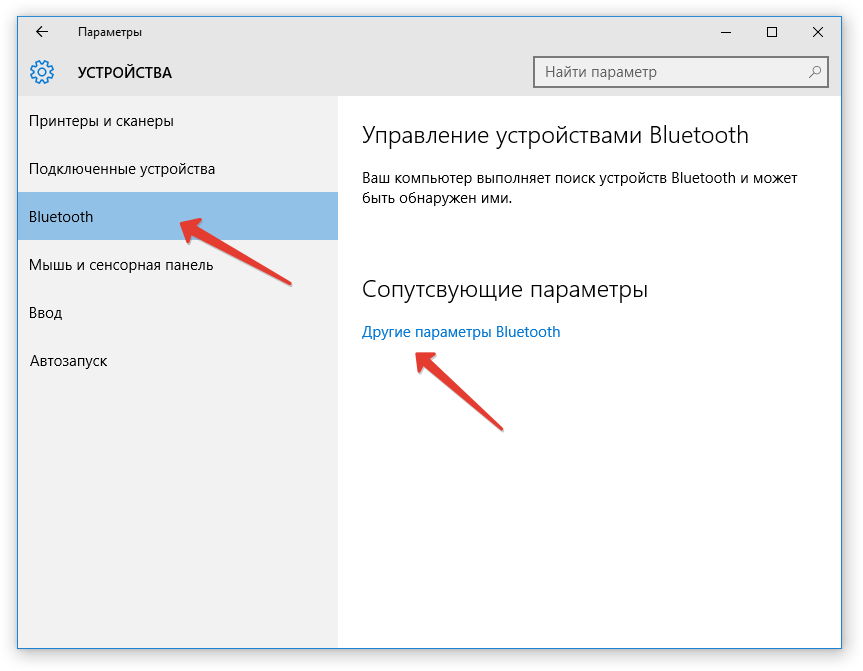
В случае продолжающихся проблем с Bluetooth обратитесь к специалисту по обслуживанию компьютеров или к службе поддержки Microsoft для дальнейшей помощи.