Как установить функцию Сон на ПК с Windows 10
В данной статье вы найдете подробные инструкции о том, как настроить кнопку Сон на компьютере и использовать эту функцию для удобного перехода в спящий режим.
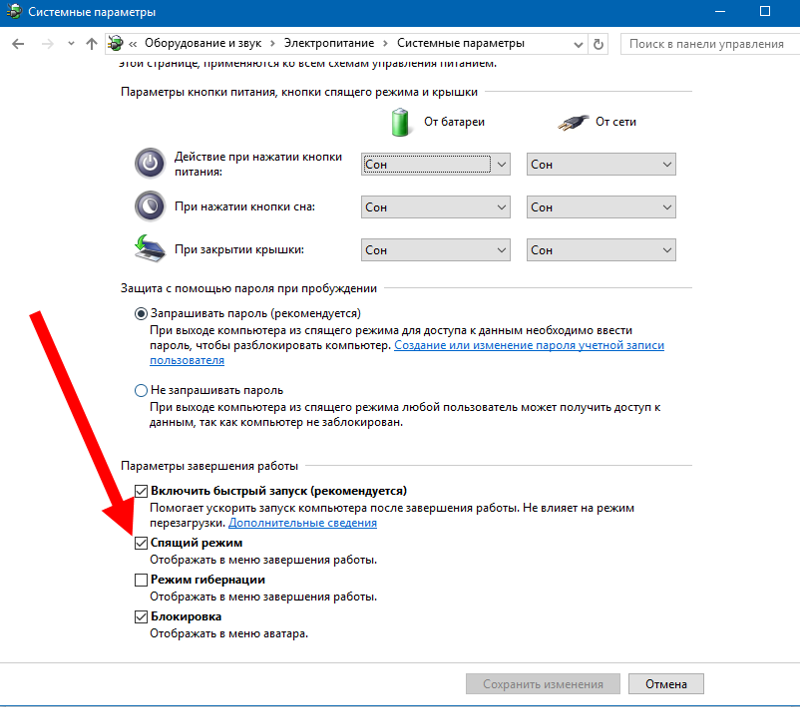

Для начала откройте меню Пуск и выберите Параметры, затем перейдите в раздел Система и найдите пункт Питание и Сон.
Гибернация или Спящий режим в Windows 10 - Как включить / настроить / выключить режим сна?
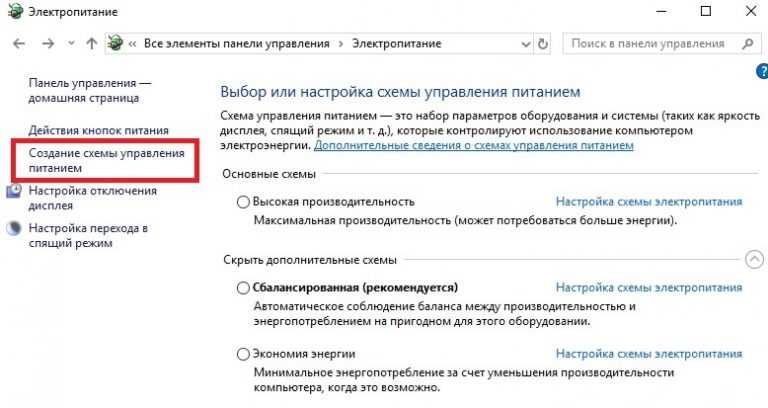
В этом разделе установите желаемое время ожидания до перехода компьютера в режим сна, а также другие настройки, если необходимо.
15 горячих клавиш, о которых вы не догадываетесь

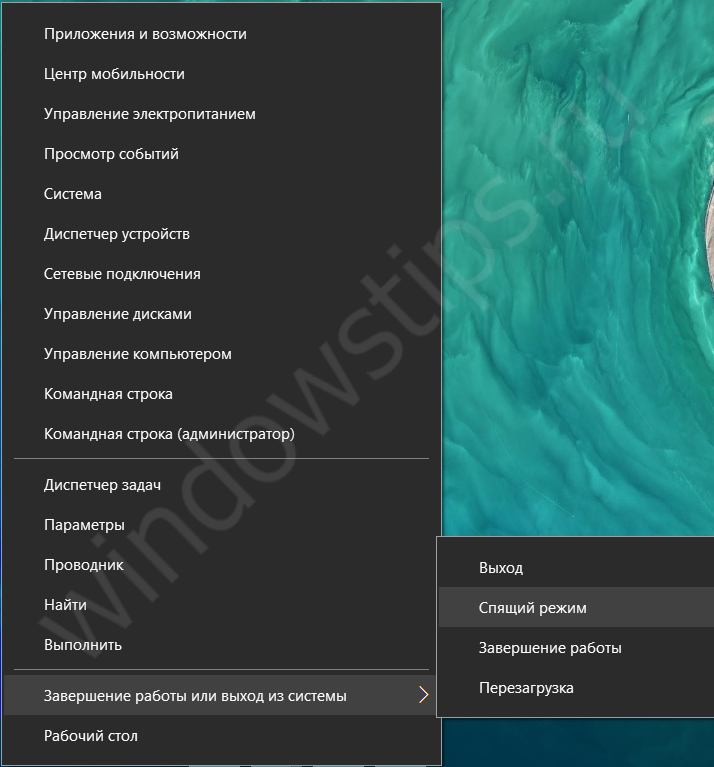
Не забудьте сохранить изменения, чтобы они вступили в силу. Теперь кнопка Сон будет активирована и готова к использованию на вашем компьютере с Windows 10.
Спящий режим в Windows 10 Как включить Как отключить Нет кнопки
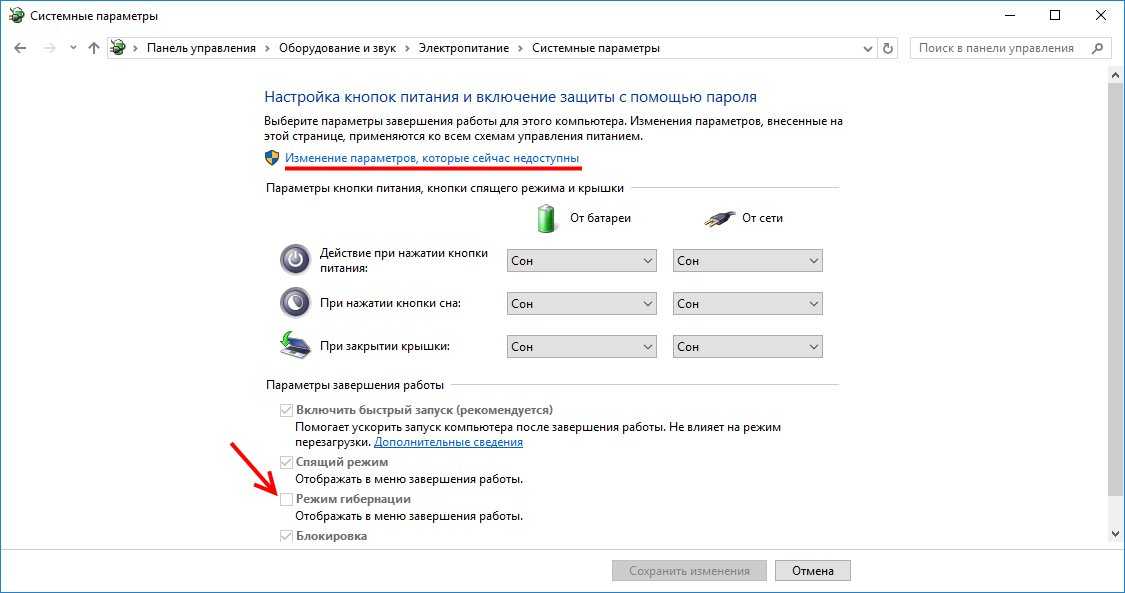
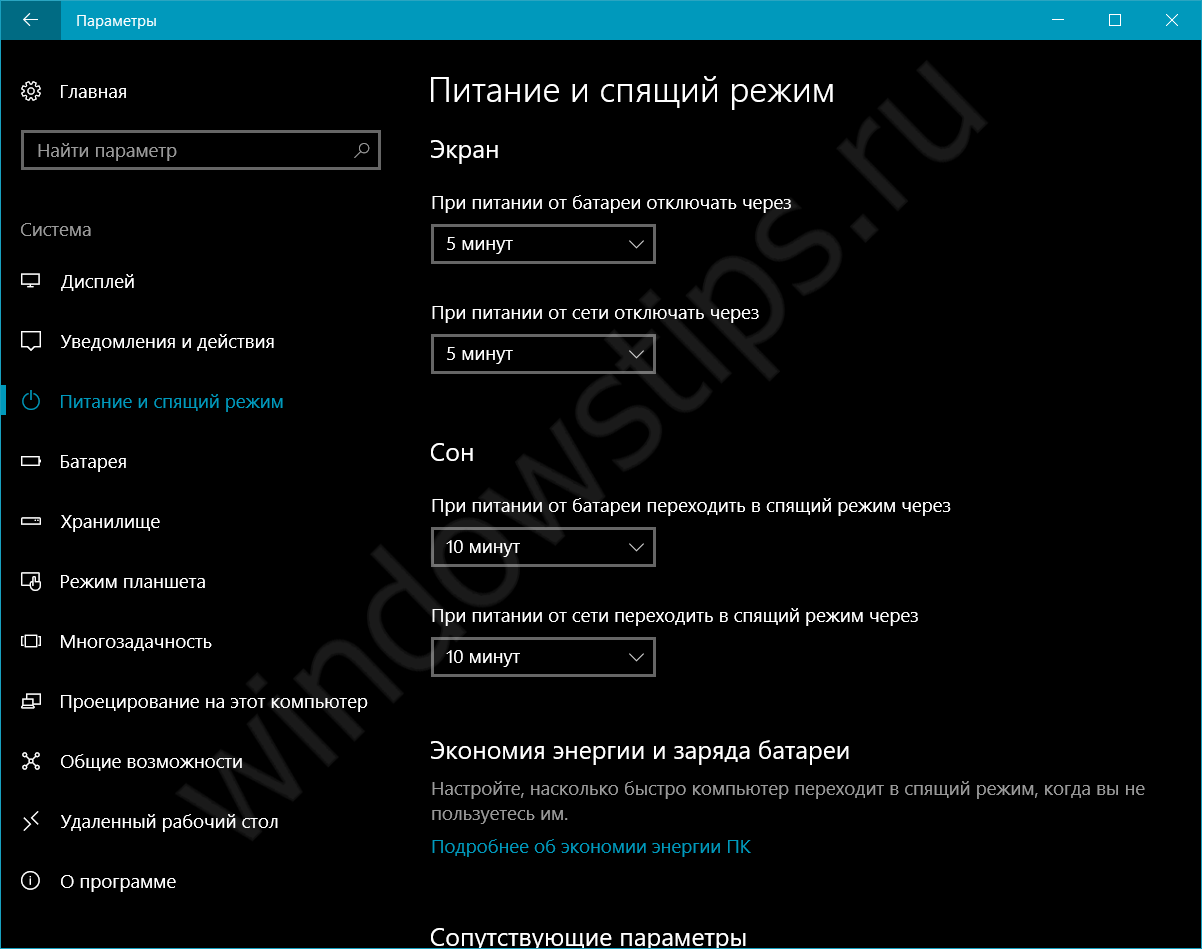
Если не хотите использовать кнопку Сон, можно также применить горячие клавиши для перехода в режим сна - просто нажмите Win + X, затем U и S.
Компьютер не выходит из режима сна и гибернации
Не забывайте периодически проверять настройки кнопки Сон и корректировать их в соответствии с вашими потребностями и предпочтениями.
Как в windows 10 включить спящий режим

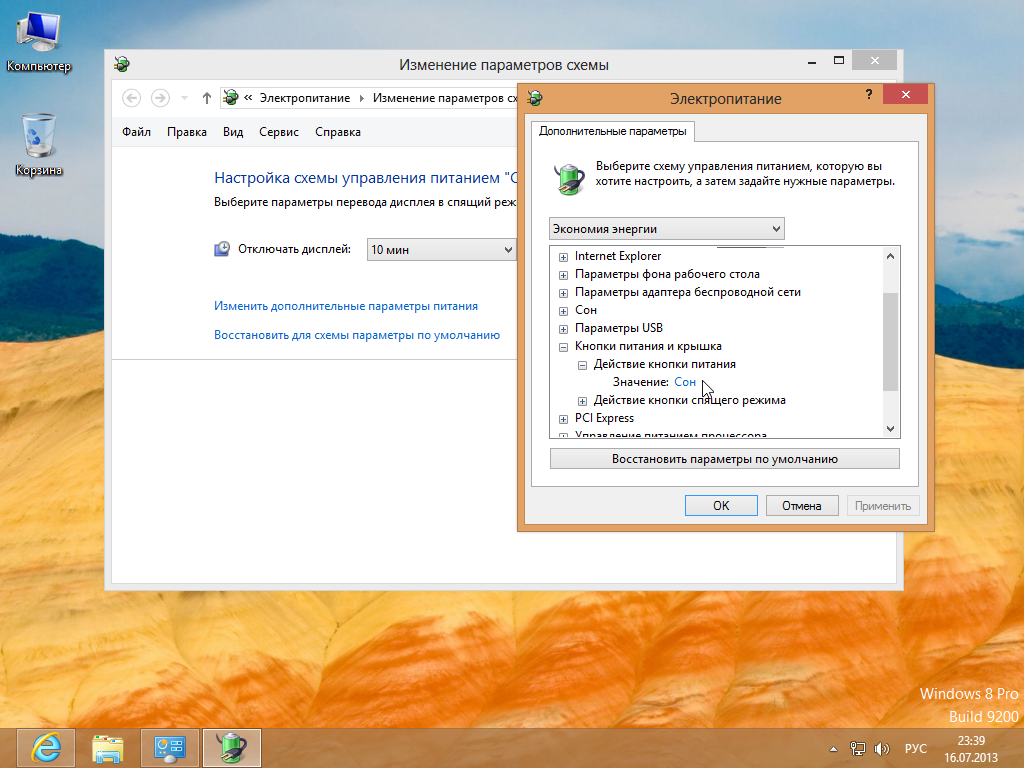
Если возникли проблемы с активацией кнопки Сон, перезагрузите компьютер и попробуйте повторить процедуру настройки снова.
Нет пункта Спящий режим в меню Пуск Windows 10 и Windows 11 (Решение)

Помните, что использование функции Сон может значительно сэкономить энергию вашего компьютера и продлить его срок службы.
Почему не стоит использовать режим \
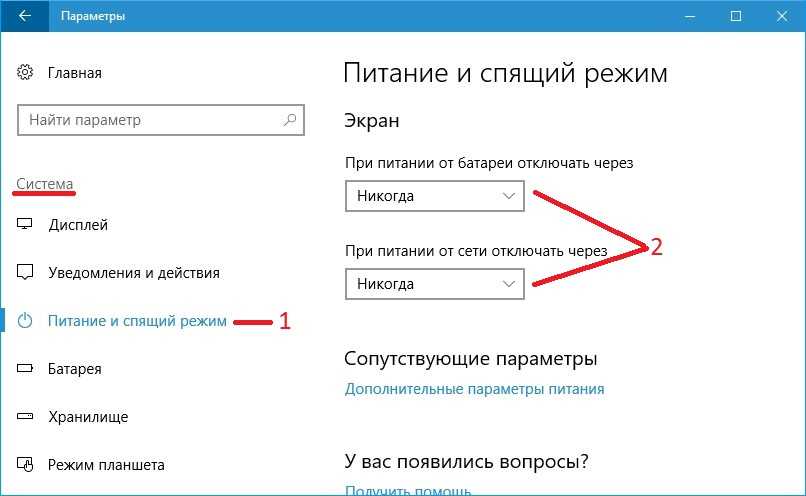
Используя кнопку Сон правильно, вы также сможете удлинить время работы вашего устройства без необходимости выключения и включения каждый раз.
Ицык Цыпер и Игорь Цыба - Дымок 10 ЧАСОВ ВЕРСИЯ
Не забывайте регулярно обновлять операционную систему Windows 10, чтобы иметь доступ к последним функциям и улучшениям, включая функцию Сон.
Спящий режим Windows 11 — как отключить, включить, настроить, возможные проблемы
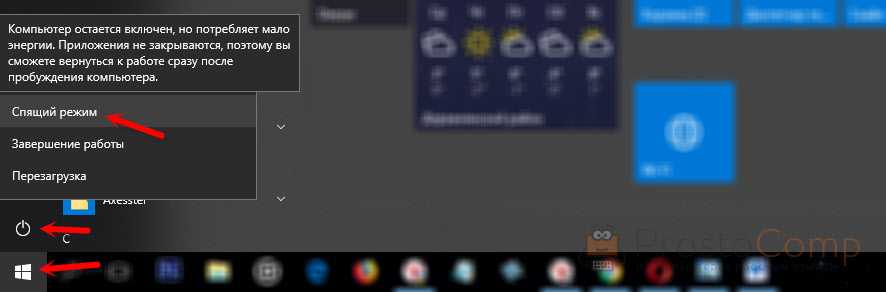
В случае возникновения серьезных проблем с кнопкой Сон или режимом сна в целом, обратитесь за помощью к специалисту или на форумы поддержки Windows 10.
Как настроить кнопку включения на ноутбуке из режима Сон на выключение
