Эффективные советы для установки Windows Server на VirtualBox
Установка Windows Server на VirtualBox может быть грамотно выполнена с помощью следующих советов:


Перед началом установки убедитесь, что у вас установлен последний релиз VirtualBox и имеется образ диска Windows Server.
How to Install Windows Server 2019 in VirtualBox (Step By Step Guide) - Cyber Community
Прежде чем начать установку, создайте виртуальную машину в VirtualBox, правильно настроив параметры процессора, памяти и диска.
Windows Server 2016 - Installation in Virtualbox
Не забудьте указать образ диска Windows Server в настройках виртуальной машины перед ее запуском.
4. How to Install Windows Server 2022 on VirtualBox
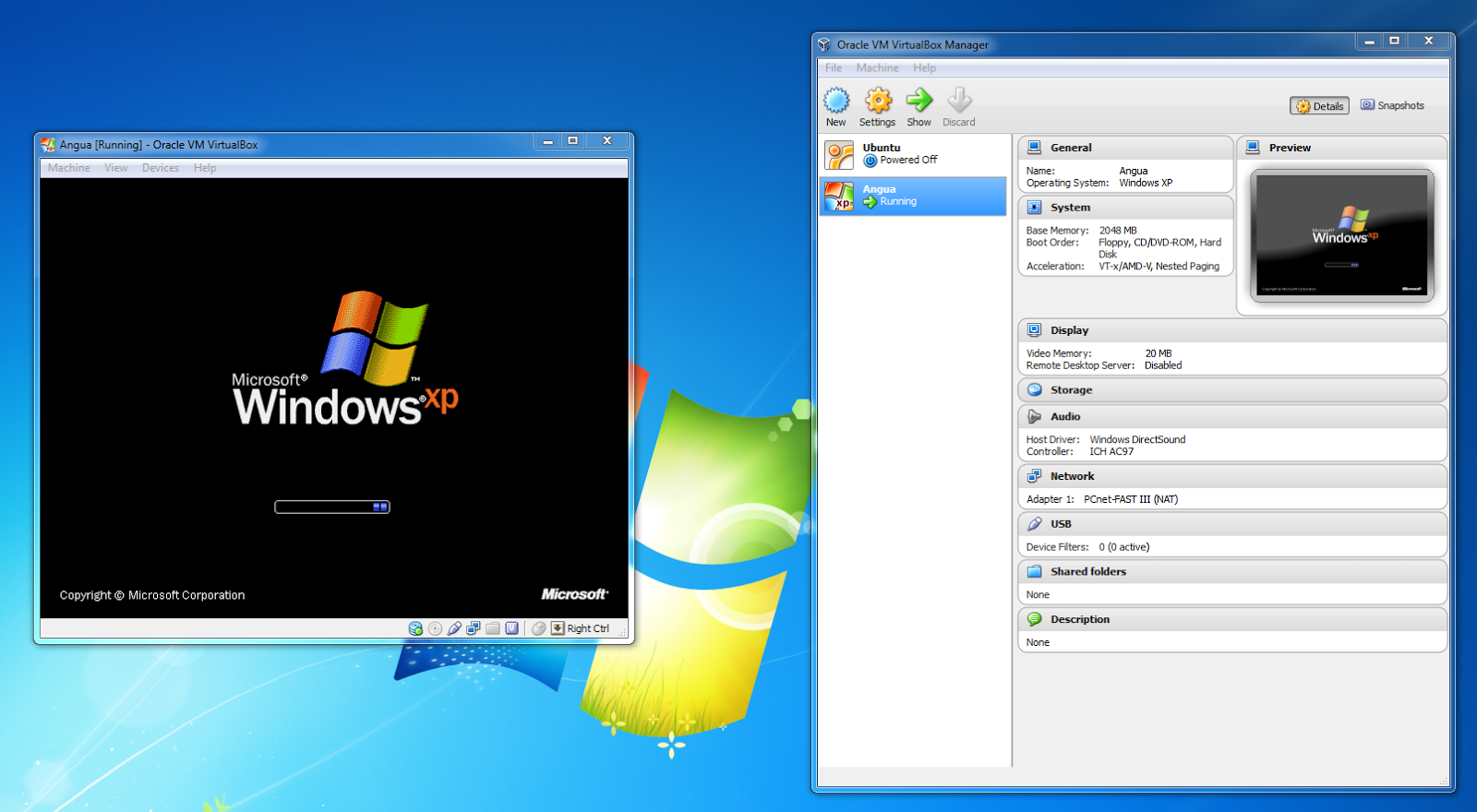

Во время установки следуйте инструкциям на экране и убедитесь, что выбираете правильные параметры конфигурации операционной системы.
#1. Установка Windows Server 2019 на VirtualBox.
После завершения установки Windows Server установите гостевые дополнения VirtualBox для улучшения производительности и функциональности.
How to Install Windows Server 2016 in Virtual Box 6.1
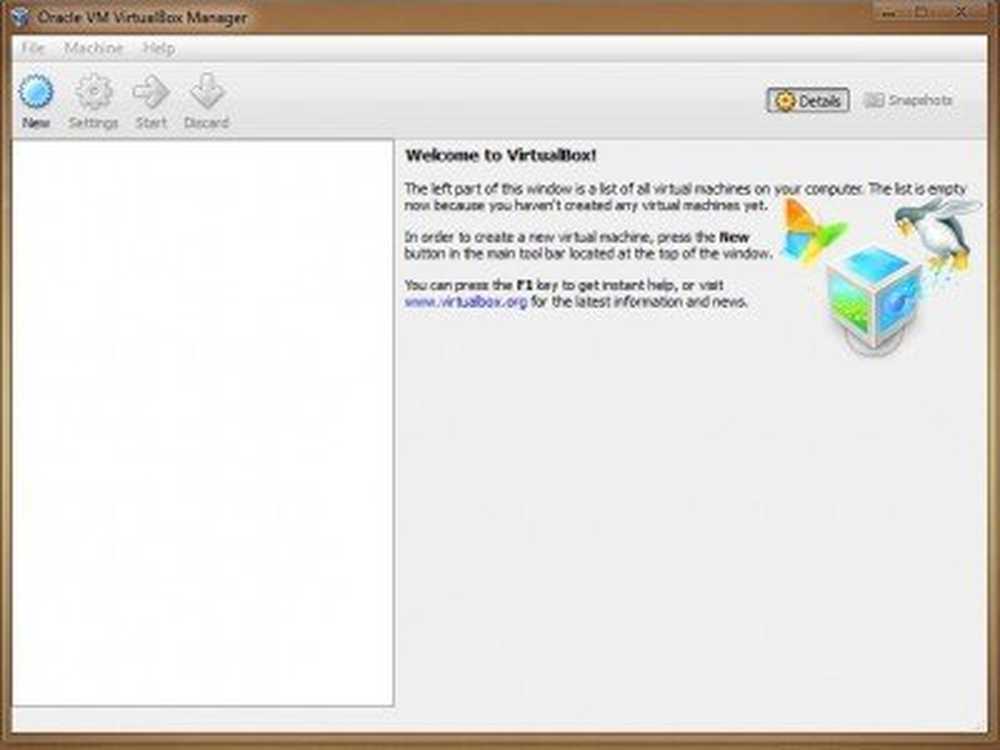
Регулярно создавайте резервные копии виртуальной машины, чтобы избежать потери данных в случае сбоев или ошибок.
Install Windows Server 2022 on Virtual Box - Windows Server 2022 Administration Course - Video 1
Изучите документацию VirtualBox и Windows Server, чтобы лучше понимать возможности и особенности каждой платформы.
Easily Setup \u0026 Install Windows Server 2019 in VirtualBox
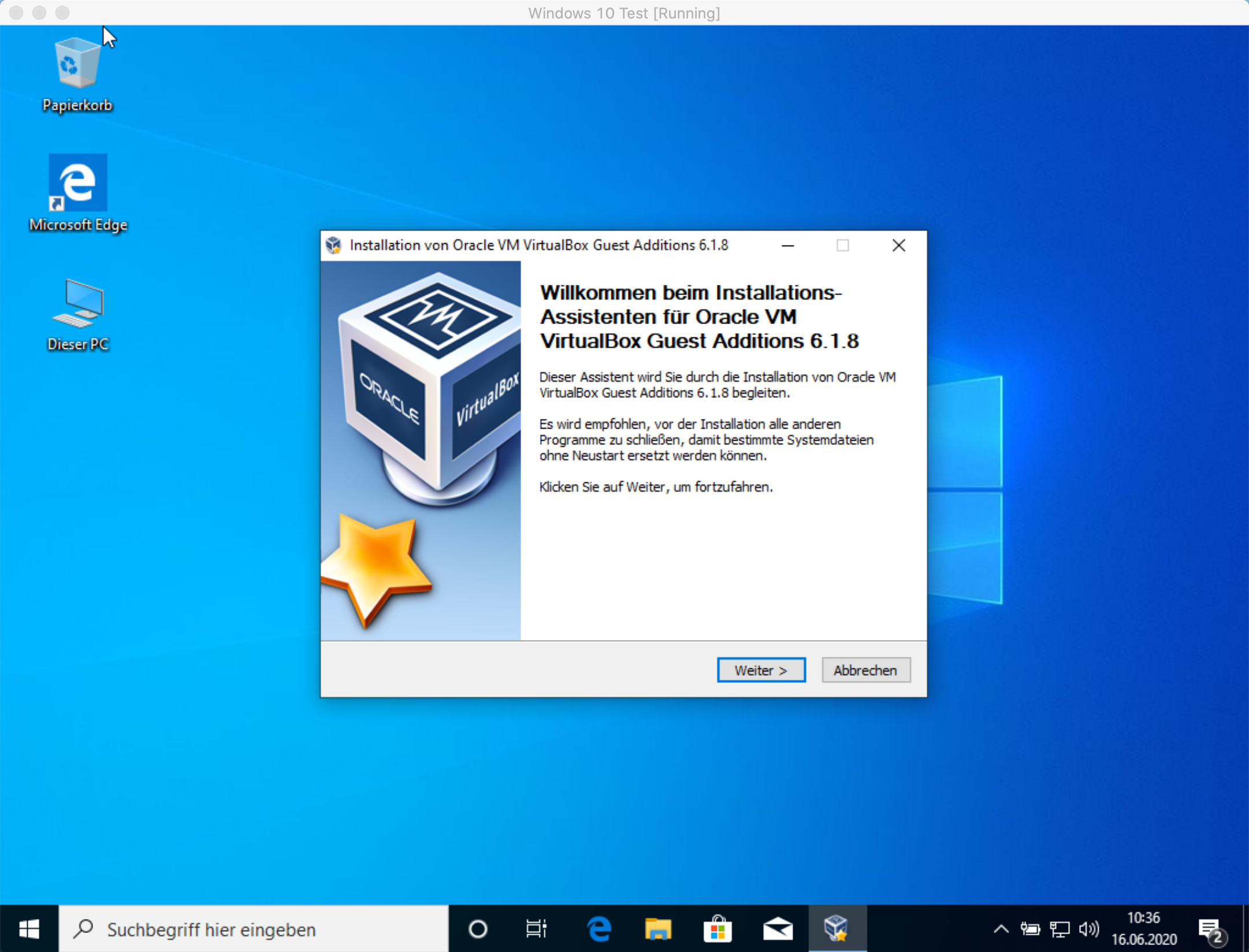
При возникновении проблем или ошибок не стесняйтесь обращаться за помощью к сообществу или форумам по виртуализации и Windows Server.
Экспериментируйте с различными настройками VirtualBox и конфигурациями виртуальной машины, чтобы найти оптимальные параметры для вашей работы.
How to install windows server 2022 on Virtualbox
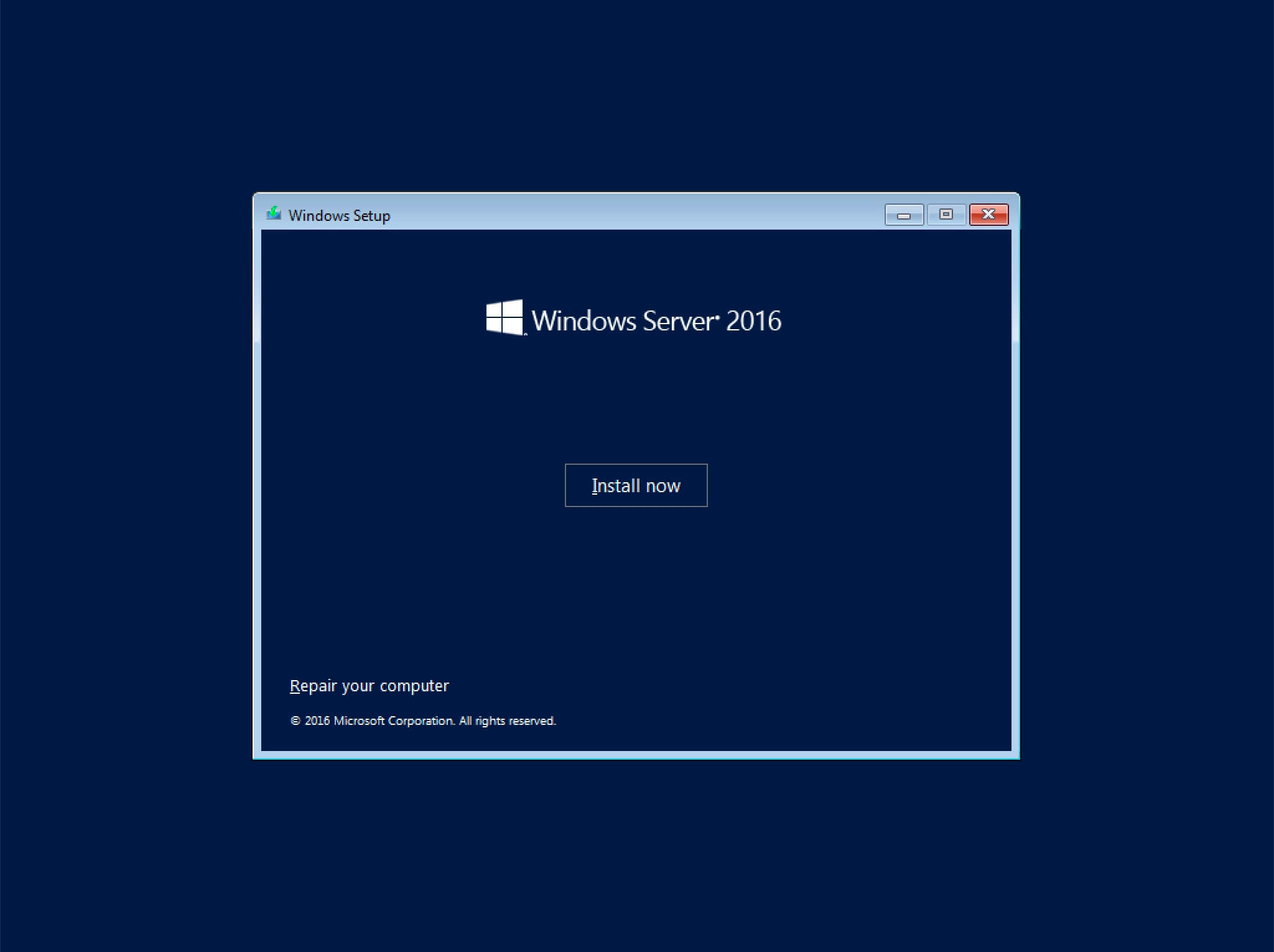
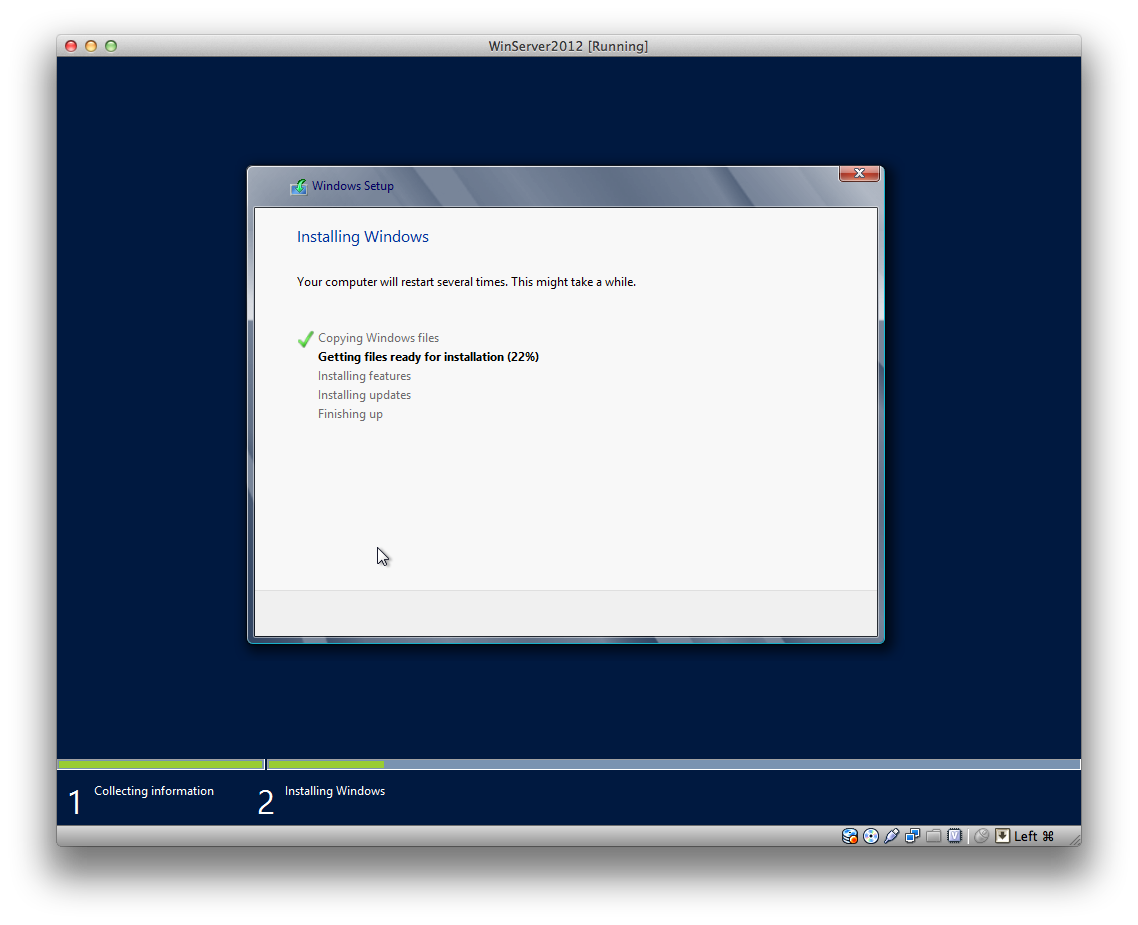
Не забывайте обновлять как VirtualBox, так и Windows Server, чтобы получить последние исправления и новые функции.
How to Install Windows Server 2022 on VirtualBox